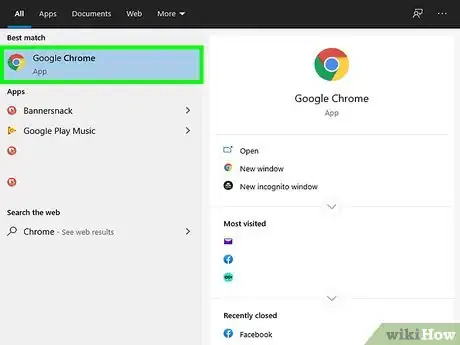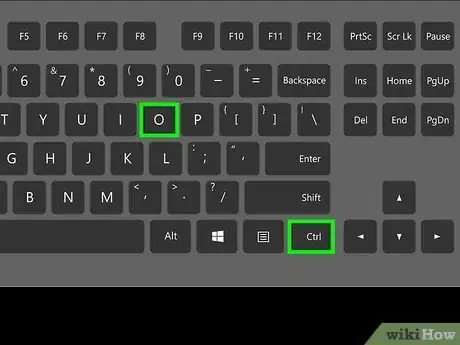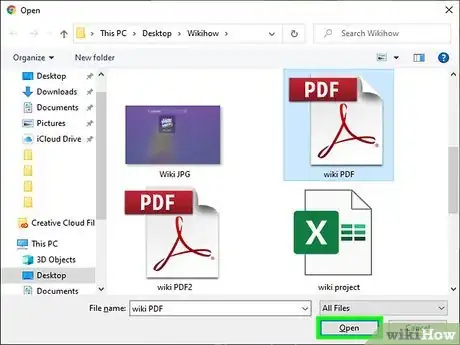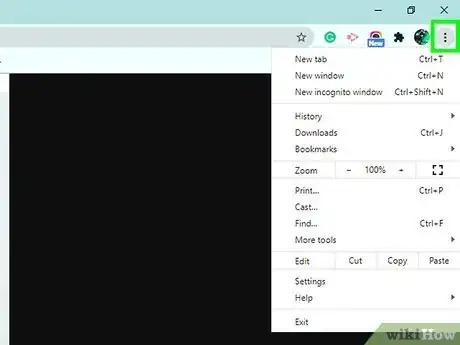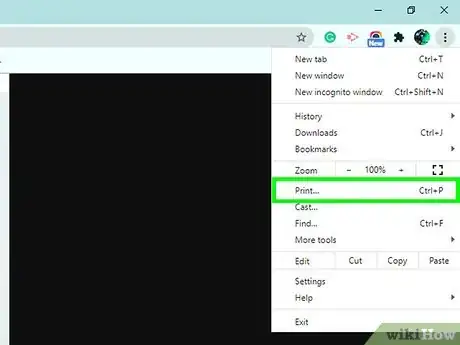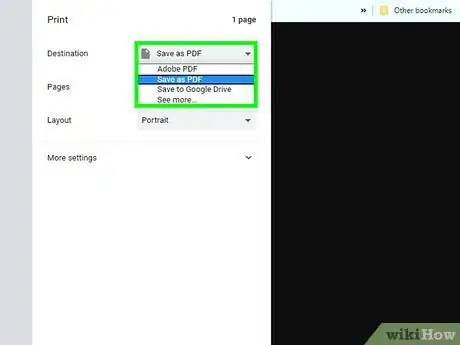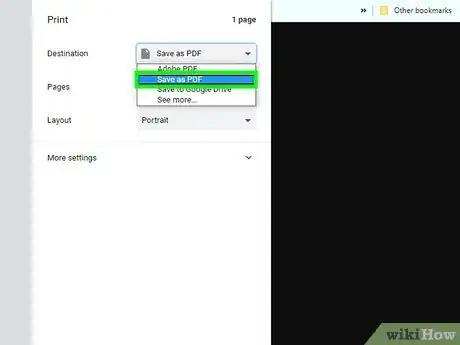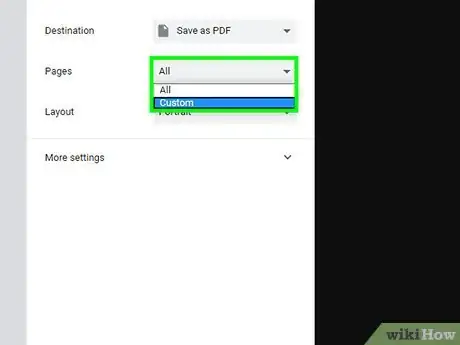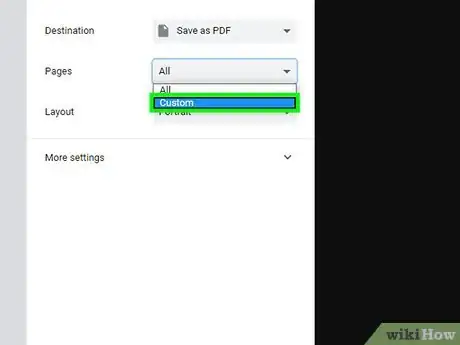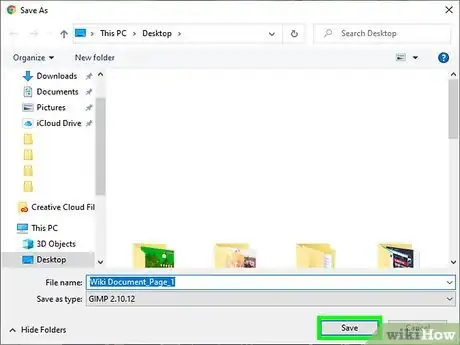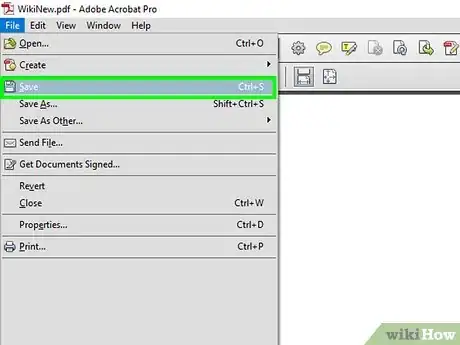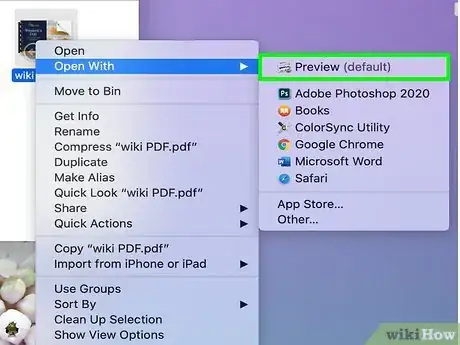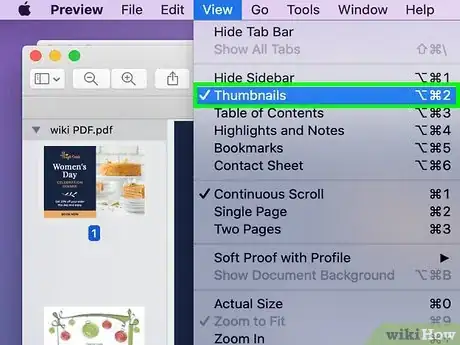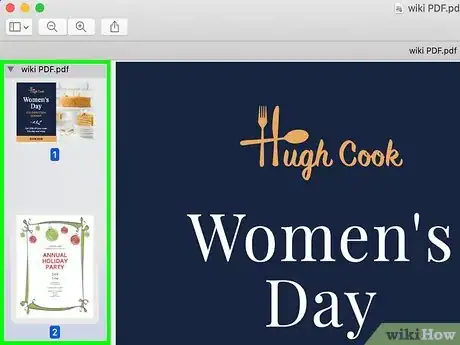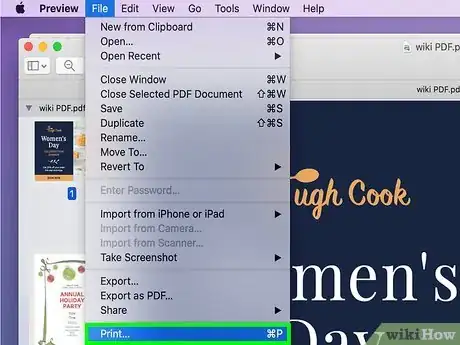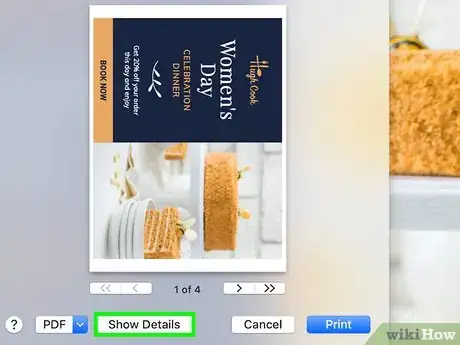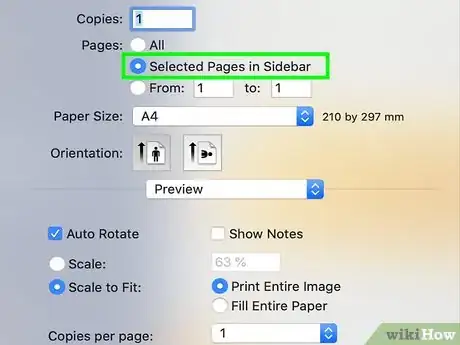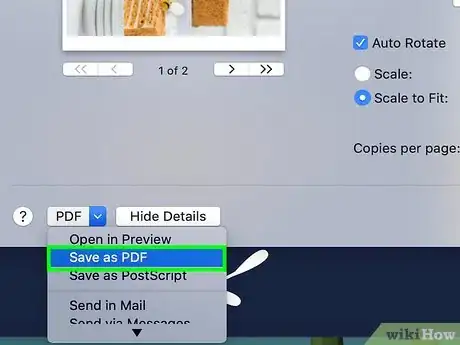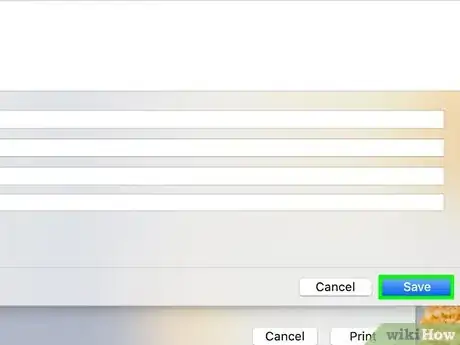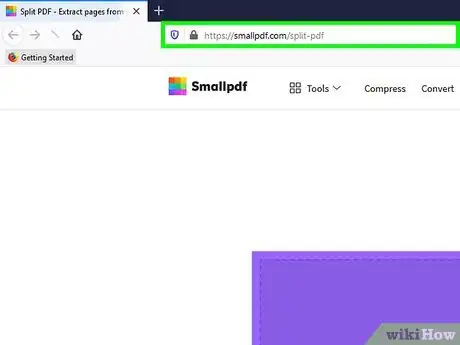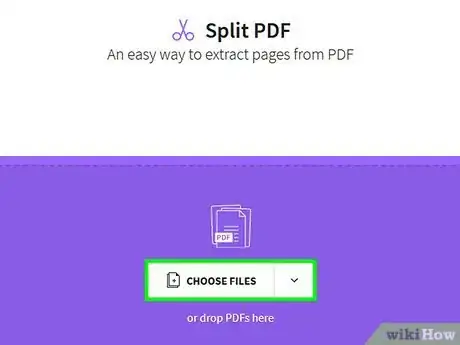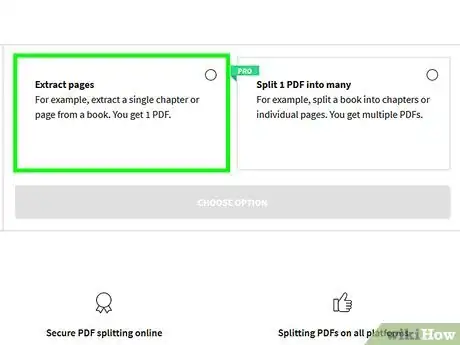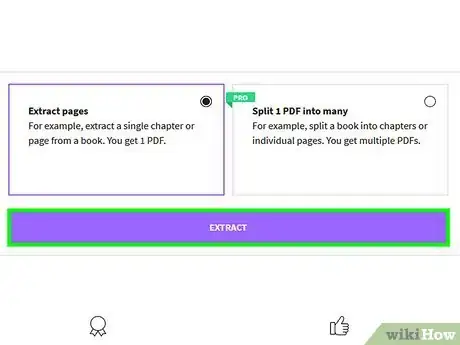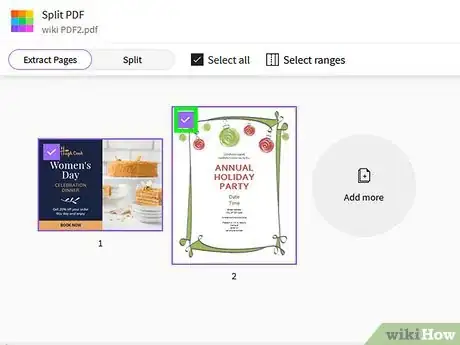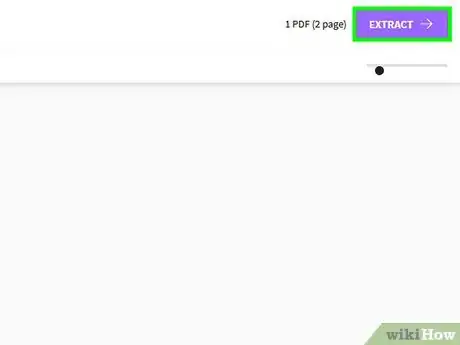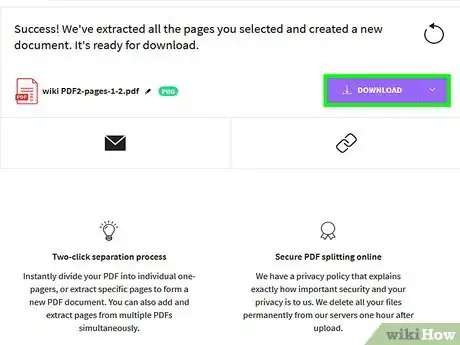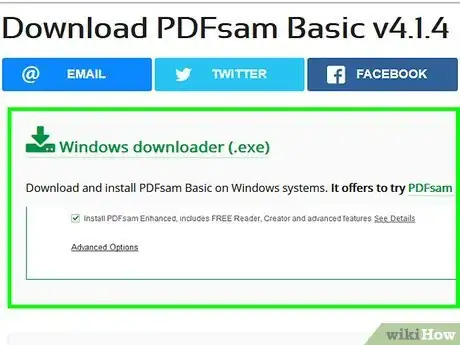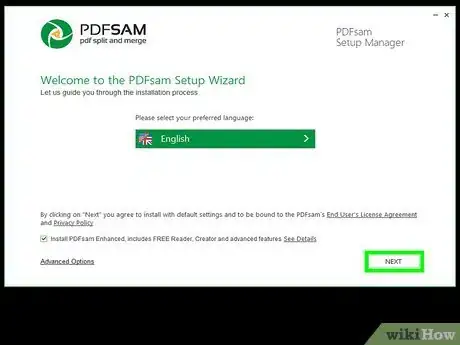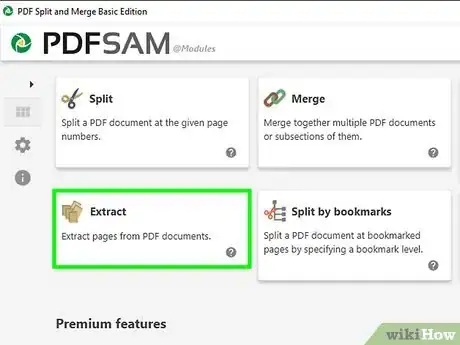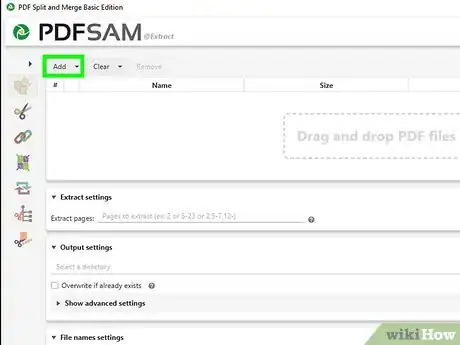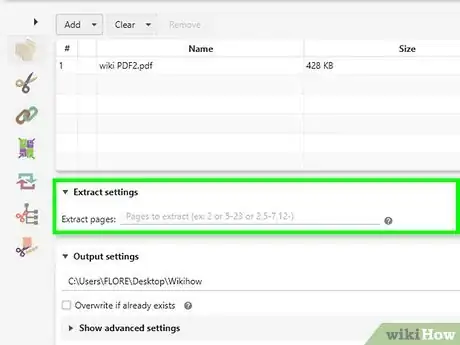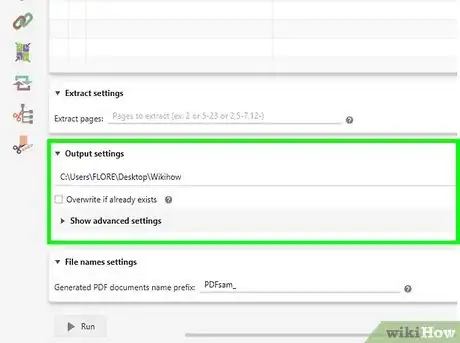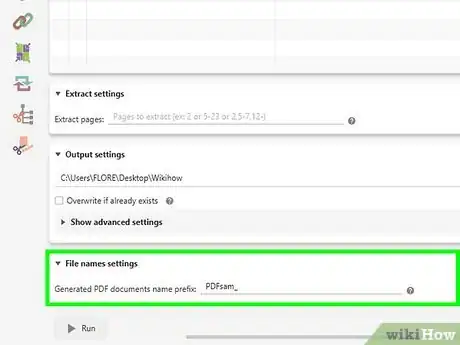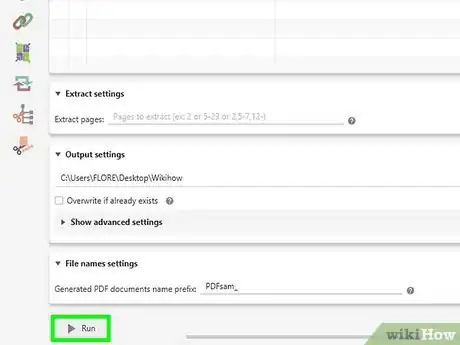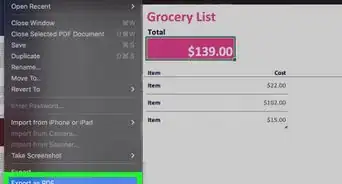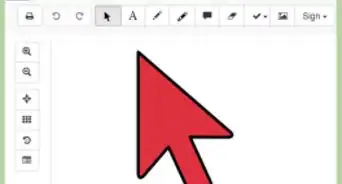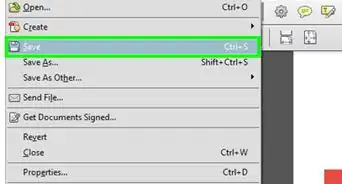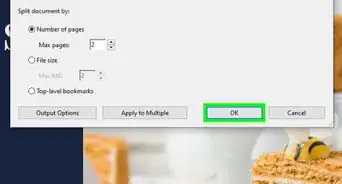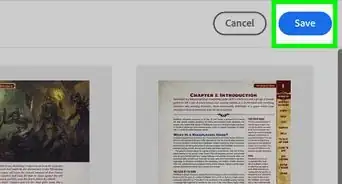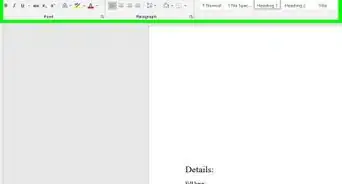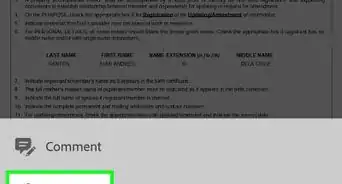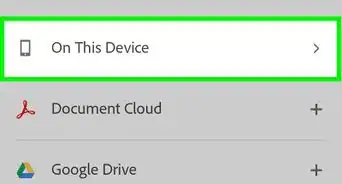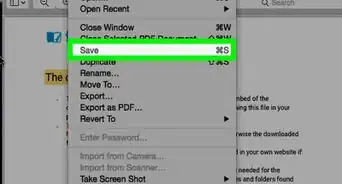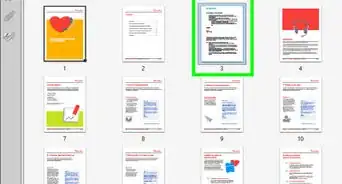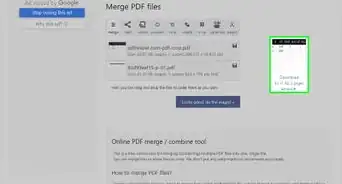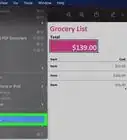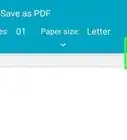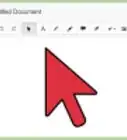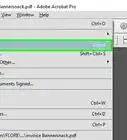This article was co-authored by Luigi Oppido. Luigi Oppido is the Owner and Operator of Pleasure Point Computers in Santa Cruz, California. Luigi has over 25 years of experience in general computer repair, data recovery, virus removal, and upgrades. He is also the host of the Computer Man Show! broadcasted on KSQD covering central California for over two years.
The wikiHow Tech Team also followed the article's instructions and verified that they work.
This article has been viewed 4,147,731 times.
Do you ever wind up with a PDF that only contains a few pages that are of actual interest? Is your PDF too large to email or fit onto your thumb drive? We have good news—it's easy to extract one or more pages from a PDF and save the selected pages as a new file. This wikiHow article will show you how to save specific pages from your PDF file using completely free tools like Google Chrome, Mac Preview, and Smallpdf.
Steps
Google Chrome
-
1Open the Google Chrome browser. If you have Google Chrome on your computer, you can use it to create a new PDF by extracting pages from another file. You'll find Chrome in your Start menu (Windows) or in the Applications folder (macOS).
- If you don't have Google Chrome, you can download it for free from https://www.google.com/chrome.
-
2Press Ctrl+O (PC) or ⌘ Command+O (Mac). This opens a window that allows you to select a file.Advertisement
-
3Select the PDF and click Open. The selected file will open in Chrome.
- If Chrome prompts you to download or save a file instead of displaying the PDF, click Cancel and then:
- Click the three-dot menu at the top-right corner of Chrome.
- Click Settings.
- Click Site Settings under the "Privacy and security" header.
- Scroll down to the bottom and click Additional content settings.
- Click PDF documents.
- Slide the switch to the Off (gray) position.
- Re-open the PDF.
- If Chrome prompts you to download or save a file instead of displaying the PDF, click Cancel and then:
-
4Click the menu ⋮. It's the three dots at the top-right corner of Chrome.
-
5Click Print on the menu.
-
6Click the drop-down menu next to "Destination." It's in the top-right corner of the print window.
-
7Select Save as PDF.
-
8Click the drop-down menu next to "Pages." It's the menu that says "All" by default.
-
9Select Custom and enter the pages you want to distract. You can enter a single page number, a range of pages (separated by a hyphen), or multiple page numbers separated by commas.
- For example, if you want to create a new PDF from pages 2 through 4, you'd enter 2-4.
- To create a new PDF from pages 1, 4, 6, and 9, you could enter 1, 4, 6, 9.
-
10Click the Save button. It's at the bottom of the window.
-
11Save your new PDF. You will be prompted (via pop-up dialogue box) to type a file name, select a folder to save it to, and then click Save to finish. The new PDF containing the extracted pages is now located in the selected folder.
Preview for macOS
-
1Open your PDF in Preview. Preview is the default PDF viewer for macOS, so just double-click the PDF to open it in the app. You can also right-click the PDF, select Open with, and then select Preview.
-
2Click the View menu and select Thumbnails. The View menu is in the menu bar at the top of the screen.[1]
-
3Select which pages to extract. Hold down the Command key as you click each page you want to extract. Pages that will be extracted to the new PDF will be highlighted.
-
4Click the File menu and select Print. The File menu is near the top-left corner of the screen. In the print dialog, enter a page range you wish to print.
-
5Click the Show Details button. It's at the bottom of the window.
- If you don't see this button, the additional details you need are already displayed.
-
6Select Selected Pages in Sidebar. It's in the "Pages" section. This ensures that the pages you selected will be added to the new file.
-
7Select Save as PDF from the bottom-left drop-down menu. It's the one that says "PDF" by default.
-
8Enter a file name and click Save. Navigate to the location where you wish to save the file, give it a name, and save it. That's it!
Smallpdf Online Tool
-
1Go to https://smallpdf.com/split-pdf in your web browser. This opens Smallpdf's "Split PDF" tool, which can create a new PDF from selected pages.
-
2Select the PDF containing files you want to extract. You can either drag the PDF file to the large purple "Choose Files" box, or click Choose Files, select the PDF, and then click Open.
-
3Select Extract pages. It's the first of the two options.
-
4Click the purple Extract button. This displays all of the pages in your PDF as thumbnails.
-
5Select the files you want to extract. Click each page that you want to add to the new PDF. A checkmark will appear in the top-left corner of each selected page.
- To select a range of pages, click the Select ranges tab at the top of the page list, and then enter a range of page numbers (separated by a hyphen, e.g., "3-7"), or multiple page numbers separated by commas (e.g., "1, 3, 4, 7").
-
6Click the purple Extract button. It's at the top-right corner of the page. This adds the selected pages to a new PDF and makes it available for download.
-
7Click Download. It's the purple button to the right of the original file name. This saves the file to your computer.
- If prompted to do so, select a folder to save the new PDF to, and give it a new name.
PDFsam
-
1Download PDFsam Basic from https://pdfsam.org/download-pdfsam-basic. This free, open-source app is available for both Windows and macOS.[2] To download the file, click the Apple disk image link (Mac) or MSI Installer link (Windows) and save it to your computer.
-
2Install PDFsam. Double-click the downloaded file, and then follow the on-screen instructions to install.
-
3Open PDFsam and select the Extract module. If PDFsam doesn't launch automatically after installing, you'll find it in the Start menu (Windows) or the Applications folder (macOS). Once open, click the large Extract tile in the list of options.
-
4Add the PDF document you want to extract pages from. You can either drag the file to the "Drag and drop PDF files here" rectangle, or click Add, select the PDF, and then click Open.
-
5Enter the page numbers you want to extract. The pages you want to extract go into the "Extract pages" blank. You can enter a single page number, a range of pages (separated by a hyphen), or multiple page numbers separated by commas.
- For example, if you want to create a new PDF from pages 6 through 10, you'd enter 6-10.
- To create a new PDF from pages 1, 3, 6, and 14, you could enter 1, 3, 6, 14.
-
6Select a folder to which you'll save the new PDF. To do this, click the Browse button to the right of the "Output settings" blank, choose a folder, and then click Select Folder.
-
7Enter a name for the new PDF. You can type this into the "File names settings" blank at the bottom. Don't worry about entering ".pdf," as it will be added automatically.
-
8Click the Run button. It's at the bottom-left corner of the app. When the new PDF is created, you'll see "Completed" at the bottom of the app above the green progress bar.
Community Q&A
-
QuestionDo I have to buy the acrobat software?
 Community AnswerNo. However, acrobat software gives other advantages that may make it seem worthwhile to you.
Community AnswerNo. However, acrobat software gives other advantages that may make it seem worthwhile to you.
Warnings
- Acrobat applications (both Acrobat Reader and Acrobat Pro) inhibit printing to PDF. Acrobat Pro only supports extraction, and Acrobat Reader does neither extraction nor printing.⧼thumbs_response⧽
References
About This Article
If you're using Windows, the easiest way to create a PDF from existing pages is to use Google Chrome. To open a PDF in Chrome, press Control + O, select the PDF, and then click Open. Click the three-dot menu near the top-right corner and select Print. Select Save as PDF from the "Destination" menu. To choose your pages, click the "Pages" menu, select Custom, and then enter the page range you want to extract. Click Save to save your new PDF. If you have a Mac, start by opening your PDF in Preview. Click the View menu and select Thumbnails to view your page thumbnails in the left panel. Now, hold the Command key as you click the pages you want to extract. Click the File menu and select Print. Click the Show Details button at the bottom of the dialog to display more options. Click Selected Pages in Sidebar so Preview knows which pages to extract. Choose Save as PDF from the drop-down menu at the bottom-left, name the PDF, and then click Save.