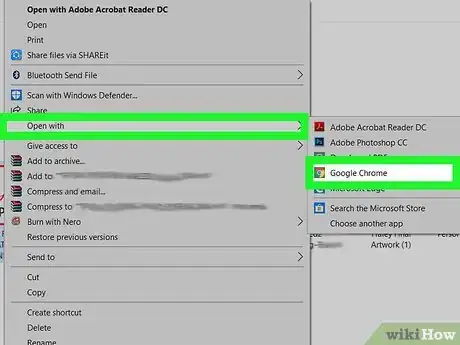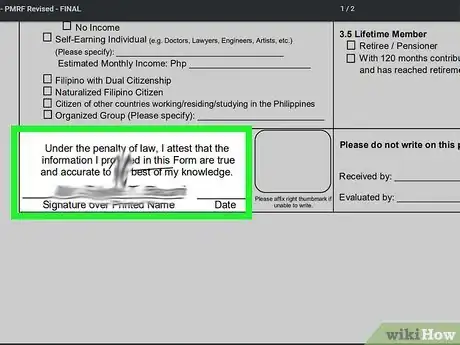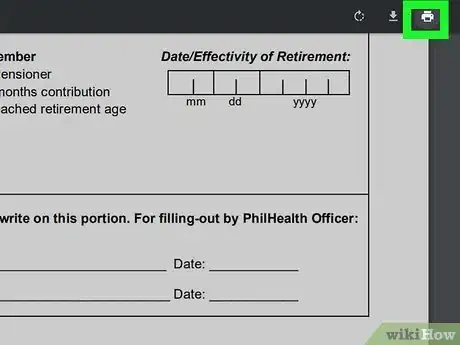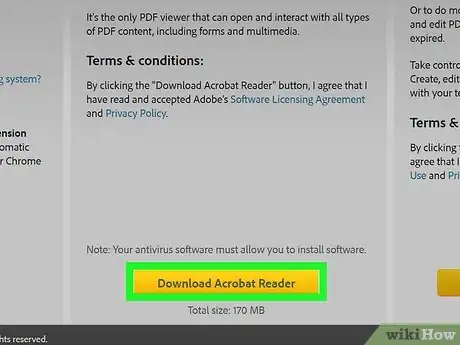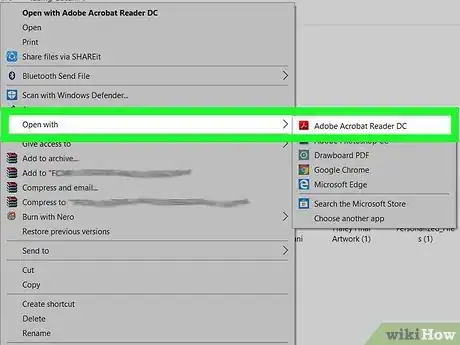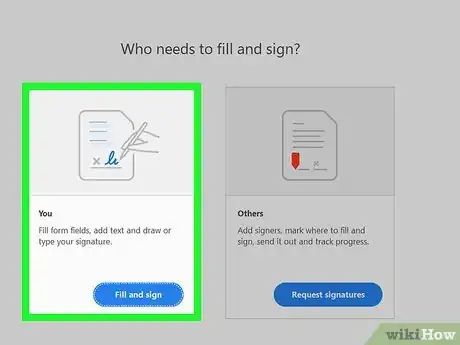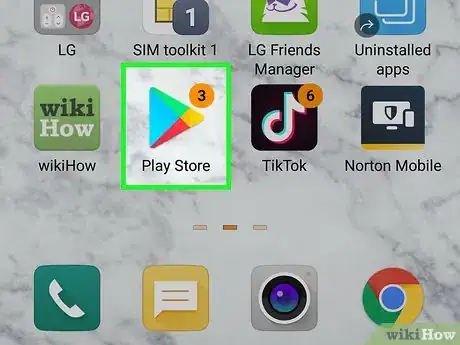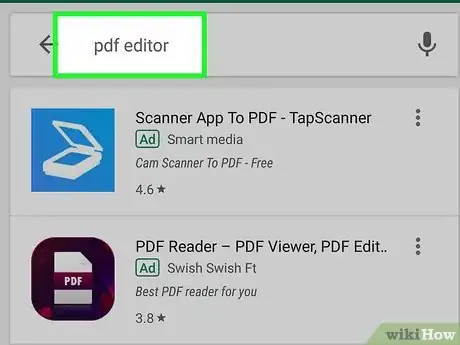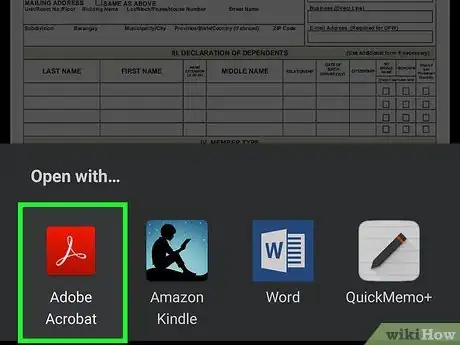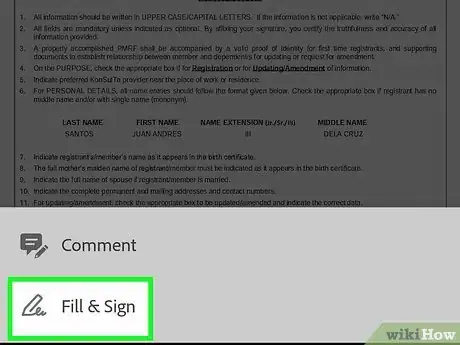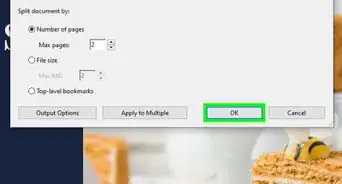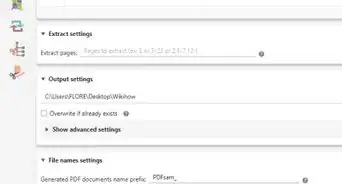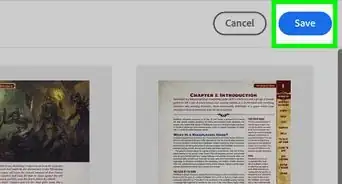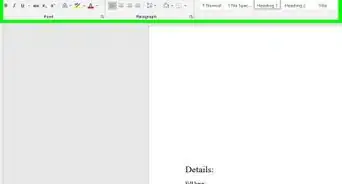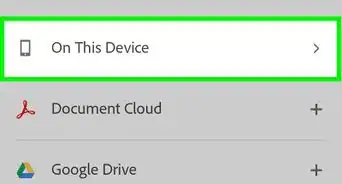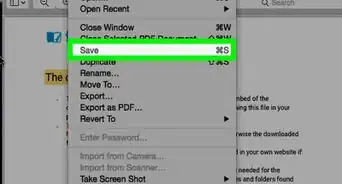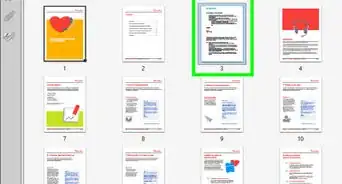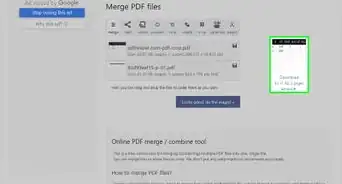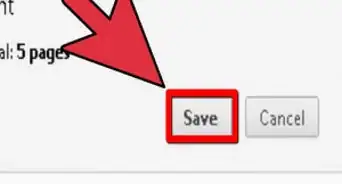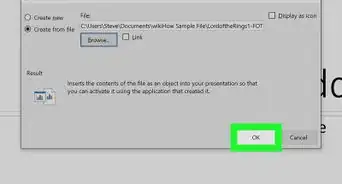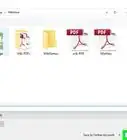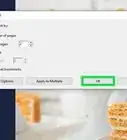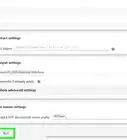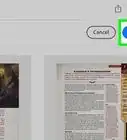This article was written by Katie Double. Katie Double is a Technology Writer and Editor for wikiHow. She has over five years of experience in technical support, IT process analysis, and quantitative research. Katie loves exploring the application of various technological tools, from data analysis and visualization to music production and performance. Though originally from Denver, Colorado, she currently resides in New Zealand. She has a BA in Psychology from the University of Colorado Boulder.
This article has been viewed 85,409 times.
Fillable PDFs are a convenient type of PDF that allow you to complete fields on the document electronically. This wikiHow article teaches you many ways to fill in a PDF form.
Steps
Filling in Fillable Forms Using a Web Browser on a PC
-
1Open the form in a web browser. Google Chrome and Microsoft Edge are the best for filling in PDFs.
- If the form came from a link online, open that link in Chrome or Edge.
- If the form came as an attachment in an email, download the PDF. Specify to open in Chrome or Edge, or save the file.
- If the PDF is saved on your computer, navigate to it in your file explorer. Right-click the file, hover over Open with, and select Chrome or Edge.
-
2Fill in the form. Click into the fields and type the information.Advertisement
-
3Save the form. This works differently depending on the browser you are using.
- In Google Chrome, you have to print the edited form as a PDF. After filling in the form, click the print icon in the top right corner of the page. For Destination, select Microsoft Print to PDF. Click Print. Specify the location in which to save the file. Click Save.
- In Edge, simply click the Save icon ion the top right corner of the page after filling in the form.
Filling in Forms Using Adobe Acrobat Reader on a PC
-
1Download Adobe Acrobat Reader DC. It is a free PDF viewer and editor and is the most compatible with PDFs. In a browser, navigate to https://get.adobe.com/reader/ to download DC.
-
2Open the form in Adobe Acrobat Reader DC.
- If the form came from a link online or as an attachment in an email, download and save the PDF to your computer. Then open in Adobe.
- If the PDF is saved on your computer, navigate to it in your file explorer. Right-click the file, hover over Open with, and select Adobe Acrobat Reader DC.
-
3Fill in the form. If it is made fillable, you will be able to click into the fields and enter text.
- If it is a flat form, navigate to the right side panel and click Fill & Sign. Select Fill and Sign. Click to enter text boxes. You can also enter signatures and initials.
Filling in Forms Using a Third-Party App
-
1
-
2Search for a PDF editing app. Try searching with the terms “PDF editor”. Download an app that you like.
- Adobe Acrobat Reader is a free app that is highly compatible with PDFs.
-
3Open the PDF with the app. Search for the PDF in your files or emails.
- If the PDF is saved in your files, tap the down arrow next to it or navigate to options, tap Open with, and select your app.
- If the PDF is an attachment of an email, open the PDF by tapping on it. Tap the icon with the 3 vertical dots and select Download. Open the saved file from your downloads folder with the app.
-
4Fill in the form. Save when finished.
About This Article
1. Open the PDF form in Adobe Acrobat Reader DC.
2. Click into the fields and type to enter data.
3. If you cannot click into the fields, use the Fill & Sign feature on the right to create text boxes over the fields.
4. Save the form.