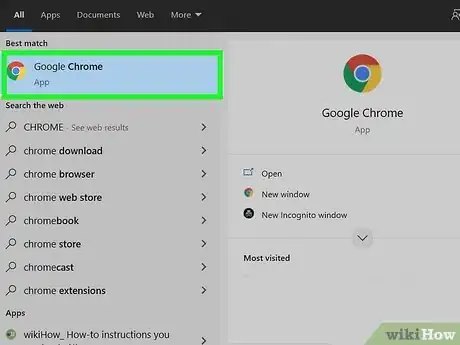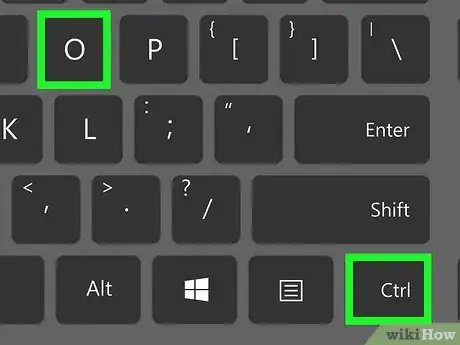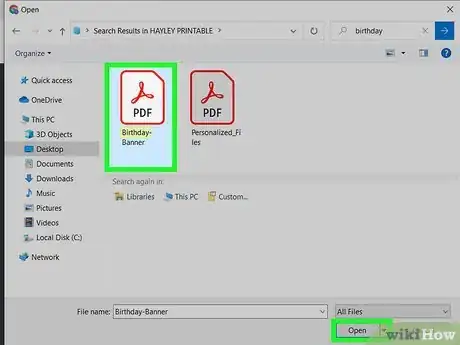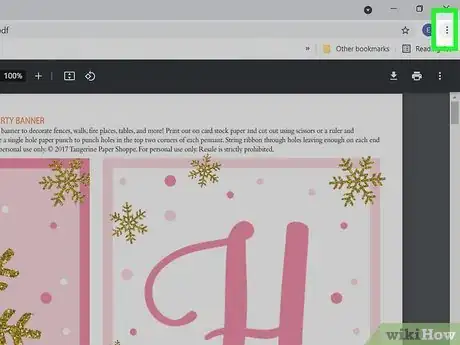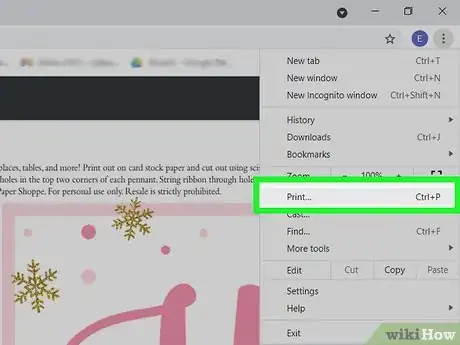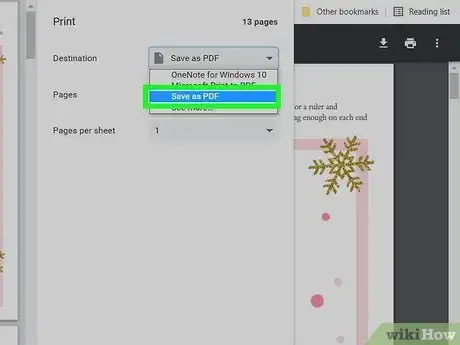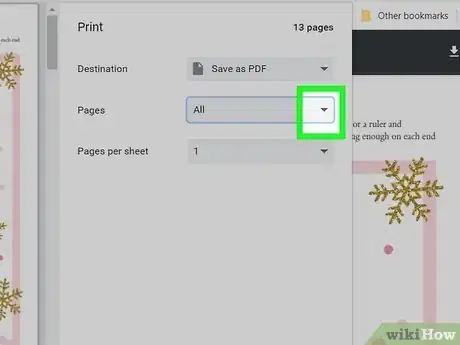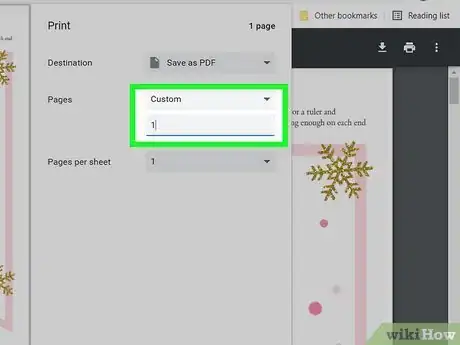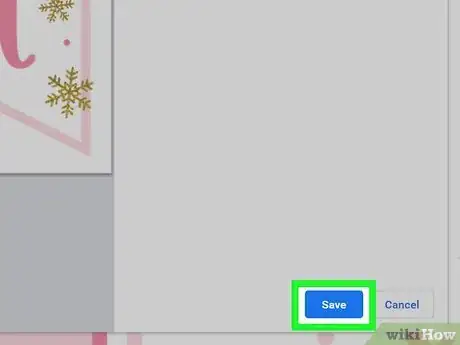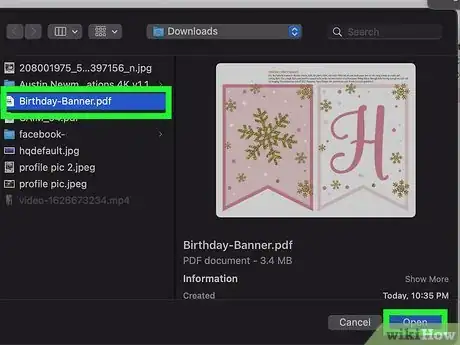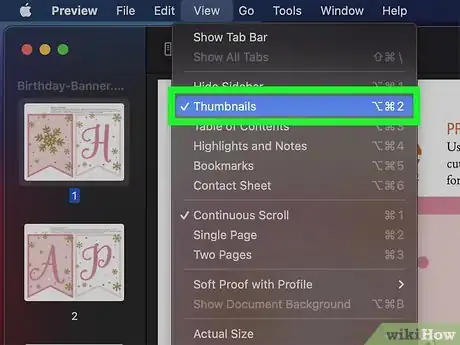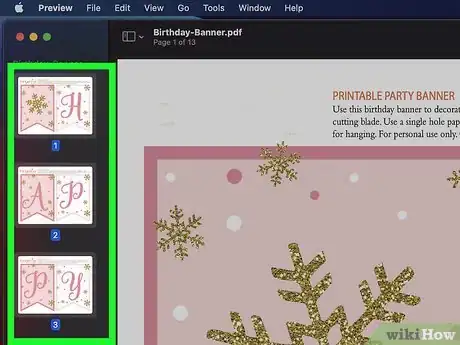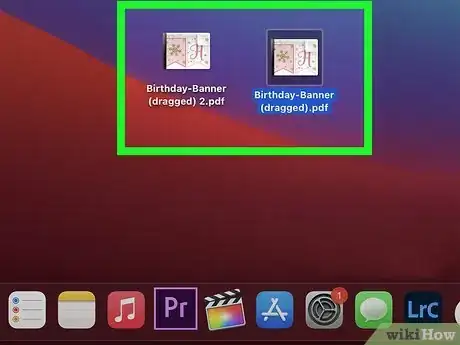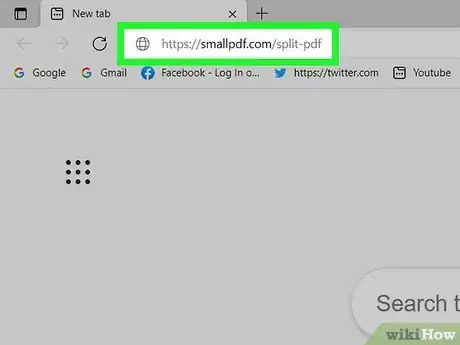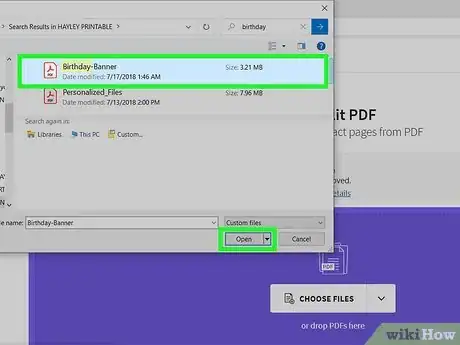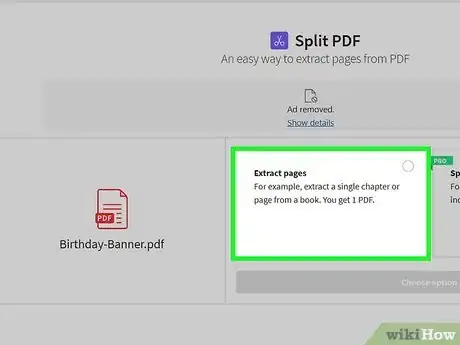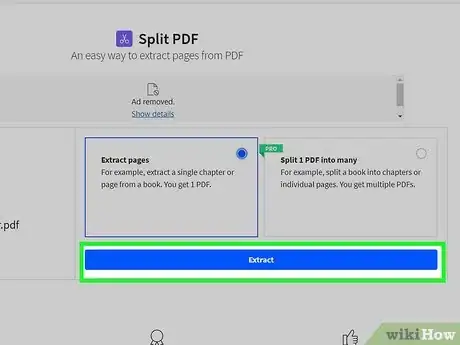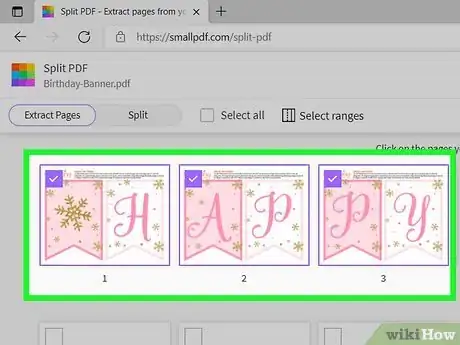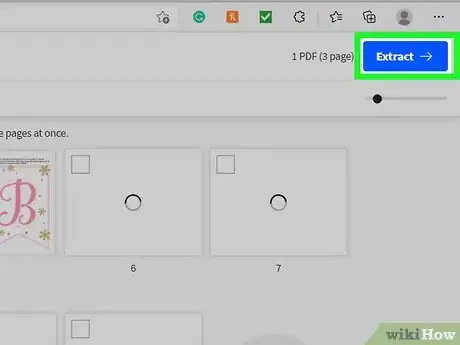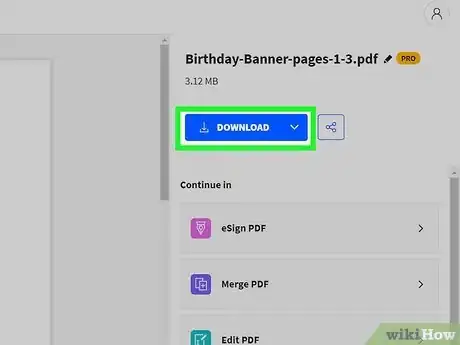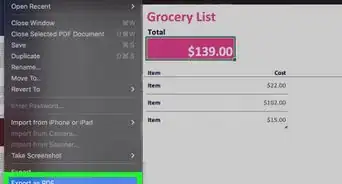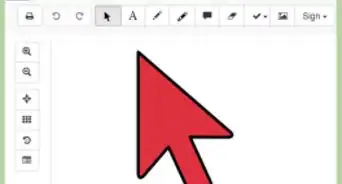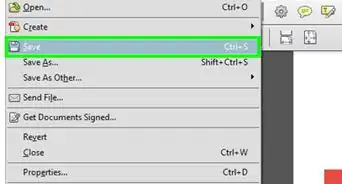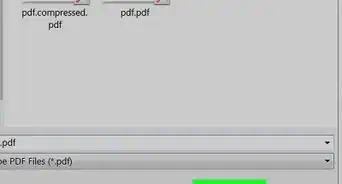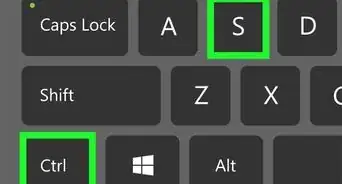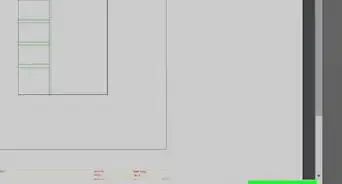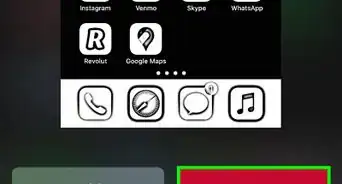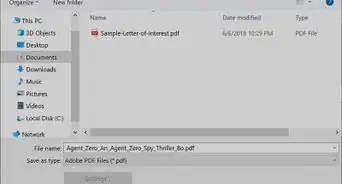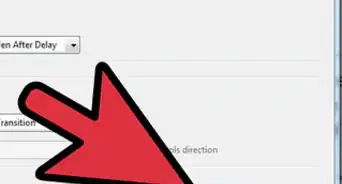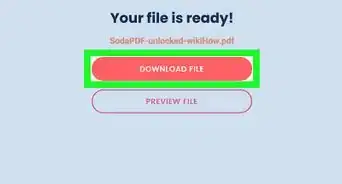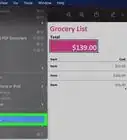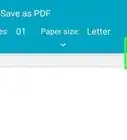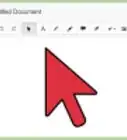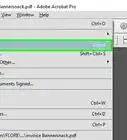This article was co-authored by wikiHow staff writer, Darlene Antonelli, MA. Darlene Antonelli is a Technology Writer and Editor for wikiHow. Darlene has experience teaching college courses, writing technology-related articles, and working hands-on in the technology field. She earned an MA in Writing from Rowan University in 2012 and wrote her thesis on online communities and the personalities curated in such communities.
This article has been viewed 36,083 times.
Learn more...
If you just need to save one page from a multiple-page PDF file, there's no need to pay for special software. If you have Chrome, just use it to open the PDF, click the printer, choose the "PDF" option, and then enter the page number you want to keep. Or, if you're a Mac user, you can open the PDF in Preview and drag the page's thumbnail to your desktop or Finder. This wikiHow will show you how keep just the pages you need from a PDF file using Google Chrome, Apple Preview, and a free online tool called Smallpdf.
Steps
Google Chrome
-
1Open the Google Chrome browser. If you have Google Chrome on your computer, you can use it to create a new PDF by extracting pages from another file. You'll find Chrome in your Start menu (Windows) or in the Applications folder (macOS).
- If you don't have Google Chrome, you can download it for free from https://www.google.com/chrome.
-
2Press Ctrl+O (PC) or ⌘ Command+O (Mac). This opens a window that allows you to select a file to open.Advertisement
-
3Select the PDF and click Open. The selected file will open in Chrome.
- If Chrome prompts you to download or save a file instead of displaying the PDF, click Cancel and then turn on Chrome's ability to open PDFs.
- To turn on PDF viewing in Chrome, click the three-dot menu it the top-right corner of Chrome, then click Settings.
- Click Site Settings under the "Privacy and security" header and click Additional content settings at the bottom of the page.
- Click PDF documents then select "Open PDFs in Chrome."
- Repeat the process to open the PDF.
- If Chrome prompts you to download or save a file instead of displaying the PDF, click Cancel and then turn on Chrome's ability to open PDFs.
-
4Click the menu ⋮. It's the three dots in the top-right corner of Chrome.
-
5Click Print. You can also press Ctrl + P (Windows) or Cmd + P (Mac).
-
6Click the drop-down menu next to "Destination" and select Save as PDF. It's in the top-right corner of the print window. This option will save your selected pages as a PDF instead of printing them.
-
7Click the drop-down menu next to "Pages." It's the menu that says "All" by default.
-
8Select Custom and enter the pages you want to extract. You can enter a single page number, a range of pages (separated by a hyphen), or multiple page numbers separated by commas.
- For example, if you want to create a new PDF from only page 3, you'd enter 3.
-
9Click the Save button. It's at the bottom of the window.
-
10Save your new PDF. You will be prompted (via a pop-up window) to type a file name, select a folder to save it to, and then click Save to finish. The new PDF containing the extracted pages is now located in the selected folder.
Preview for macOS
-
1Open your PDF in Preview. Preview is the default PDF viewer for macOS, so just double-click the PDF to open it in the app. You can also right-click the PDF, select Open with, and then select Preview.
-
2Click the View menu and select Thumbnails. The View menu is in the menu bar at the top of the screen.[1]
-
3Select which pages to extract. Hold down the Command key as you click each page you want to extract. Pages that will be extracted to the new PDF will be highlighted.
- If you want to save one page from the PDF, click its thumbnail in the panel on the left to select it.
-
4Drag the selected thumbnail(s) from the panel in Preview to your desktop. When you drag the pages out, they are saved as their own PDFs that you'll find on your desktop.
Smallpdf Online Tool
-
1Go to https://smallpdf.com/split-pdf in your web browser. This opens Smallpdf's "Split PDF" tool, which can create a new PDF from selected pages.
-
2Select the PDF containing files you want to extract. You can either drag the PDF file to the large purple "Choose Files" box, or click Choose Files, select the PDF, and then click Open.
-
3Select Extract pages. It's the first of the two options.
-
4Click the purple Extract button. This displays all of the pages in your current PDF as thumbnails.
-
5Select the files you want to extract. Click each page that you want to save to a new PDF. A checkmark will appear in the top-left corner of each selected page.
- For example, if you want to save only page 3, click to select page 3.
-
6Click the purple Extract button. It's at the top-right corner of the page. This adds the selected pages to a new PDF and makes it available for download.
-
7Click Download. It's the purple button to the right of the original file name. This saves the file to your computer.
- If prompted to do so, select a folder to save the new PDF to, and give it a new name.
About This Article
1. Open the Google Chrome browser.
2. Press Ctrl + O (Windows) or Cmd + O (Mac).
3. Select the PDF and click Open.
4. Click the three-dot menu icon.
5. Click Print.
6. Click the drop-down menu next to "Destination" and select Save as PDF.
7. Click the drop-down menu next to "Pages."
8. Select Custom and enter the pages you want to extract.
9. Click the Save button.
10. Save your new PDF.