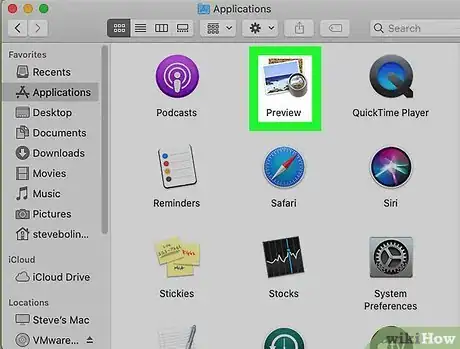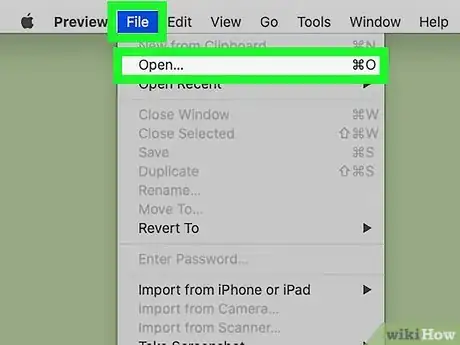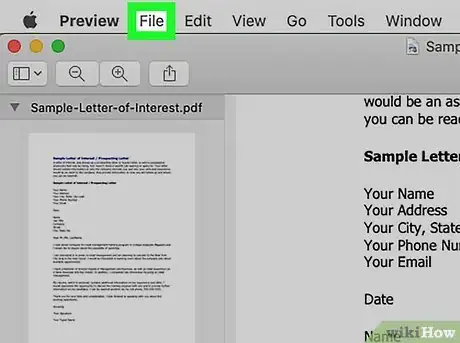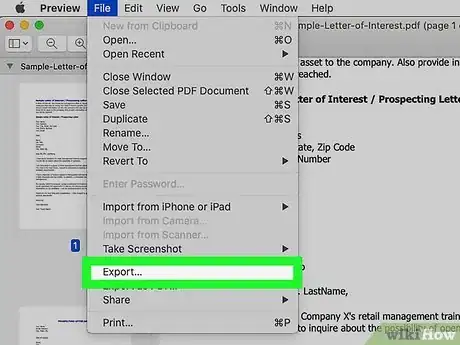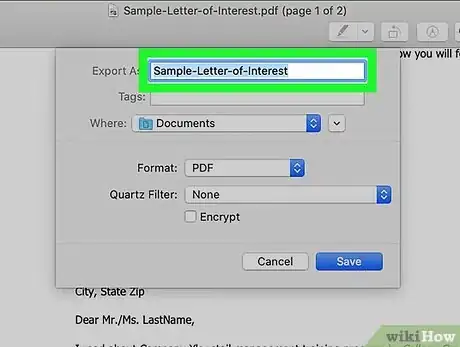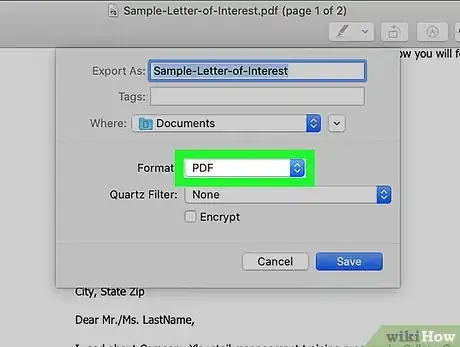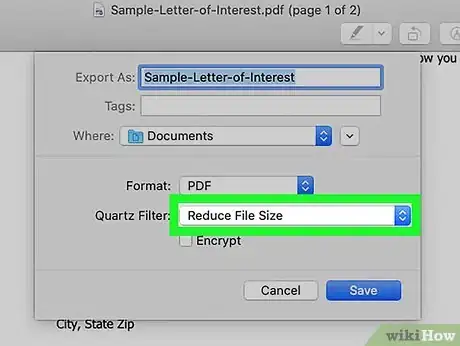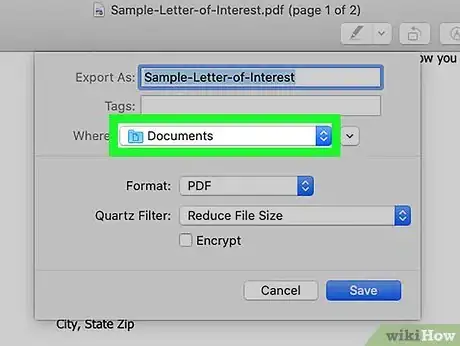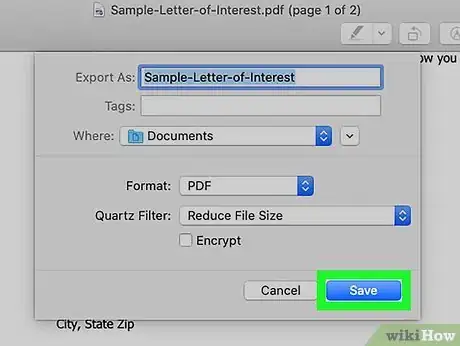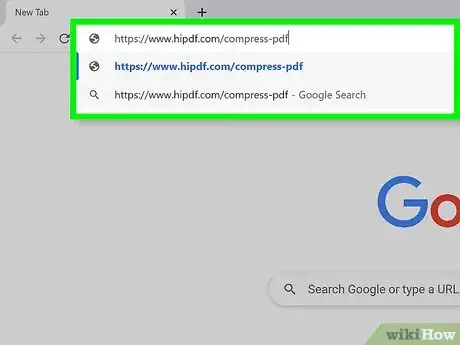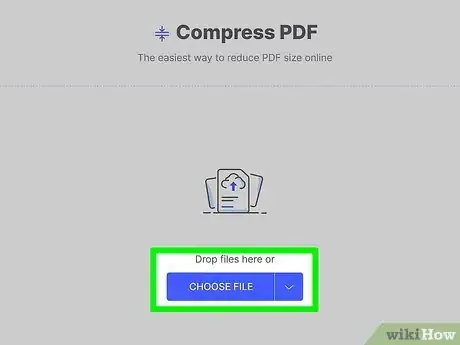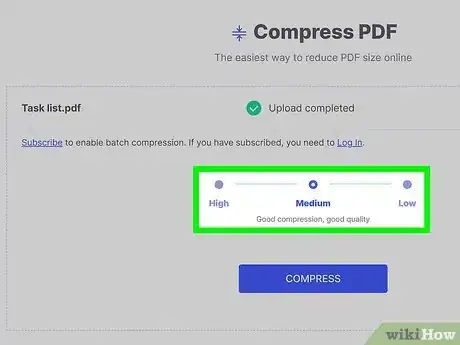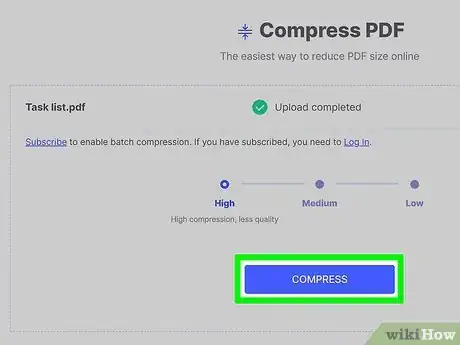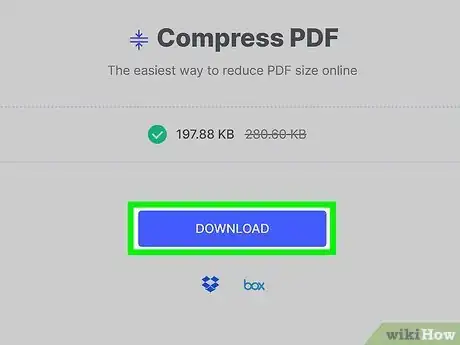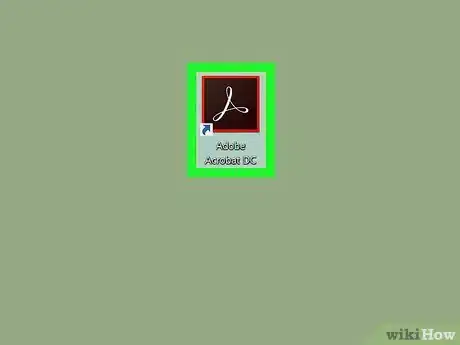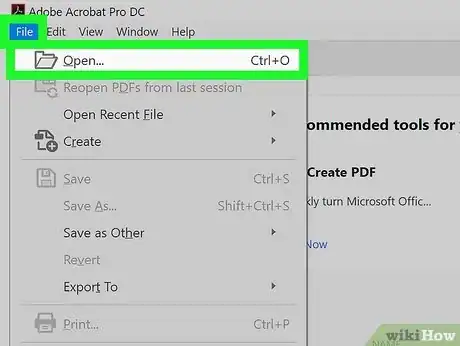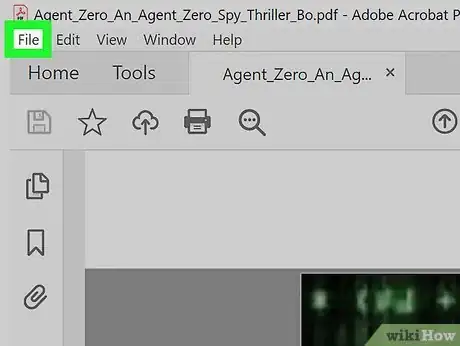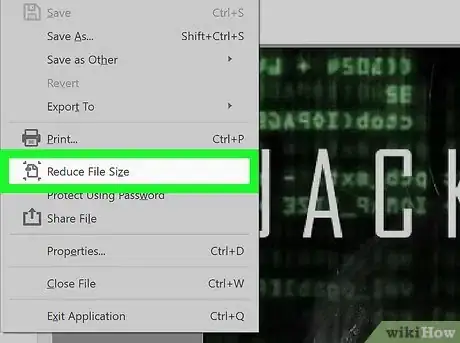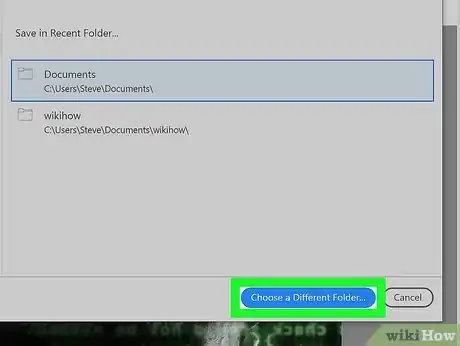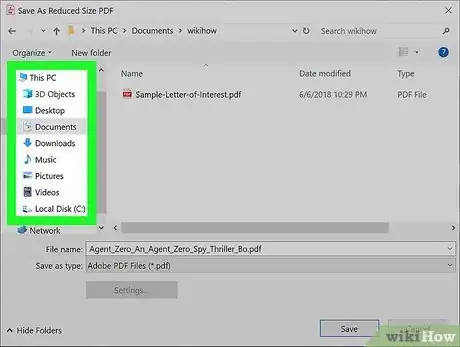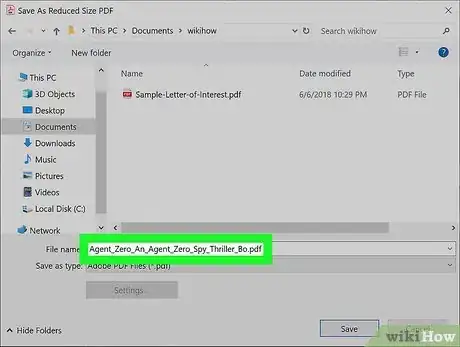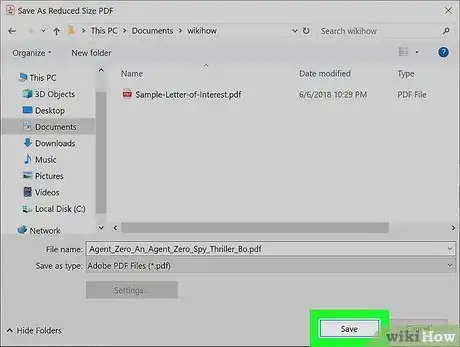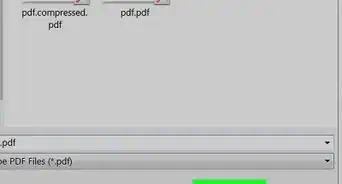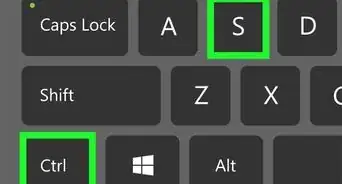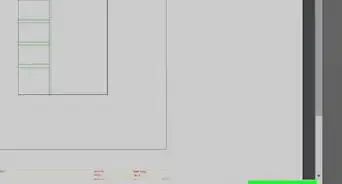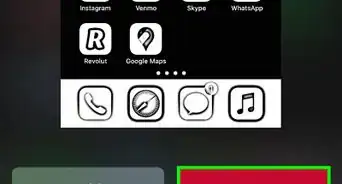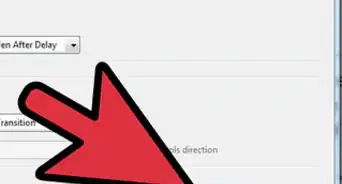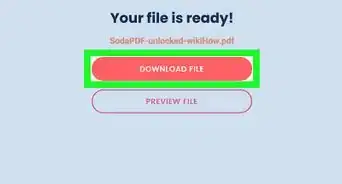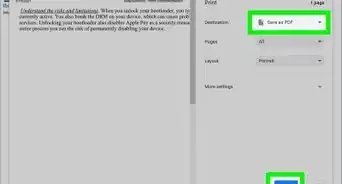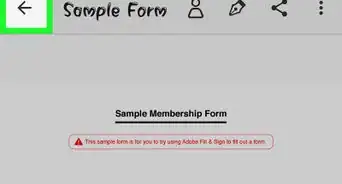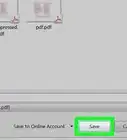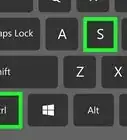This article was co-authored by wikiHow staff writer, Travis Boylls. Travis Boylls is a Technology Writer and Editor for wikiHow. Travis has experience writing technology-related articles, providing software customer service, and in graphic design. He specializes in Windows, macOS, Android, iOS, and Linux platforms. He studied graphic design at Pikes Peak Community College.
The wikiHow Tech Team also followed the article's instructions and verified that they work.
This article has been viewed 1,951,294 times.
Learn more...
This wikiHow teaches you how to reduce the size of a PDF file. Compressing a PDF makes the file smaller so it takes up less storage space, making it easier to share with others. Adobe Acrobat DC Pro contains a built-in compressor, but you'll need a paid subscription (or the free trial!). You can also use a free online PDF compressor like HiPDF, or, if you're using a Mac, you can do it in Preview.
Steps
Using Preview on Mac
-
1Open Preview. Preview is Apple's native image viewer app that's automatically included with most versions of Mac OS. You can open Preview by double-clicking on the blue Preview icon that looks like overlapping snapshots in your Applications folder in the Finder.
- Alternatively, you can right-click the PDF file and select Open with.... Click Preview.app in the list of apps.
-
2Open a PDF in Preview. You can navigate to the PDF file on your computer and double-click it to open it in Preview by default, or you can use the following steps to open a PDF in Preview:
- Click File in the menu bar at the top.
- Click Open... in the drop-down menu.
- Select a file in the dialog box.
- Click Open.
Advertisement -
3Click File. It's in the menu bar at the top of the screen. This displays the drop-down menu.
-
4Click Export…. It's near the middle of the drop-down menu. A dialog box will open.
-
5Type a name for the file (optional). If you want to create a new name for the compressed PDF, type it next to "Export as".
-
6Select "PDF" as the file format. Use the drop-down menu next to "Format" to select "PDF".
-
7Select "Reduce File Size" next to "Quartz Filter". Use the drop-down menu next to "Quartz Filter" to select "Reduce File Size".
-
8Select a location in which to save the PDF. Use the drop-down menu next to "Where:" to select a location to save the file. By default, it will be saved to your desktop.
-
9Click on Save. The compressed PDF has been saved on your Mac.
Using HiPDF PDF Compressor
-
1Go to https://www.hipdf.com/compress-pdf in a web browser. This is the website for HiPDF online PDF compressor, which is a free tool that converts individual PDF files.
- You can use HiPDF on Windows, macOS, Linux, iOS, Android, etc.
-
2Click Choose File. It's the blue button at the bottom of the page.
-
3Choose how much you want to compress the file. Click one of the three dots in center of the screen to select how much you want to compress the PDF.
- High: This compresses the file the most producing a smaller file size, but lower quality.
- Medium: This applies a moderate amount of compression. This produces a slightly larger file size, but also a better quality file.
- Low: This applies the least amount of compression. This only reduces the file size by a small amount, but produces the best quality file.
-
4Click the Compress button. It's the blue button at the bottom. This processes your PDF.
-
5Click the Download button. It's the blue button at the bottom of the screen. This downloads your compressed PDF file.
- If your PDF document has many pictures, the compression effect will be more obvious. On the contrary, if your PDF document only has text, the effect will not.
Using Adobe Acrobat Pro DC
-
1Open Adobe Acrobat Pro DC or Adobe Acrobat Reader DC. A subscription to Adobe Acrobat Pro DC is required to compress files. However, you can sign up for a free 7-day trial from within Adobe Acrobat Reader DC. Both apps have an icon that resembles a cursive capital "A".
- You can download Adobe Acrobat Reader DC for free from https://get.adobe.com/reader/
-
2Open a PDF. Use the following steps to open a PDF from inside Adobe Acrobat Pro DC.
- Click File.
- Click Open.
- Navigate to a PDF file and click it to select it.
- Click Open.
-
3Click File. It's in the menu bar at the top. This displays a drop-down menu.
-
4Click Compress PDF. It's in the File menu towards the middle.
- If you are using Adobe Acrobat Reader DC, click Compress Now. Then click Try Now and fill out the form to sign up for a free 7-day trial of Adobe Acrobat Pro DC.
- Alternatively, you can click the Tools tab and then click Optimize PDF. Then click Compress PDF at the top of the screen.
-
5Click Choose a different folder. This allows you to choose a folder to save the compressed file to.
- Alternatively, you can click one of the recent save locations listed in the box or click Document Cloud to save it to your Adobe Cloud service.
-
6Select a folder to save the PDF to. Use the file browser to navigate to a location you want to save the compressed PDF to. Then click it to select it.
-
7Enter a name for the file (optional). If you want to save the file under a different name, enter the name you want to save the PDF, type it next to "File name".
-
8Click Save. This compresses and saves the PDF.
Community Q&A
-
QuestionHow can I compress any PDF to 200 KB?
 Community AnswerYou can't. A PDF can only be compressed so far. If you have some file size limit, your best alternative is to upload it to a cloud service.
Community AnswerYou can't. A PDF can only be compressed so far. If you have some file size limit, your best alternative is to upload it to a cloud service. -
QuestionOf these options, which are lossless and which are lossy? (ie. which is best for text pdfs)?
 Neelam JainCommunity AnswerThe text in PDF is mostly gzip compressed. Hence, there will not be any significant gain by any compression technique. The compression level is dependent on the size/resolution of images in PDF. This is a lossy compression where images inside PDF are compressed. I have generally used miniimagesvideos.com/pdf for high compression ratio. There could be some gain in PDF due to removal of some of the unwanted objects in PDF. However, this will not be significant.
Neelam JainCommunity AnswerThe text in PDF is mostly gzip compressed. Hence, there will not be any significant gain by any compression technique. The compression level is dependent on the size/resolution of images in PDF. This is a lossy compression where images inside PDF are compressed. I have generally used miniimagesvideos.com/pdf for high compression ratio. There could be some gain in PDF due to removal of some of the unwanted objects in PDF. However, this will not be significant.
About This Article
1. Go to https://smallpdf.com/compress-pdf.
2. Click Choose file.
3. Select the PDF.
4. Click Open.
5. Select "Basic Compression" and click Choose Option.
6. Click Download.