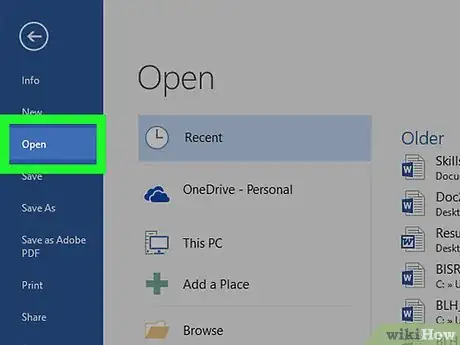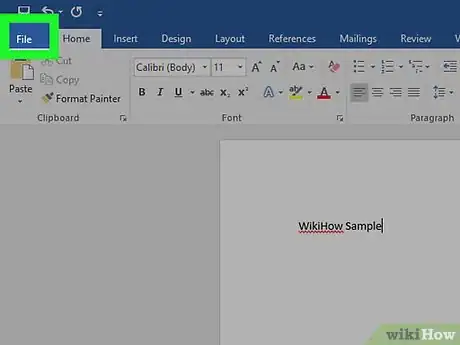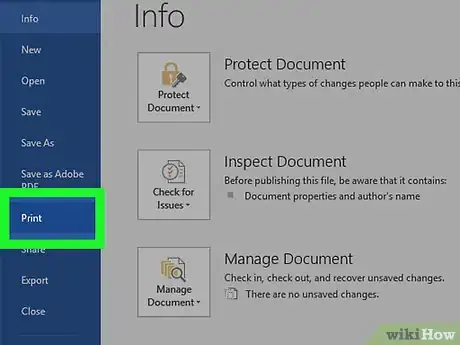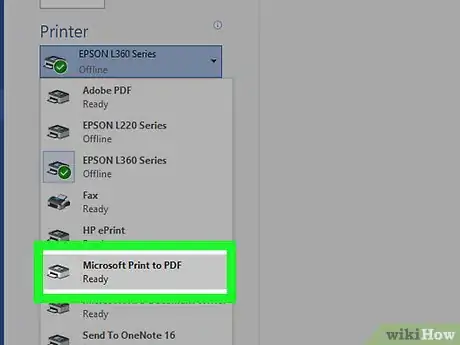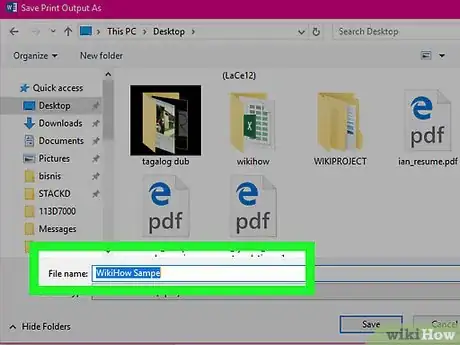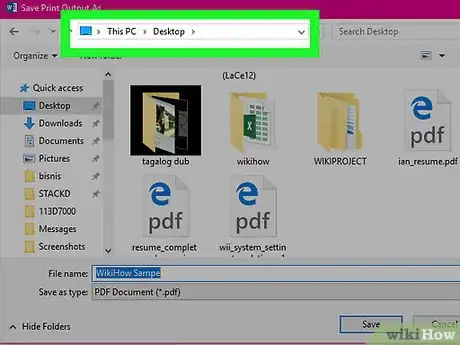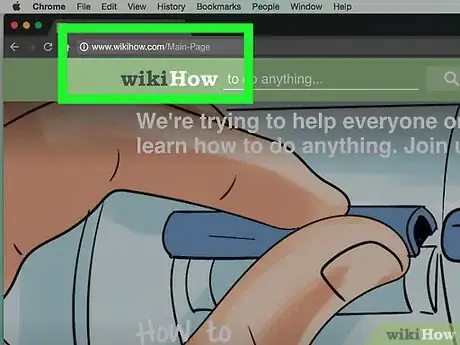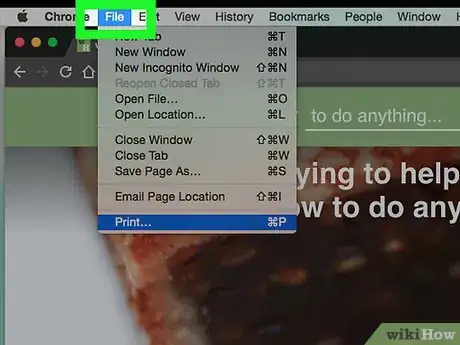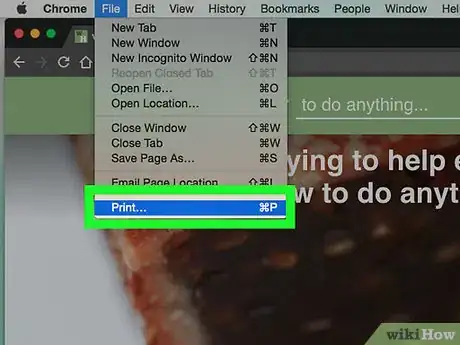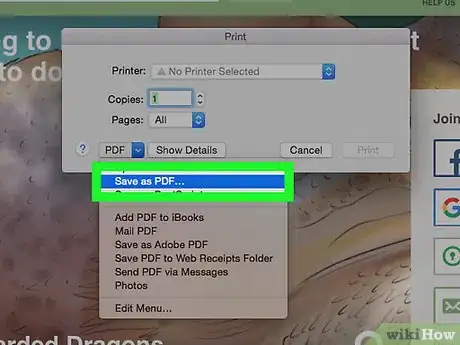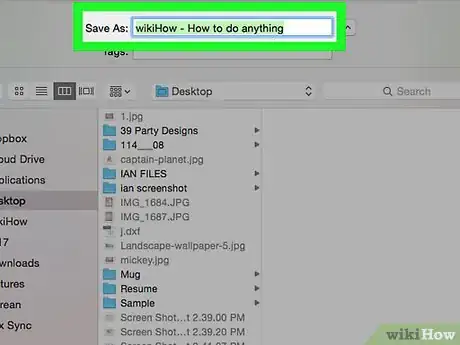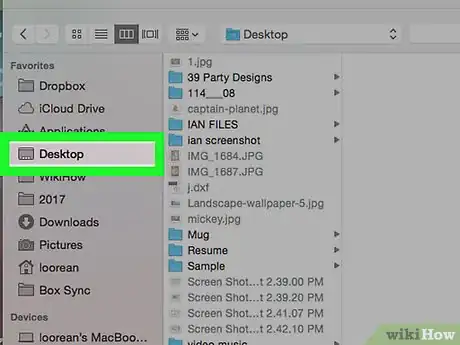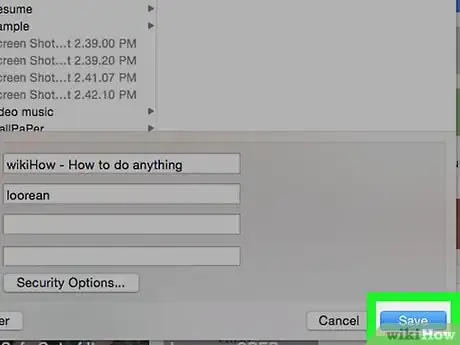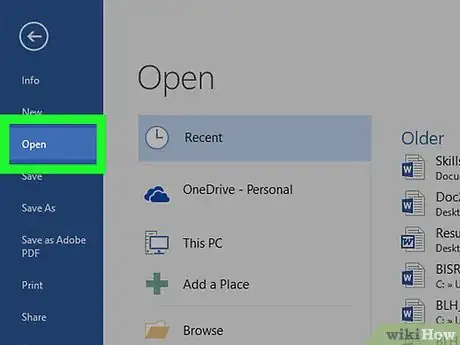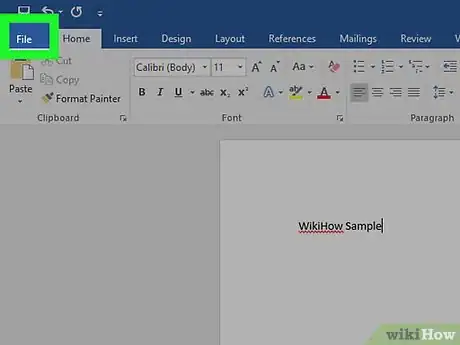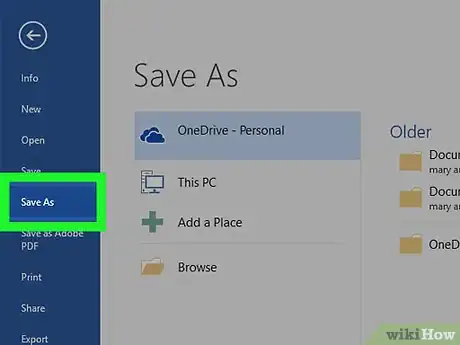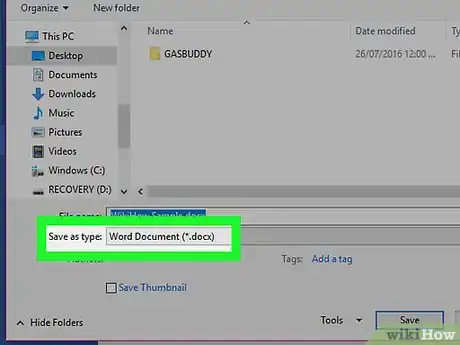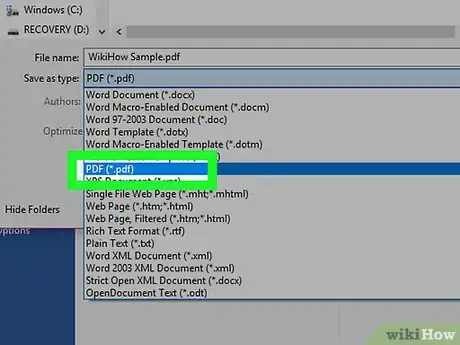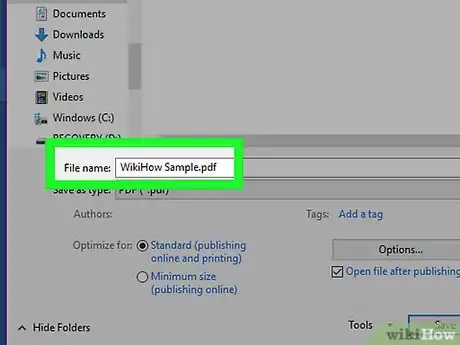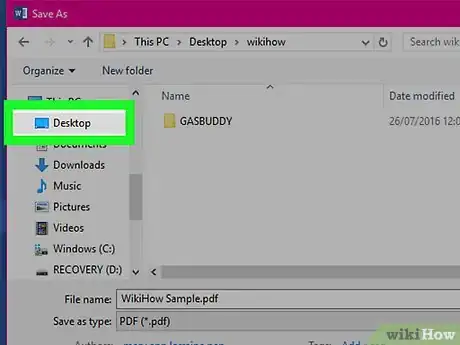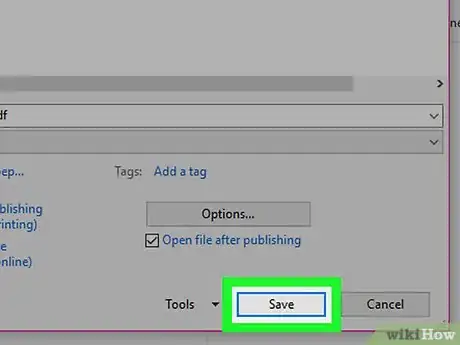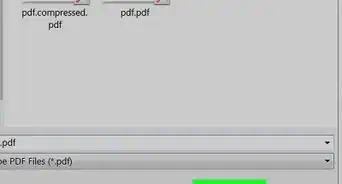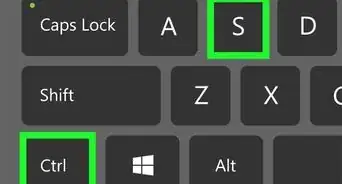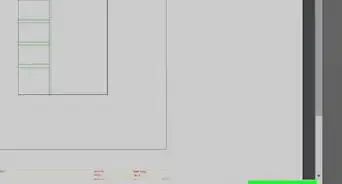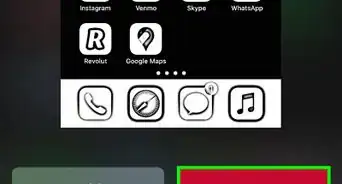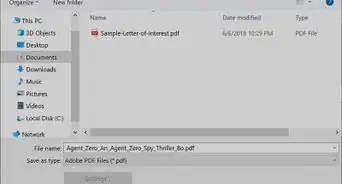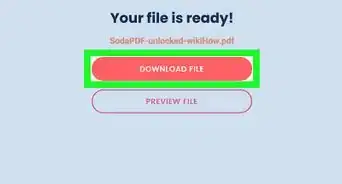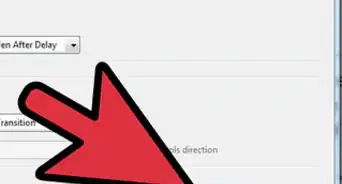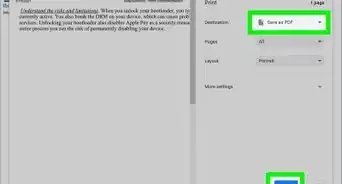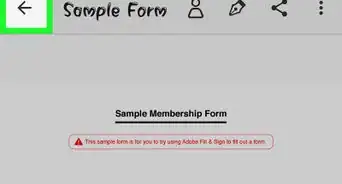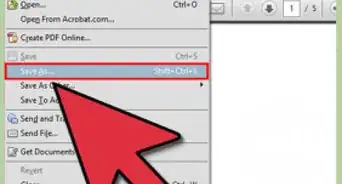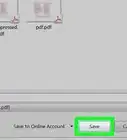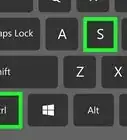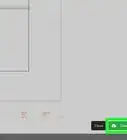This article was co-authored by Luigi Oppido and by wikiHow staff writer, Darlene Antonelli, MA. Luigi Oppido is the Owner and Operator of Pleasure Point Computers in Santa Cruz, California. Luigi has over 25 years of experience in general computer repair, data recovery, virus removal, and upgrades. He is also the host of the Computer Man Show! broadcasted on KSQD covering central California for over two years.
The wikiHow Tech Team also followed the article's instructions and verified that they work.
This article has been viewed 554,288 times.
Is there a PDF that you found that you want to save? Luckily, you're easily able to save PDFs that you find online. If the information isn't already a PDF, you can simply save it as a PDF for later viewing. This wikiHow article teaches you how to save a PDF as well as how to save a file as a PDF in Windows, Mac, and other Office applications.
Steps
Saving a PDF in a Web Browser
-
1Navigate to the PDF that you want to save in your web browser. You can do this with any web browser on your computer, laptop, phone, or tablet.
- You may not be able to save the PDF if the original author put limitations on it or restricted downloads. In that case, you need to get in contact with the original author to get access to that PDF.
-
2Click the Save file icon. This can look like a floppy disk or an arrow pointing down (like the Download icon). The file will either be downloaded instantly to your browser or you'll be prompted to select a location where to save the PDF.
- The Save file icon may not be visible until you move your cursor on your screen. It'll be either in the top center of the document or the Download icon may appear in the top right corner of the browser window.
Advertisement -
3Click Save (if prompted). If your browser automatically downloaded your PDF, you can normally find it in your Downloads folder. Using the file manager, you can choose where to save the PDF.
In Windows 10
-
1Open a document. Open the document, file, or web page that you'd like to save in PDF format.
-
2Click on File. It's in the menu bar at the top-left of your screen.
-
3Click on Print…. It's near the bottom of the drop-down menu.
-
4Double-click on Microsoft Print To PDF.
-
5Name the file. Do so in the "File Name:" field near the bottom of the dialog box that opens.[1]
-
6Select a location in which to save the file.[2]
-
7Click on Save. It's the lower-right corner of the dialog box. The document will be saved as a PDF file in the location you specified.
In Mac OS X
-
1Open a document. Open the document, file, or web page that you'd like to save in PDF format.
-
2Click on File. It's in the menu bar at the top-left of your screen.
-
3Click on Print…. It's near the bottom of the drop-down menu.
-
4Click on PDF. It's in the lower-left corner of the print dialog box. A pop-up menu will open.
- If you don't see this option, look for and click on Print using system dialog....
- Some applications, such as Adobe Acrobat Reader DC, do not support printing to PDF.
-
5Click on Save as PDF…. It's near the top of the pop-up menu.
-
6Name the file. Do so in the "Save As:" field at the top of the dialog box.
-
7Select a location. Use the drop-down menu below the "Save As:" field or choose a location from the "Favorites" section on the left side of the dialog box.
-
8Click on Save. It's the lower-right corner of the dialog box. The document will be saved as a PDF file in the location you specified.
Using Microsoft Office Applications
-
1Open a Microsoft Word, Excel, or PowerPoint document. This works for both computers and mobile phones and tablets.
-
2Click on File. It's in the menu bar at the top-left of your screen.
-
3Click on Save As…. It's near the bottom of the drop-down menu.
- In some versions of Office, click on Export... if it's an option in the File menu.
-
4Click on the File Format: drop-down menu.
-
5Click on PDF. In newer versions of Office, it will be listed in the "Export Formats" section of the menu.
-
6Enter a name for the document in the "Export As:" field.[3]
-
7Select a location in which to save the document.
-
8Click on Save. It's the lower-right corner of the dialog box. The document will be saved as a PDF file in the location you specified.
Saving a Webpage as a PDF in a Web Browser
-
1Press ⌘ Cmd+P (Mac) or Ctrl+P (Windows). You can also go to the browser's menu and select Print.
- If you're using an Android, iPhone, or iPad, you can tap the menu icon for your web browser and then tap Print.
-
2Select Save as PDF from the "Destination" drop-down. It will be selected by default if you aren't connected to a printer. If you are hooked up to a printer, make sure you change this to save a PDF instead of printing the page.
- If you only want to save certain pages, change this drop-down next to "Pages." Use "Custom" if you only want to save specific pages, like 2 and 3. You'll see a preview of how many pages will be included in your PDF in the top right corner of the window.
- Click More Settings if you want to customize how the PDF saves and what the pages look like.
-
3Click Save. It's in the bottom right corner of the window.
- When your file manager pops up (Finder for Mac and File Explorer for Windows), select where you want to save the file, then click Save.
Expert Q&A
-
QuestionCan I split a PDF into multiple documents?
 Luigi OppidoLuigi Oppido is the Owner and Operator of Pleasure Point Computers in Santa Cruz, California. Luigi has over 25 years of experience in general computer repair, data recovery, virus removal, and upgrades. He is also the host of the Computer Man Show! broadcasted on KSQD covering central California for over two years.
Luigi OppidoLuigi Oppido is the Owner and Operator of Pleasure Point Computers in Santa Cruz, California. Luigi has over 25 years of experience in general computer repair, data recovery, virus removal, and upgrades. He is also the host of the Computer Man Show! broadcasted on KSQD covering central California for over two years.
Computer & Tech Specialist You'll need a free PDF printer. What you would do is open up the page you want and proceed as if you're going to print the pages you'd like to split to your printer. Instead of selecting your physical printer, select your PDF printer. The PDF printer will take those pages and create a new PDF with a new file name. Type in the file name and save where you want to save it.
You'll need a free PDF printer. What you would do is open up the page you want and proceed as if you're going to print the pages you'd like to split to your printer. Instead of selecting your physical printer, select your PDF printer. The PDF printer will take those pages and create a new PDF with a new file name. Type in the file name and save where you want to save it. -
QuestionHow do I send a “read only” pdf to an email recipient?
 wikiHow Staff EditorThis answer was written by one of our trained team of researchers who validated it for accuracy and comprehensiveness.
wikiHow Staff EditorThis answer was written by one of our trained team of researchers who validated it for accuracy and comprehensiveness.
Staff Answer wikiHow Staff EditorStaff AnswerOpen it in Adobe Acrobat, go to ''File > Properties > Security'' and choose "Password Security." From there, select "Restrict editing and printing of the document" and enter a password. Then click "Ok" and re-enter your password. Save the file and close it. Then you can email your read-only PDF and only those with the password will be able to edit or print it!
wikiHow Staff EditorStaff AnswerOpen it in Adobe Acrobat, go to ''File > Properties > Security'' and choose "Password Security." From there, select "Restrict editing and printing of the document" and enter a password. Then click "Ok" and re-enter your password. Save the file and close it. Then you can email your read-only PDF and only those with the password will be able to edit or print it! -
QuestionIf I make a pdf file on my printer will this be saved in a folder on my computer.
 wikiHow Staff EditorThis answer was written by one of our trained team of researchers who validated it for accuracy and comprehensiveness.
wikiHow Staff EditorThis answer was written by one of our trained team of researchers who validated it for accuracy and comprehensiveness.
Staff Answer wikiHow Staff EditorStaff AnswerIf you choose "Save as PDF" from the print dialog (when you press Ctrl/Cmd + P), yes, the PDF will save to your computer.
wikiHow Staff EditorStaff AnswerIf you choose "Save as PDF" from the print dialog (when you press Ctrl/Cmd + P), yes, the PDF will save to your computer.