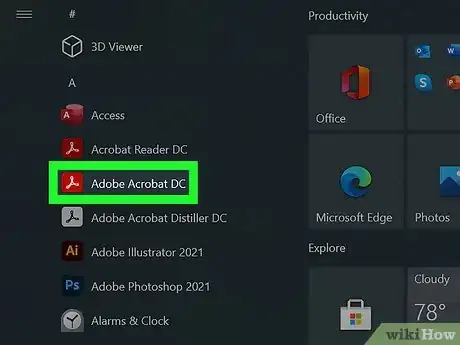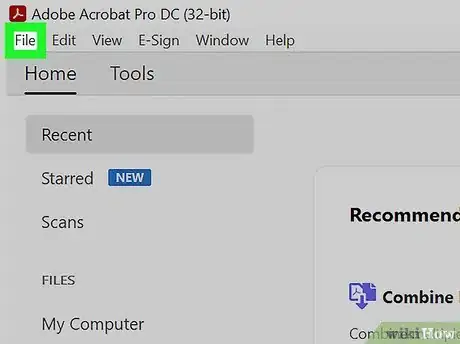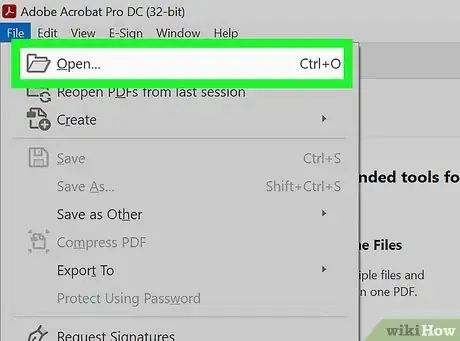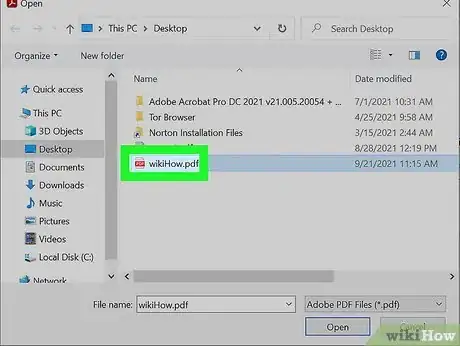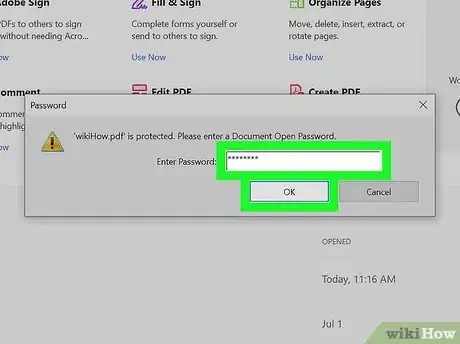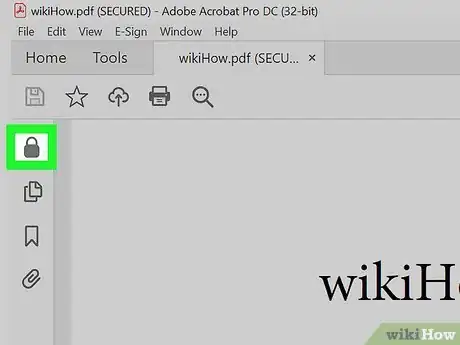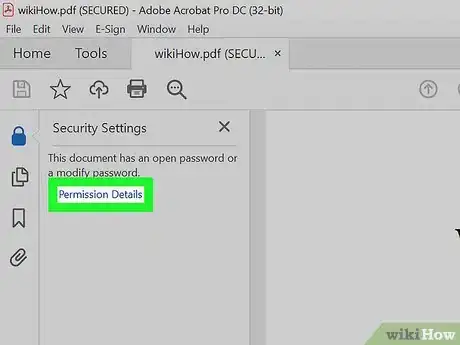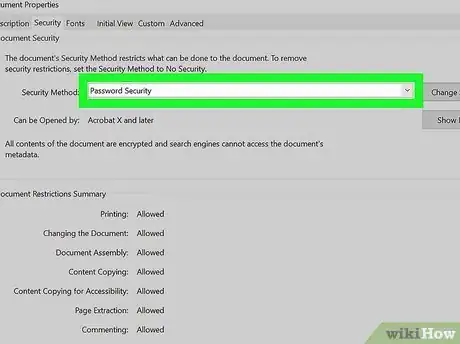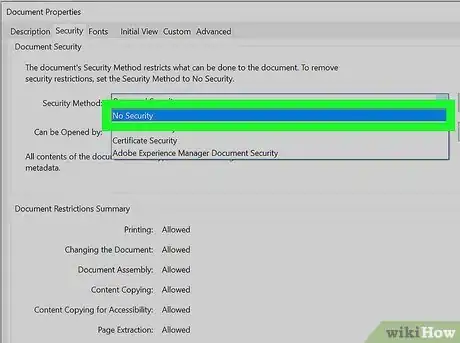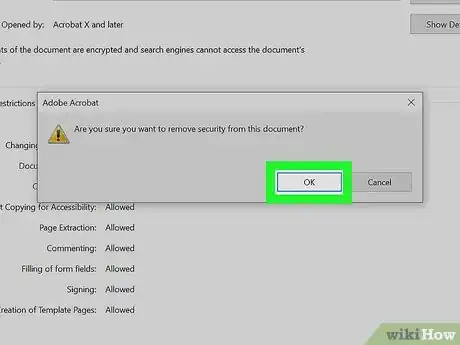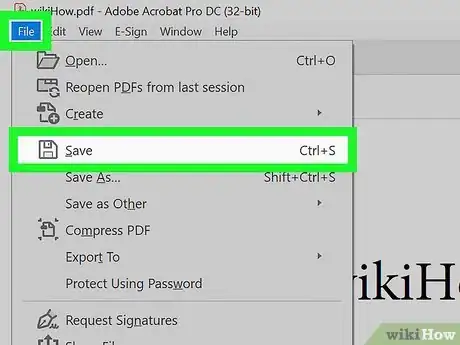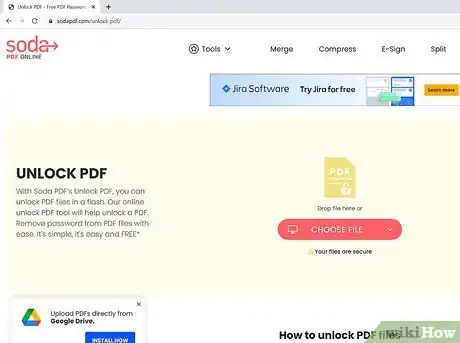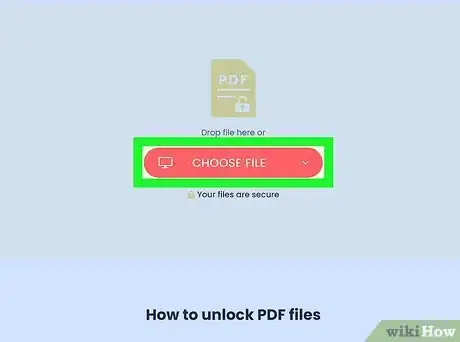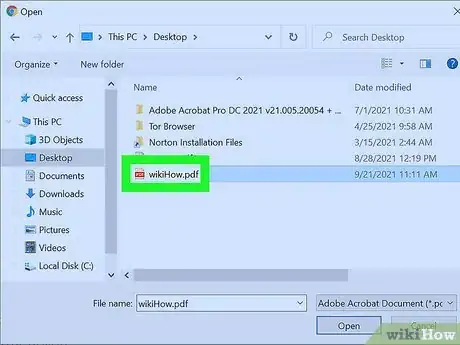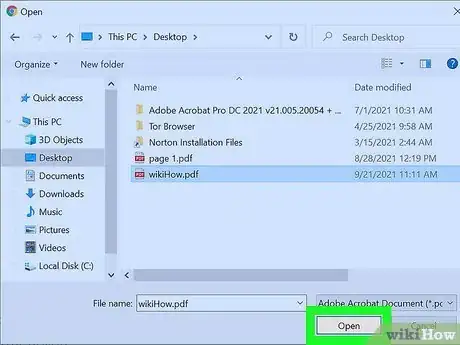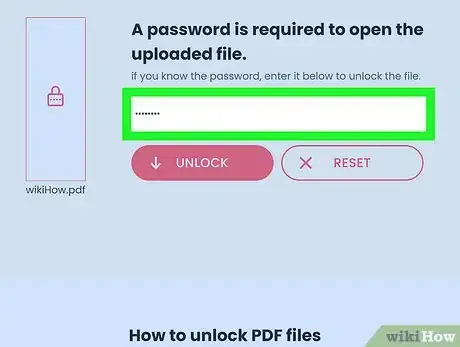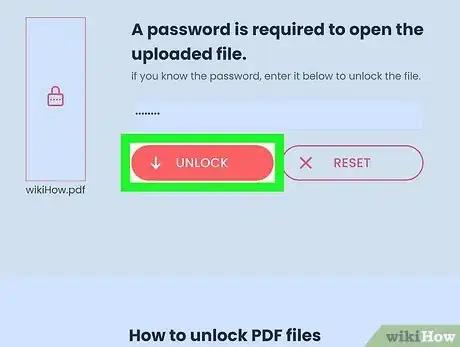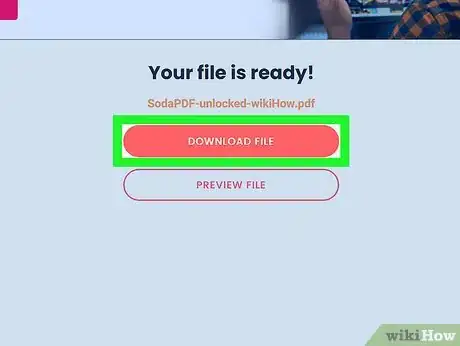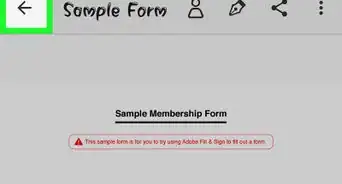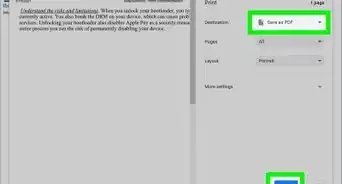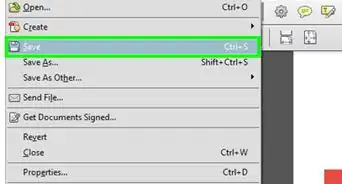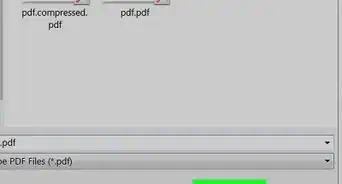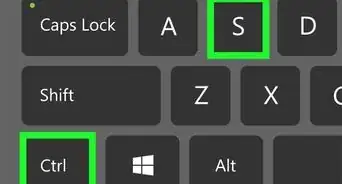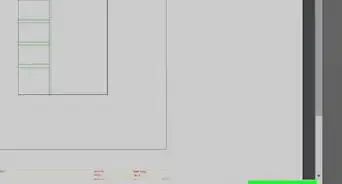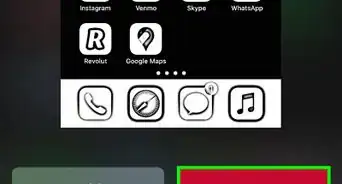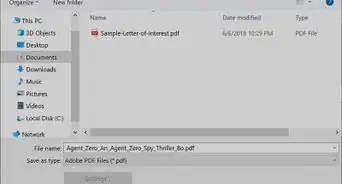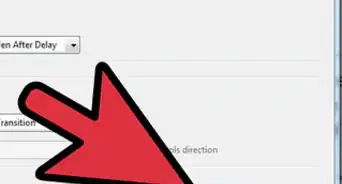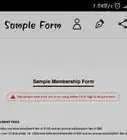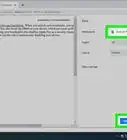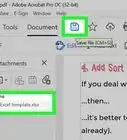This article was co-authored by wikiHow staff writer, Travis Boylls. Travis Boylls is a Technology Writer and Editor for wikiHow. Travis has experience writing technology-related articles, providing software customer service, and in graphic design. He specializes in Windows, macOS, Android, iOS, and Linux platforms. He studied graphic design at Pikes Peak Community College.
wikiHow marks an article as reader-approved once it receives enough positive feedback. This article has 50 testimonials from our readers, earning it our reader-approved status.
This article has been viewed 5,436,394 times.
Learn more...
This wikiHow teaches you how to view or print a password-protected PDF file's contents. There are two types of secure PDFs: user-locked, which means you need a password to view the contents, and owner-locked, which means you need a password to copy, print, or otherwise modify the PDF's contents. There is no way to unlock a secure PDF if you do not know the password. If you want to remove a known user password from a PDF, you can use either Soda PDF or Adobe Acrobat Pro.
Steps
Using Adobe Acrobat to Remove a User Password
-
1Open Adobe Acrobat Pro. This is the paid version of Adobe Acrobat; if you only have the Adobe Acrobat Reader, you won't be able to unlock your PDF with this method.
-
2Click File. This option is in the top-left corner of the window (or the screen on a Mac). Clicking it prompts a drop-down menu.
- Alternatively, if your PDF reader has a "Recently Viewed" tab, you can check there to see if the PDF you need is displayed.
Advertisement -
3Click Open. If you elected to look for the PDF in the "Recently Viewed" section, skip this step.
-
4Double-click the PDF you wish to open. Doing so will prompt the PDF to open in Adobe Acrobat.
- You may have to select a new directory (e.g., Desktop or Documents) first to locate the PDF in question.
- Alternatively, you can open a PDF by double-clicking the file. If this doesn't open the file in Acrobat Pro, right-click the file and click Open with... Then click Adobe Acrobat Pro.
-
5Enter the user password and click Ok. This is necessary to view and edit the file.
- If you don't know the user password, you cannot unlock the PDF.
-
6Click the padlock icon. It's on the left side of the screen beneath the "Home" tab.
-
7Click Permission Details. This is a link below the "Security Settings" heading.
-
8Click the Security Method box. It will say something like "Password Security".
-
9Select No Security. This should be an option in the drop-down menu that appears.
-
10Enter the password again (If prompted). Type in the PDF's password, then click OK twice. As long as your password was correct, your PDF will no longer have a password lock on it.
-
11Save your PDF. To save the PDF, click the icon that resembles a floppy disk at the top of the screen. Alternatively, you can click File followed by Save or Save as.
Using Soda PDF to Remove a User Password
-
1Go to https://www.sodapdf.com/unlock-pdf/ in your computer's web browser. This is the website for Soda PDF, which allows you to unlock user-locked PDF files.
- You cannot unlock a PDF file if you do not know the password.
-
2Click CHOOSE FILE. It's the pink button in the center of the page. Doing so prompts a File Explorer (Windows) or Finder (Mac) window to open.
-
3Select your PDF file. In the window that opens, go to the location in which your PDF is stored, then click the PDF once to select it.
-
4Click Open. It's in the bottom-right corner of the window. Doing so uploads your selected PDF to Soda PDF.
-
5Enter the user password. In the text box which appears, type in the password used to unlock the PDF.
-
6Click UNLOCK. This pink button is below the password text box. Soda PDF will remove the encryption from the PDF.
-
7Click Download File or Preview File. To download an unsecured version of the document, click the pink button that says "Download File." To preview the file inside your web browser, click Preview File.
Community Q&A
-
QuestionMy files are loaded, so why can't I view them?
 Community AnswerTry downloading them again. You may also have a virus on your computer which you need to check out.
Community AnswerTry downloading them again. You may also have a virus on your computer which you need to check out.
wikiHow Video: How to Unlock a Secure PDF File
Warnings
- Attempting to unlock a PDF that doesn't belong to you could be illegal in certain jurisdictions.⧼thumbs_response⧽
About This Article
1. Sign into drive.google.com.
2. Drag the PDF into Google Drive.
3. Double-click the PDF.
4. Type the password.
5. Click Submit.
6. Open the Print screen.
7. Change the printer to Save as PDF.
8. Click Save.