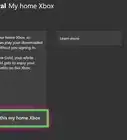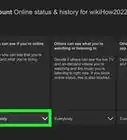X
wikiHow is a “wiki,” similar to Wikipedia, which means that many of our articles are co-written by multiple authors. To create this article, 9 people, some anonymous, worked to edit and improve it over time.
Learn more...
You may need to completely erase and restore your Xbox One when you have issues with it or if you want to sell it or pass it off. There are two ways to reset your console to its factory defaults, when you want a fresh start or when you want to keep your installed games and apps. Xbox One provides options to perform both actions. Follow these methods to reset your Xbox One to factory settings.
Steps
Method 1
Method 1 of 2:
Resetting Your Console From the Xbox One Menu
-
1Press the Xbox button to open the guide. Alternatively, you can press LEFT on the D-pad until the home menu opens.
-
2Select Profile & System. Go to Settings > System > Console info.Advertisement
-
3Select Reset console. Choose from these two options depending on what you are trying to do with your Xbox One:
- Select and choose "Reset and Remove Everything". This will reset the console to factory settings. All data including your accounts, saved games, settings, home Xbox associations, and all games and apps you have installed will be deleted. Choose this option when selling or gifting the console. You may have to select this option if a corrupt game file is causing the issue.
- Select and choose "Reset and Keep My Games & Apps". This option should be used when troubleshooting. It will reset the OS and delete the corrupted data without deleting your games, apps, or saved game files.
Advertisement
Method 2
Method 2 of 2:
Resetting Your Console Using a USB Flash Drive
-
1Use a USB flash drive. You can do this if you can't restore to factory settings because you have no video on your TV.
-
2Plug your USB flash drive into a USB port on your computer. Make sure it is formatted in the NTFS file system. If you need assistance formatting it, use this guide.
-
3Select and download the Xbox reset file to your computer. This compressed file will reset your Xbox One console to factory defaults.
-
4Save the .zip file to your computer. Right-click on the file and then select Extract All from the pop-up menu. Copy the $SystemUpdate file from the .zip file to your USB flash drive.
-
5Remove the flash drive from your computer.
-
6Unplug the network cable from your console. Power off and unplug the power cord.
-
7Leave the console for 30 seconds and then plug the power cord back in.
-
8Plug the flash drive into a USB port on your console. Then press and hold the PAIR (Bind) button (located on the left side for the original Xbox One and under the power button on the Xbox One S) and the EJECT button (located on the front). Press the Xbox button on the console.
-
9Hold the buttons for about 10 to 15 seconds until you hear two system power-up sounds a few seconds apart.
- If you do not hear the power-up sound for about 15 seconds or if you hear the power-down sound, the process has failed.
-
10Release the Bind and Eject buttons after the second power-up tone.
-
11Wait for the console to restart. After it starts, remove the thumb drive.
-
12Wait a few minutes for the hard reset to complete and for the Xbox One to reset to factory settings.
- Once the console restarts, you should see the digital setup experience to guide you through your console.
Advertisement
References
- http://www.xbox.com/xboxone/restorefactorydefaults Restore Factory Defaults
About This Article
Advertisement

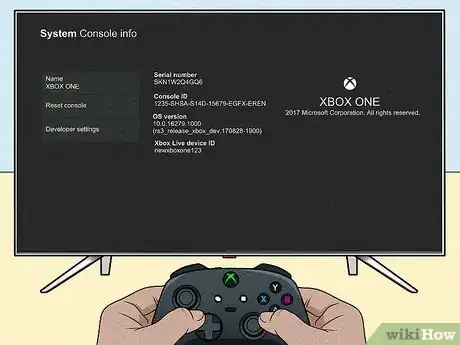
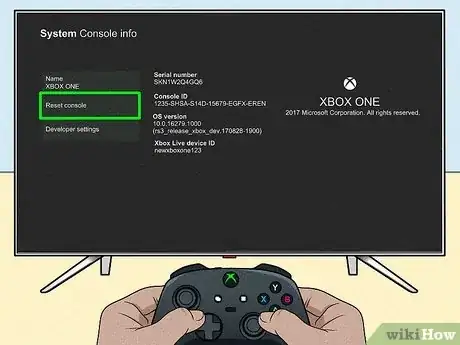


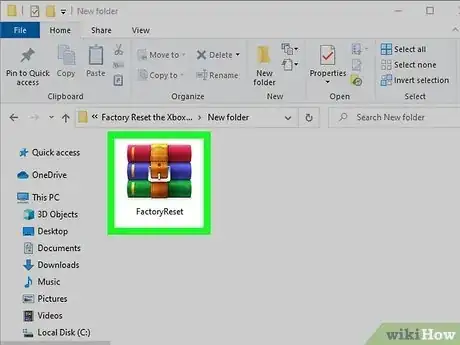
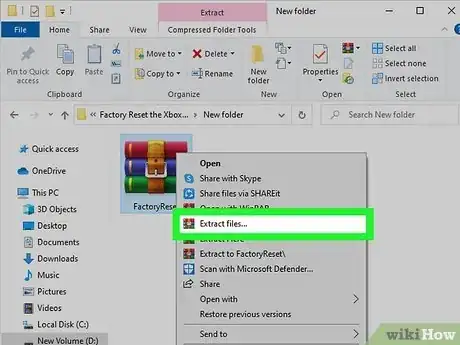







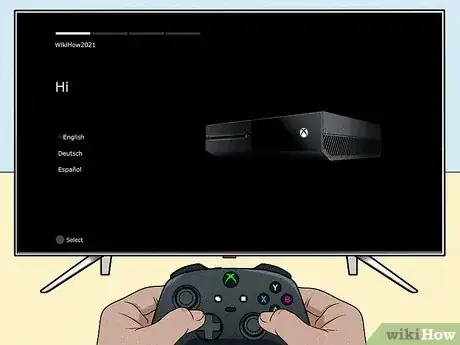
-Step-13.webp)
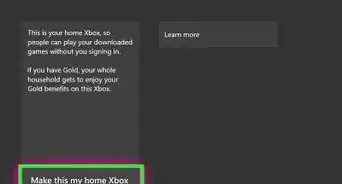
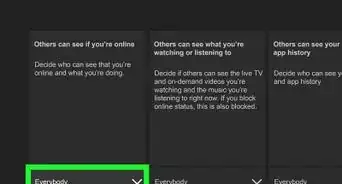

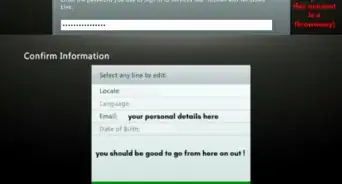
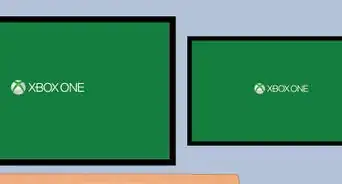
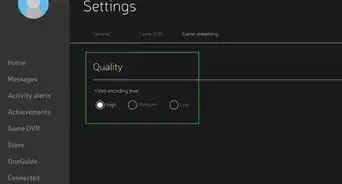
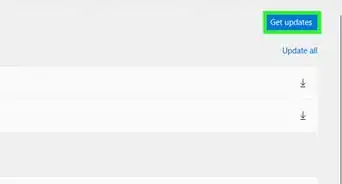


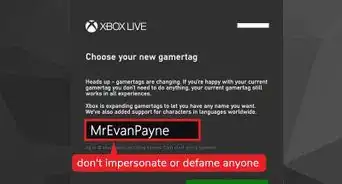
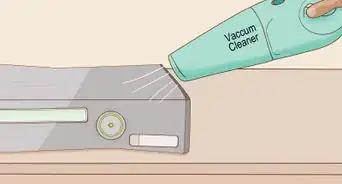
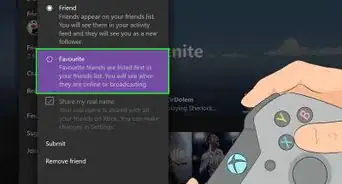







-Step-13.webp)