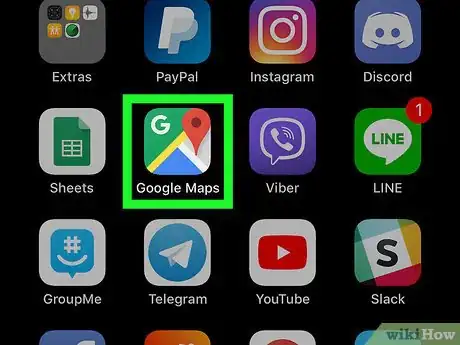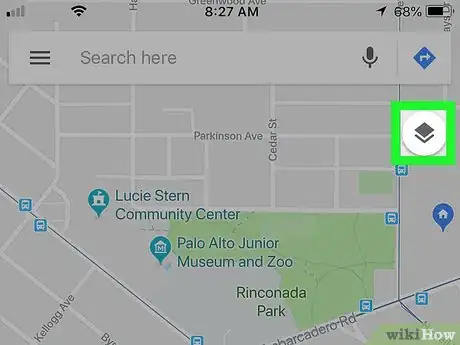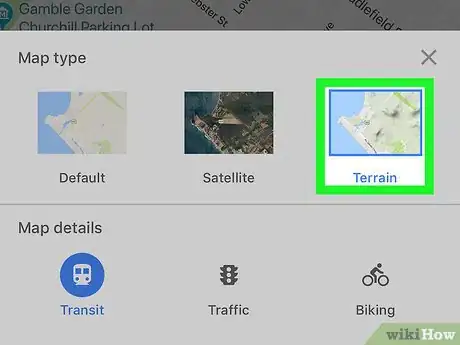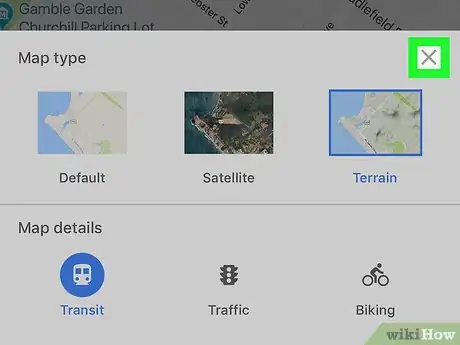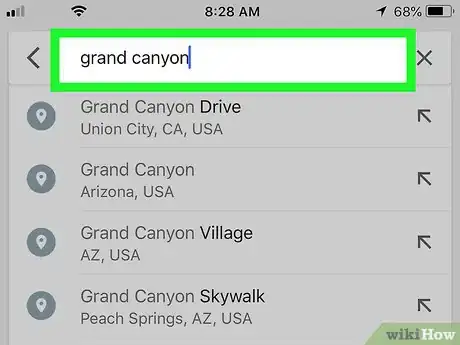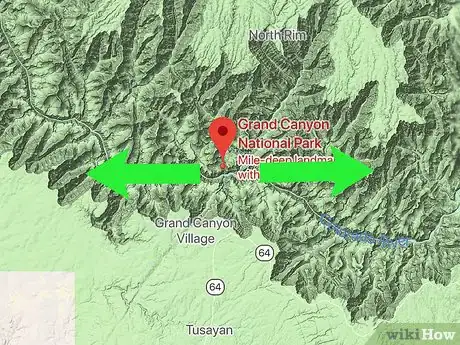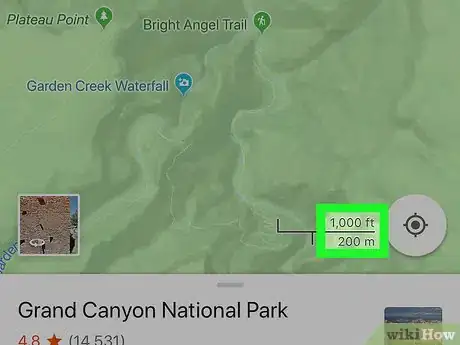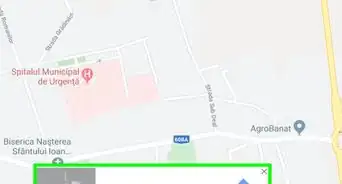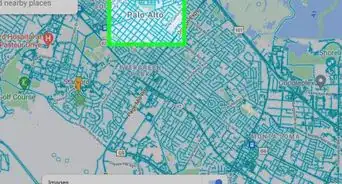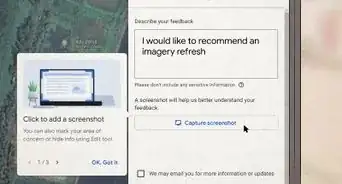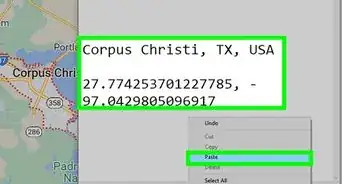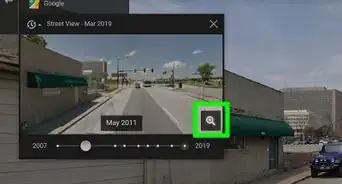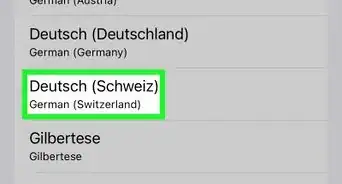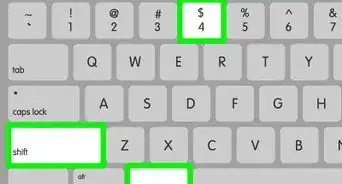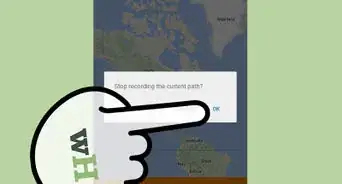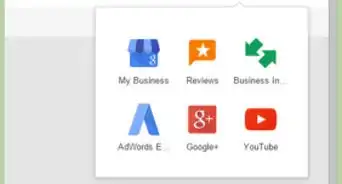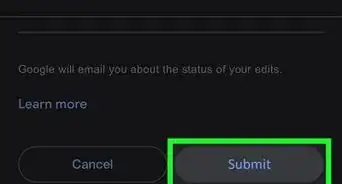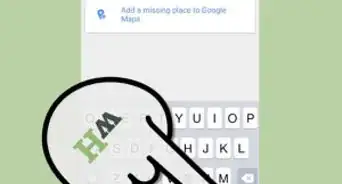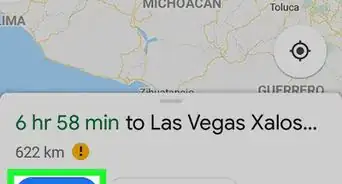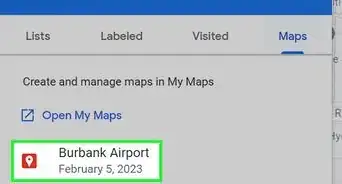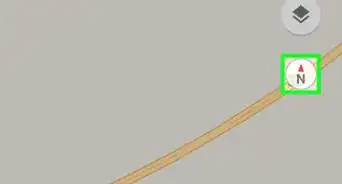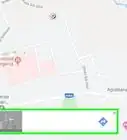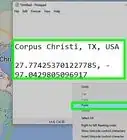This article was co-authored by wikiHow staff writer, Nicole Levine, MFA. Nicole Levine is a Technology Writer and Editor for wikiHow. She has more than 20 years of experience creating technical documentation and leading support teams at major web hosting and software companies. Nicole also holds an MFA in Creative Writing from Portland State University and teaches composition, fiction-writing, and zine-making at various institutions.
The wikiHow Tech Team also followed the article's instructions and verified that they work.
This article has been viewed 26,625 times.
Learn more...
This wikiHow teaches you how to figure out the estimated elevation of an area in Google Maps when using an iPhone or iPad. Though specific elevations are not listed for all areas, you can use the terrain map to find estimates in hillier areas.
Steps
-
1Open Google Maps on your iPhone or iPad. Look for the map icon with a red pushpin. You’ll usually find it on the home screen.
-
2Tap the map icon. It’s at the top-right corner of the map and looks like two overlapping diamonds in a circle. A list of map types will appear.Advertisement
-
3Tap Terrain. It’s the third map type.
-
4Tap the X. It’s at the top-right corner of the menu. This switches the map to terrain mode, which displays the hilly parts of an area.
-
5Go to a location in the map. If you’re not checking your current location, enter an address or landmark into the search bar, then select it from the search results.
-
6Zoom in far enough to see the contour lines. You can zoom by pinching two fingers apart on the screen. Adjust the map so you can see the gray lines surrounding the hilly areas.
-
7Find the elevation. If you zoom in enough, you’ll see the elevation of some areas (e.g. 100m, 200m) in the contour lines.
About This Article
1. Open Google Maps.
2. Tap the two overlapping diamonds.
3. Tap Terrain.
4. Tap X.
5. Go to a map location.
6. Zoom in on a location.
7. Find the elevation in the contour lines.