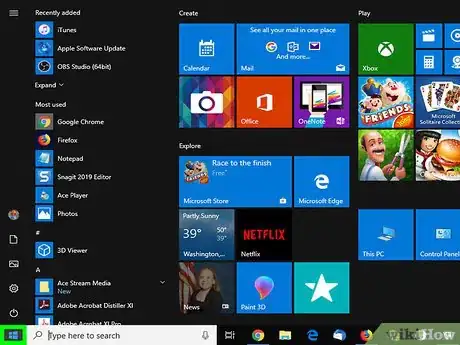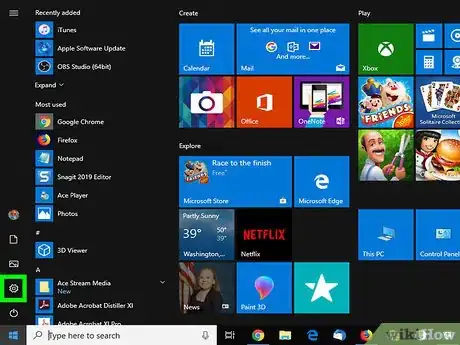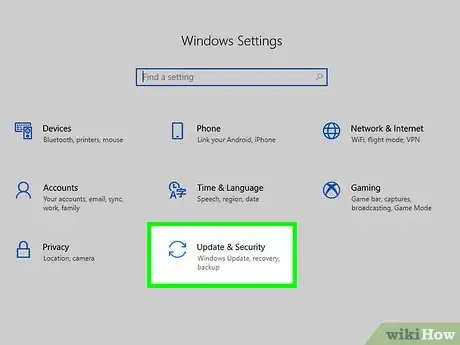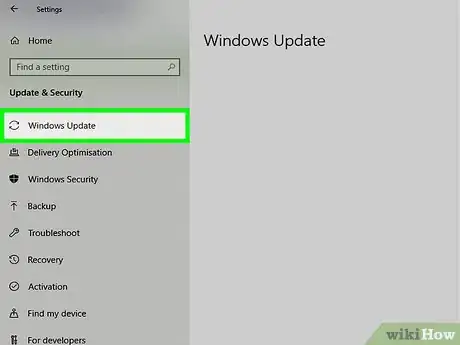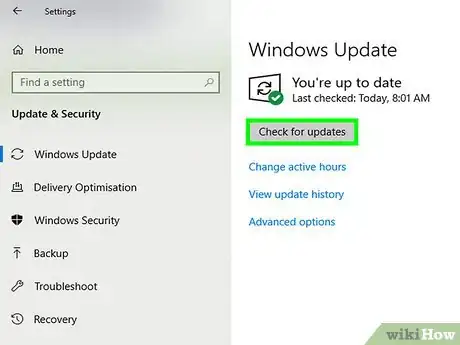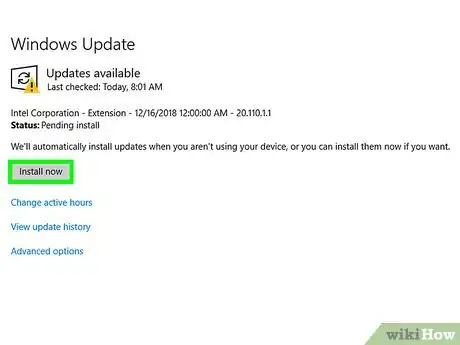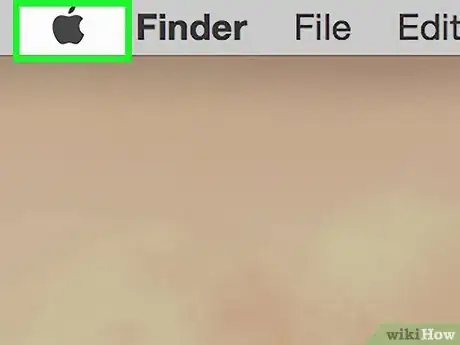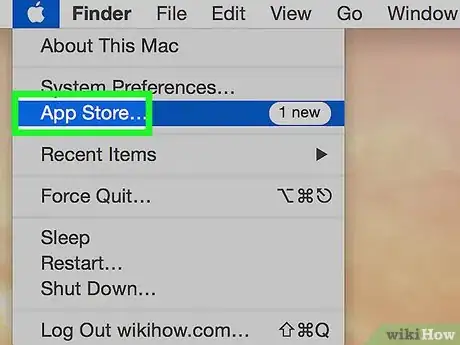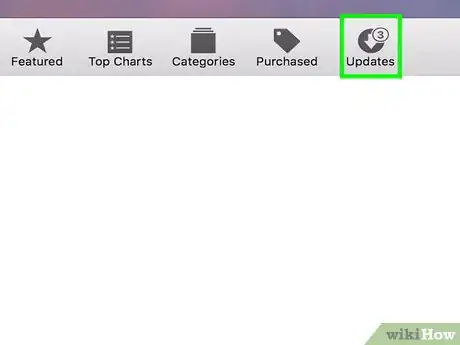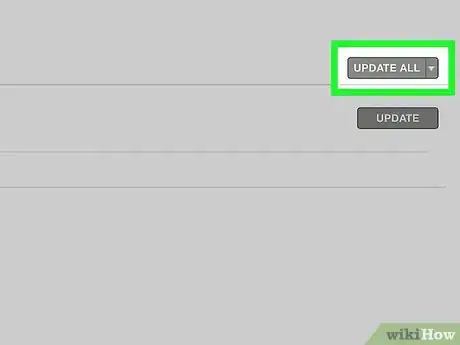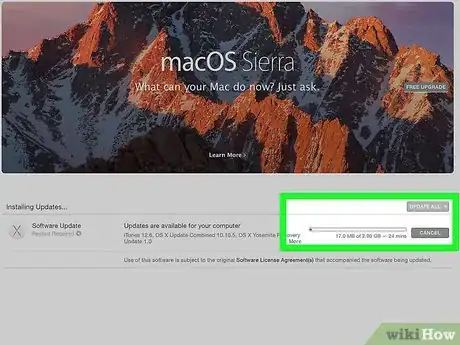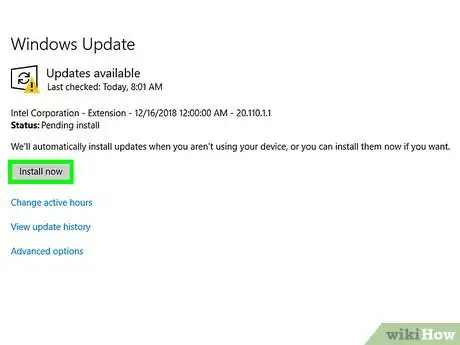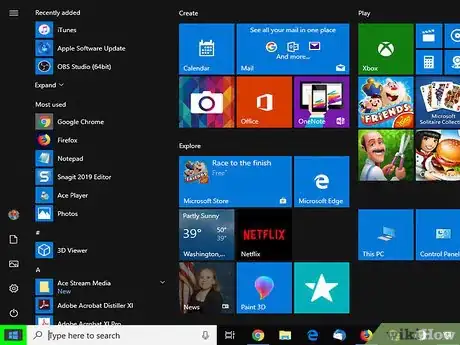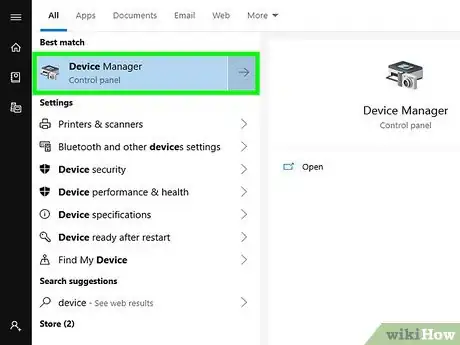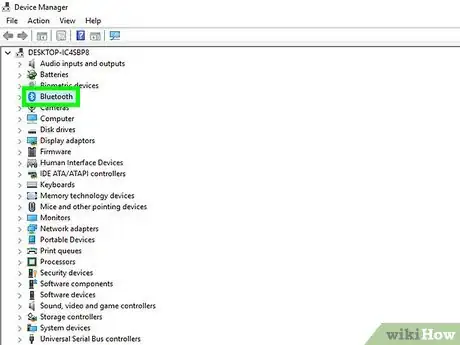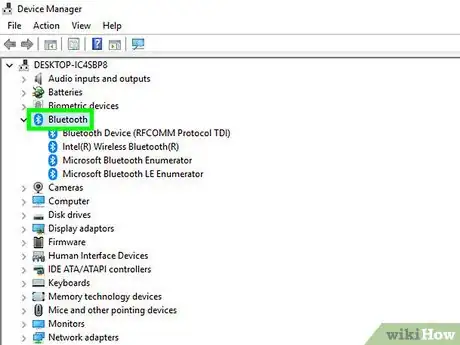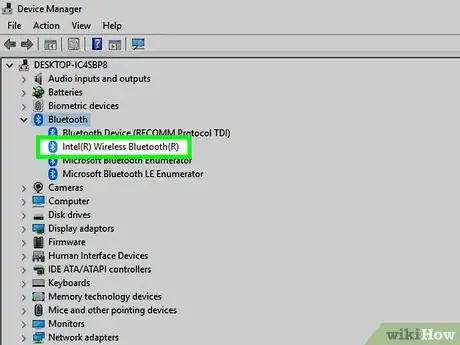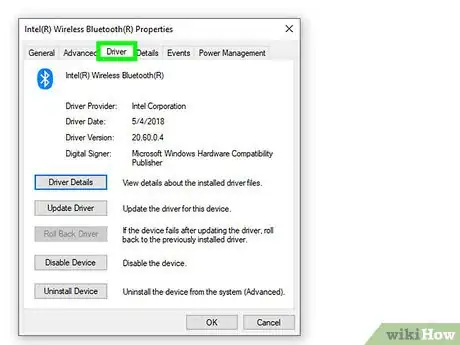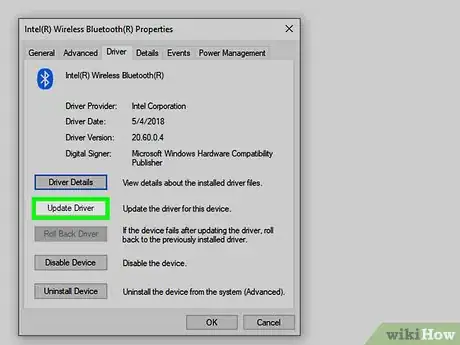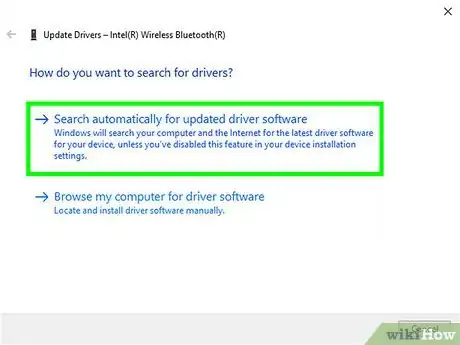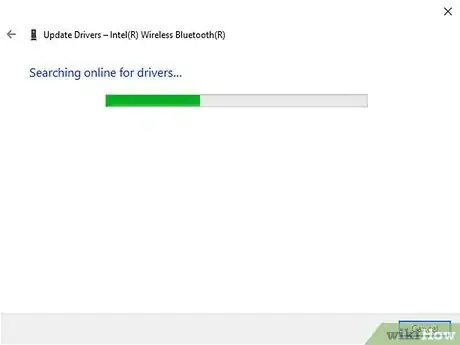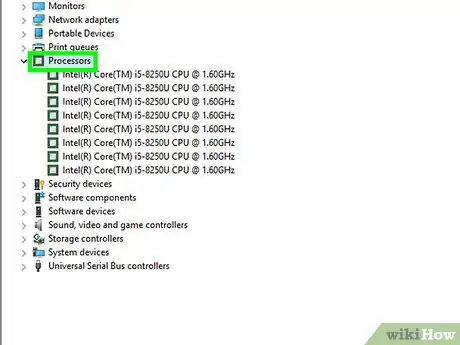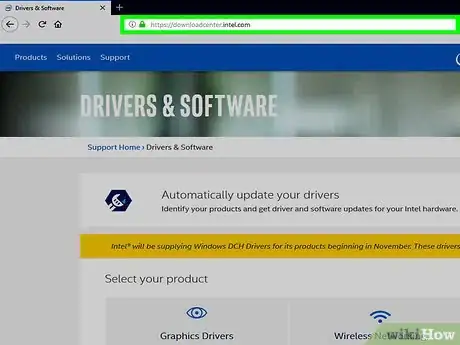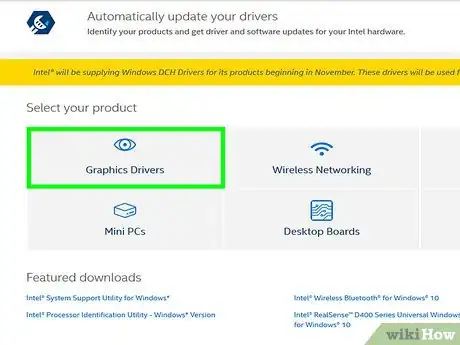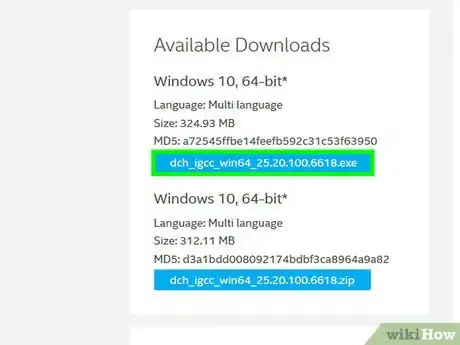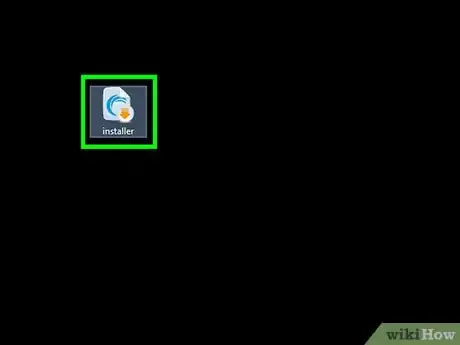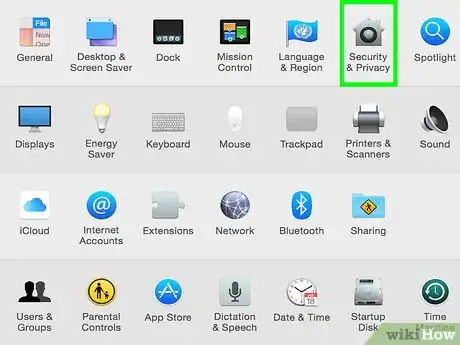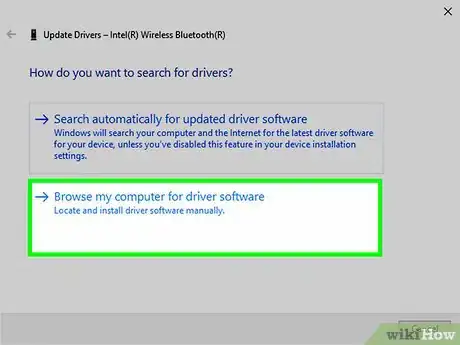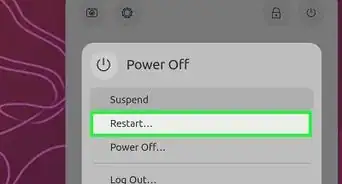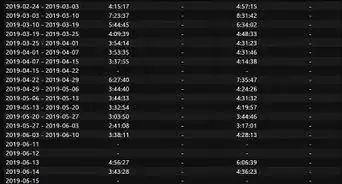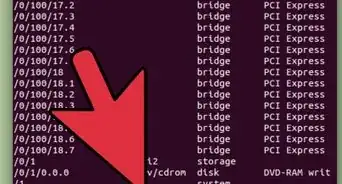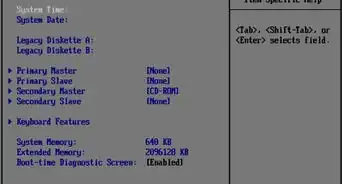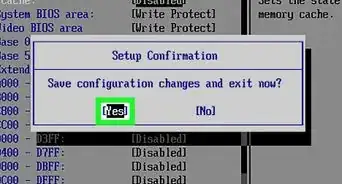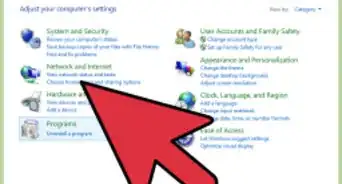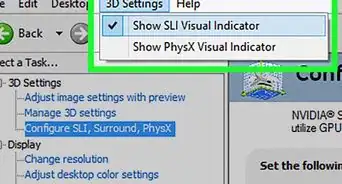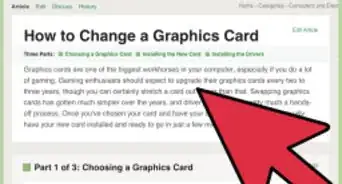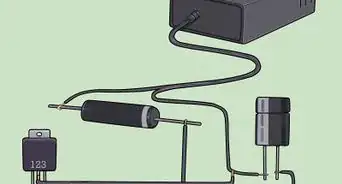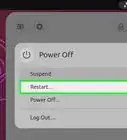This article was co-authored by Luigi Oppido and by wikiHow staff writer, Jack Lloyd. Luigi Oppido is the Owner and Operator of Pleasure Point Computers in Santa Cruz, California. Luigi has over 25 years of experience in general computer repair, data recovery, virus removal, and upgrades. He is also the host of the Computer Man Show! broadcasted on KSQD covering central California for over two years.
The wikiHow Tech Team also followed the article's instructions and verified that they work.
This article has been viewed 890,622 times.
This wikiHow teaches you how to update your computer's drivers. Drivers are pieces of software which help your computer connect to hardware items such as speakers, USB drives, and so on. Drivers are typically installed and updated automatically whenever you connect the hardware to your computer, but you may occasionally need to use your computer's update tool to take care of a stuck driver. If you're on a Windows computer, you can also view and update drivers from within the Device Manager program, and both Windows and Mac users can download and install drivers directly from a manufacturer's website.[1]
Things You Should Know
- When updating drivers on Windows, you can find updates in "Update & Security".
- When updating your Mac drivers, you can find updates in the App Store.
- For Windows, you can also use Windows Device Manager or download directly from a manufacturer.
Steps
On Windows
-
1
-
2Open Settings . Click the gear-shaped icon in the bottom-left corner of the Start menu. This prompts the Settings window to open.Advertisement
-
3
-
4Click Windows Update. You'll see this in the navigation menu on the left side of the window.
-
5Click Check for updates. It's at the top of the page. Windows will begin checking for any available updates, including updated drivers.
- Depending on how long it has been since you last checked for updates, this process may take several minutes.
-
6Click Install now if necessary. This will appear at the top of the page if updates are available. Clicking it prompts the update files to begin downloading.
- Depending on your version of Windows, the updates may begin downloading automatically.
- You may be prompted to reboot after updates are installed.[2]
On Mac
-
1
-
2Click App Store…. It's in the drop-down menu. This will open your Mac's App Store.
-
3Click the Updates tab if necessary. If the App Store doesn't open to the "Updates" tab, click this tab at the top of the App Store window to open it. You should see all pending or available updates, including drivers, listed here.
-
4Click UPDATE ALL. It's a grey button on the far-right side of the App Store window. This will download all of the available updates.
- Alternatively, you can click UPDATE to the right of the drivers you want to install to install only the drivers.
-
5Wait for updates to download and install. This may take a few minutes, and your Mac may prompt you to reboot after installing.[3]
- If a driver's installation is blocked by your Mac, its developer is probably unsigned. You can verify the installation to allow the driver(s) to install.
Using the Windows Device Manager
-
1Understand when to use this method. Device Manager allows you to search for Microsoft-approved drivers online, but you should only use Device Manager after using Windows Update to search for driver software. The reason for this is that Windows Update is more likely to find the correct drivers the first time.
-
2
-
3Open Device Manager. Type device manager into the Start search box, then click Device Manager at the top of the Start window.[4]
- If you right-clicked the Start icon, click Device Manager in the resulting pop-up menu.
-
4Find the heading for the hardware item you need to update. Scroll through the Device Manager window until you find the hardware category to which your item belongs.[5]
- For example, if you're attempting to update the drivers for a Bluetooth item, you would find the "Bluetooth" heading.
-
5Double-click the heading. Doing so expands it to show any connected (or previously connected) items in an indented list below the heading.
- If the heading already has an indented list of items below it, skip this step.
-
6Select your hardware item. Click once the name of the hardware item for which you want to update the drivers.
- If you don't see the item here, it isn't installed on your computer. Close Device Manager, plug in or pair the item with your computer, follow any on-screen prompts, and then re-open the item's category in Device Manager before proceeding.
-
7Click the Action tab. It's at the top of the Device Manager window. Doing so prompts a drop-down menu.
-
8Click Update driver. This is at the top of the drop-down menu. A new window will open.
-
9Click Search automatically for updated driver software. It's in the middle of the new window. Windows will begin searching for drivers for your selected item.
-
10Follow any installation prompts. If drivers are available, you'll be prompted to install them; depending on the hardware item, you may have to click through a few prompts before the installation will begin.
- You may be asked to restart your computer after completing the update process.
- If you receive a message that says "The best drivers for your device are already installed", Windows can't find the correct driver files to use. You can still try installing a driver from the manufacturer's website if you're certain that your hardware item's drivers are outdated.
Using Manufacturer Driver Files
-
1Determine the hardware you want to update. When installing drivers manually, you'll be downloading the driver files directly from the manufacturer. You'll need to know the manufacturer and the model of the hardware you're trying to update.
- For example, if you own a Razer keyboard, you'll find the drivers on the Razer website.
- If you have a laptop, you can usually find all of the drivers you need from your laptop manufacturer's page.
- You can find the model information in the documentation that came with your hardware. You can also find the model information in Device Manager if Windows was able to recognize it.
-
2Visit the manufacturer's website. Once you've determined what you want to update, you'll need to visit the manufacturer's support site. Below are some of the most common ones. If your manufacturer is not listed here, you can find it with a quick web search:
-
Motherboards
- Gigabyte — gigabyte.com/support-downloads/download-center.aspx?ck=2
- Intel — downloadcenter.intel.com
- MSi — msi.com/service/download/
- ASRock — asrock.com/support/download.asp
- Asus — support.asus.com/download/options.aspx?SLanguage=en&type=1
-
Graphics
- NVIDIA — nvidia.com/Download/index.aspx?lang=en-us
- AMD/ATI — support.amd.com/en-us/download
-
Laptops
- Dell — dell.com/support/home/us/en/19/Products/laptop?app=drivers
- Gateway — gateway.com/worldwide/support/
- HP — www8.hp.com/us/en/support-drivers.html
- Lenovo — support.lenovo.com/us/en/products?tabName=Downloads
- Toshiba — support.toshiba.com
-
Network Cards
- Linksys — linksys.com/us/support/
- Netgear — downloadcenter.netgear.com/
- Realtek — realtek.com.tw/downloads/
- Trendnet — trendnet.com/downloads/
-
Optical Drives
- Samsung — samsung.com/us/support/
- Sony — sony.storagesupport.com/models/21
- LG — lg.com/us/support
- LiteOn — us.liteonit.com/us/service-support/download
-
Peripherals
- Creative — support.creative.com/welcome.aspx
- Logitech — support.logitech.com/
- Plantronics — plantronics.com/us/category/software/
- Turtle Beach — support.turtlebeach.com/files/
-
Motherboards
-
3Find the "Downloads" or "Drivers" section. This process will vary from site to site, but in most cases, you'll find the Drivers or Downloads tab near the top of the main page, though you may first have to select or click Support there.
- You may need to scroll all the way down to the bottom of the page and then click Support or Drivers there to open the drivers page.
-
4Download the driver files. Click the name of the driver package or the Download link (or icon) near it to do so.
- Many drivers come as installers, or are packaged with software designed for the hardware. Older or less-common items may have drivers in ZIP folder format.
- Sometimes the hardware's accompanying software will be listed separately from the drivers.[6]
-
5Run the drivers' installer. Double-click the downloaded setup file and follow any on-screen prompts. If you downloaded the drivers in a ZIP folder, you will first need to extract them by doing the following:
- Windows — Double-click the ZIP folder, click the Extract tab, click Extract all, and click Extract when prompted.
- Mac — Double-click the ZIP folder and wait for it to finish extracting.
-
6Verify your drivers on a Mac. If you're on a Mac and you receive an error message when attempting to install a driver, you can fix the error by doing the following:
- Click OK on the error message.
- Click the Apple menu , then click System Preferences....
- Click Security & Privacy.
- Click Allow next to the "System software...was blocked from loading" message at the bottom of the window.
- Proceed with installing the drivers (you may need to double-click the drivers' setup file again).
-
7Manually install the drivers on Windows. If the drivers came in a .zip file, you'll need to install them manually. You can do this from the Device Manager:[7]
- Select the hardware item you want to update in Device Manager.
- Click Action.
- Click Update driver.
- Click Browse my computer for driver software when prompted.
- Go to the extracted ZIP folder and click any ".inf" file in the folder while holding down Ctrl.
- Click Open.
Expert Q&A
Did you know you can get expert answers for this article?
Unlock expert answers by supporting wikiHow
-
QuestionCan you copy drivers from one computer to another?
 Luigi OppidoLuigi Oppido is the Owner and Operator of Pleasure Point Computers in Santa Cruz, California. Luigi has over 25 years of experience in general computer repair, data recovery, virus removal, and upgrades. He is also the host of the Computer Man Show! broadcasted on KSQD covering central California for over two years.
Luigi OppidoLuigi Oppido is the Owner and Operator of Pleasure Point Computers in Santa Cruz, California. Luigi has over 25 years of experience in general computer repair, data recovery, virus removal, and upgrades. He is also the host of the Computer Man Show! broadcasted on KSQD covering central California for over two years.
Computer & Tech Specialist Drivers can be copied if you know the exact DLL location of them. A lot of times you can find the DAP file or the DLL file in the System 32 folder that has drivers. Sometimes you can find them by going to your device manager under Control Panel, double-clicking on it, looking at the preferences of it, and going to where the driver file is and finding the location of that driver file. It can be tricky, though, as a lot of times one device has multiple driver files that have been extracted onto the machine.
Drivers can be copied if you know the exact DLL location of them. A lot of times you can find the DAP file or the DLL file in the System 32 folder that has drivers. Sometimes you can find them by going to your device manager under Control Panel, double-clicking on it, looking at the preferences of it, and going to where the driver file is and finding the location of that driver file. It can be tricky, though, as a lot of times one device has multiple driver files that have been extracted onto the machine. -
QuestionI am inundated with several driver update programs. What exactly is a driver? Do I need driver update? Which is the best legit program?
 Community AnswerA driver is a program that controls a particular type of device that is attached to your computer. Drivers also control the hardware of your PC. You don't exactly have to update them, meaning your computer won't stop working if you don't, but it's extremely beneficial to do so, because by updating your drivers you help your devices work to their fullest potential. The best program for me is "Driver Booster" by IObit. This program scans your computer for any outdated drivers and automatically downloads and installs the latest drivers. You can use it for free but there is a paid version too with more features.
Community AnswerA driver is a program that controls a particular type of device that is attached to your computer. Drivers also control the hardware of your PC. You don't exactly have to update them, meaning your computer won't stop working if you don't, but it's extremely beneficial to do so, because by updating your drivers you help your devices work to their fullest potential. The best program for me is "Driver Booster" by IObit. This program scans your computer for any outdated drivers and automatically downloads and installs the latest drivers. You can use it for free but there is a paid version too with more features. -
QuestionMy Windows was repaired; now it is slow and tells me I have a driver in it that's not compatible with stuff. What do I do?
 Aditya TelangCommunity AnswerFirstly, check which hardware is giving you trouble and uninstall the incompatible driver. Next, check the hardware specification, usually found on the hardware or on the cover. Once you have found it, go to that manufacturer's website and download the corresponding latest device driver and install it. Then restart your system to load the driver. Alternatively, you can use Google to search for the driver directly. If you have trouble figuring out what driver you need, you can use Method 3 of this article to automatically download the correct driver. Microsoft Windows 10 has information on almost all of the devices used these days to automatically download and update the device drivers.
Aditya TelangCommunity AnswerFirstly, check which hardware is giving you trouble and uninstall the incompatible driver. Next, check the hardware specification, usually found on the hardware or on the cover. Once you have found it, go to that manufacturer's website and download the corresponding latest device driver and install it. Then restart your system to load the driver. Alternatively, you can use Google to search for the driver directly. If you have trouble figuring out what driver you need, you can use Method 3 of this article to automatically download the correct driver. Microsoft Windows 10 has information on almost all of the devices used these days to automatically download and update the device drivers.
Warnings
- If installing the correct drivers for the hardware doesn't fix your hardware problems, your hardware item most likely isn't compatible with your computer or your version of the computer's operating system.⧼thumbs_response⧽
References
- ↑ Luigi Oppido. Computer & Tech Specialist. Expert Interview. 31 July 2019.
- ↑ http://www.howtogeek.com/233115/the-only-way-to-safely-update-your-hardware-drivers-on-windows/
- ↑ https://support.apple.com/en-us/HT201541
- ↑ Luigi Oppido. Computer & Tech Specialist. Expert Interview. 31 July 2019.
- ↑ Luigi Oppido. Computer & Tech Specialist. Expert Interview. 31 July 2019.
- ↑ http://www.howtogeek.com/233115/the-only-way-to-safely-update-your-hardware-drivers-on-windows/
- ↑ http://www.driveridentifier.com/blog/?p=24
About This Article
1. Open Windows Settings.
2. Click Update & Security.
3. Click Windows Update.
4. Click Check for updates.
5. Click Install now.