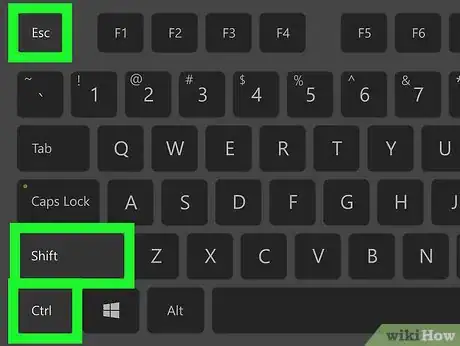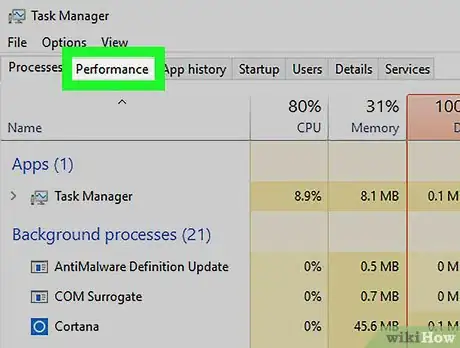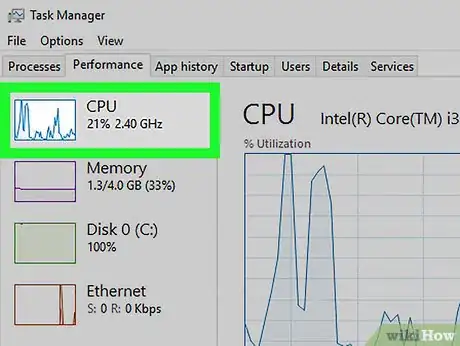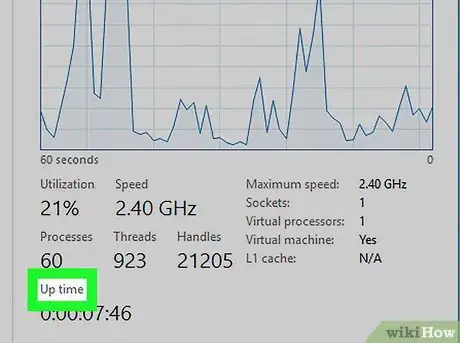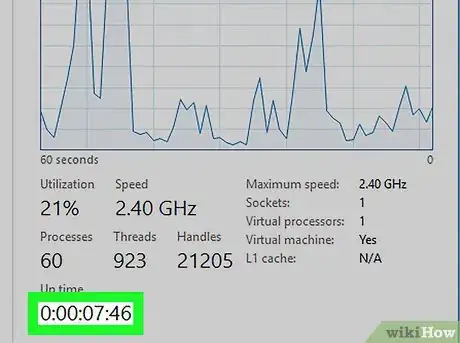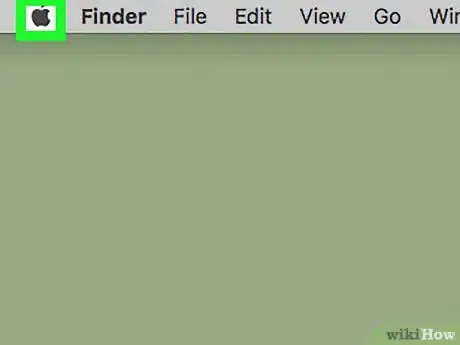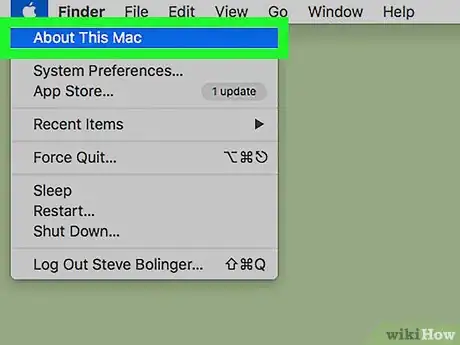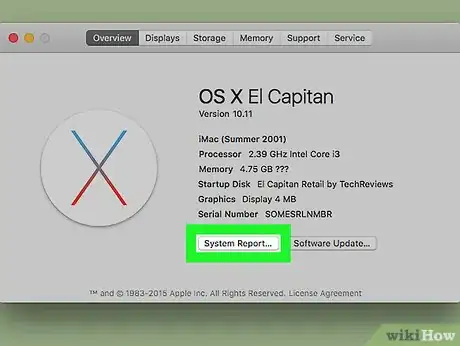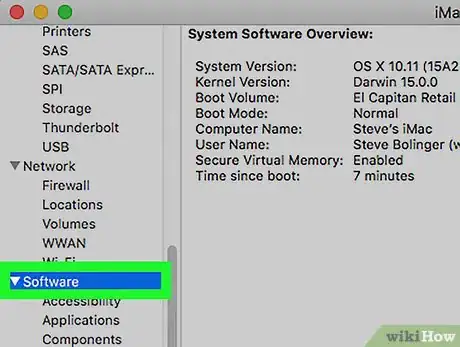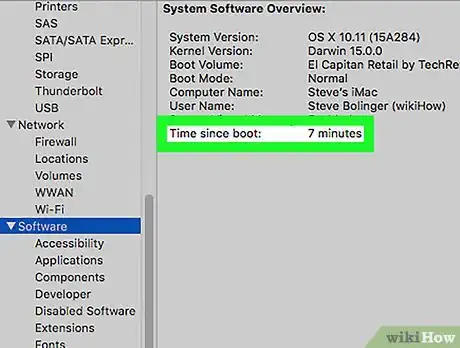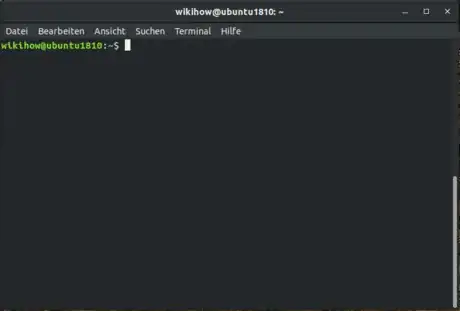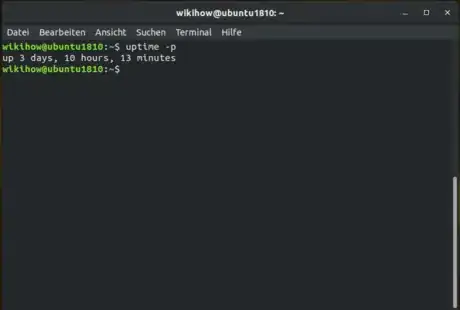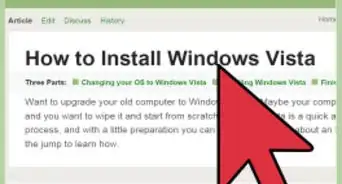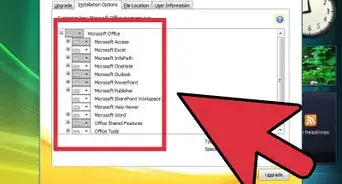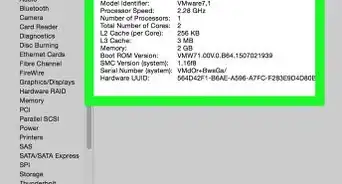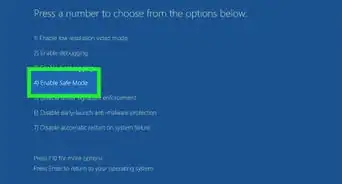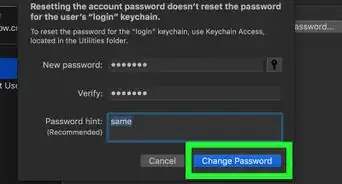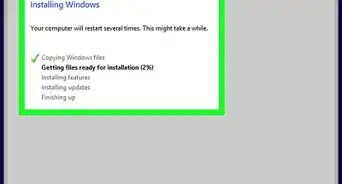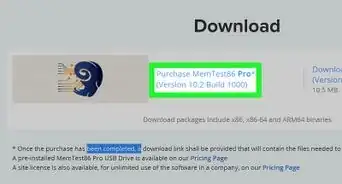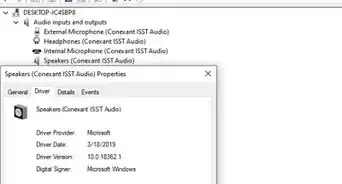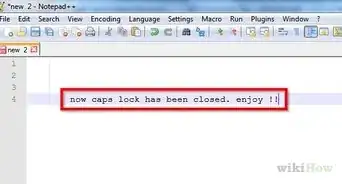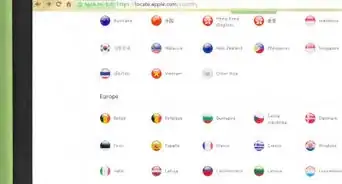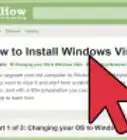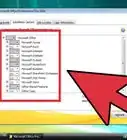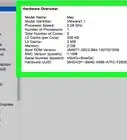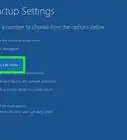X
This article was co-authored by Luigi Oppido and by wikiHow staff writer, Jack Lloyd. Luigi Oppido is the Owner and Operator of Pleasure Point Computers in Santa Cruz, California. Luigi has over 25 years of experience in general computer repair, data recovery, virus removal, and upgrades. He is also the host of the Computer Man Show! broadcasted on KSQD covering central California for over two years.
The wikiHow Tech Team also followed the article's instructions and verified that they work.
This article has been viewed 232,964 times.
This wikiHow teaches you how to determine the amount of time for which your computer has been on since its last shut-down.
Steps
Method 1
Method 1 of 3:
Windows
-
1Open the Task Manager. You can do this in a few different ways:
- Press Esc while you hold down ⇧ Shift+Ctrl.
- Press Del while you hold down Alt+Ctrl, then click Task Manager.
- Type "task manager" into the Start search bar, then click the Task Manager app at the top of the results.
-
2Click the Performance tab. It's at the top of the Task Manager window.Advertisement
-
3Click the CPU tab. You'll find this option on the left side of the Task Manager window.
- If you're using Windows 7 or down, skip this step.
-
4Find the "Up Time" heading. You'll see this in the bottom half of the Task Manager window.
-
5Look at the number right of the "Up Time" heading. This number, which will appear in DD:HH:MM:SS format, dictates the amount of time for which your computer has been on since you last turned it off.
- For example, an Up Time value of "01:16:23:21" would mean your computer has been on for one day, sixteen hours, twenty-three minutes, and twenty-one seconds without shutting down.
Advertisement
Method 2
Method 2 of 3:
macOS
-
1Click the Apple icon. It's on the top-left corner of the screen. Doing so will display a drop-down menu.
-
2Click About This Mac. This option is near the bottom of the drop-down menu.
-
3Click System Report. You'll see this on the left side of the "About This Mac" window.
-
4Click the "Software" heading. It's on the left side of window. Clicking this heading will open the "Software" overview in the main window here.
-
5Find the "Time since boot" heading. This option is near the bottom of the list of information in the middle of the page. The number to the right of this heading determines how long your Mac has been on since its last shut-down.
Advertisement
Method 3
Method 3 of 3:
Linux
Expert Q&A
Did you know you can get expert answers for this article?
Unlock expert answers by supporting wikiHow
-
QuestionHow long can a computer run continuously?
 Luigi OppidoLuigi Oppido is the Owner and Operator of Pleasure Point Computers in Santa Cruz, California. Luigi has over 25 years of experience in general computer repair, data recovery, virus removal, and upgrades. He is also the host of the Computer Man Show! broadcasted on KSQD covering central California for over two years.
Luigi OppidoLuigi Oppido is the Owner and Operator of Pleasure Point Computers in Santa Cruz, California. Luigi has over 25 years of experience in general computer repair, data recovery, virus removal, and upgrades. He is also the host of the Computer Man Show! broadcasted on KSQD covering central California for over two years.
Computer & Tech Specialist
Advertisement
Warnings
- Not shutting your computer down from time to time will eventually cause it to run much slower than optimal.⧼thumbs_response⧽
Advertisement
About This Article
Advertisement