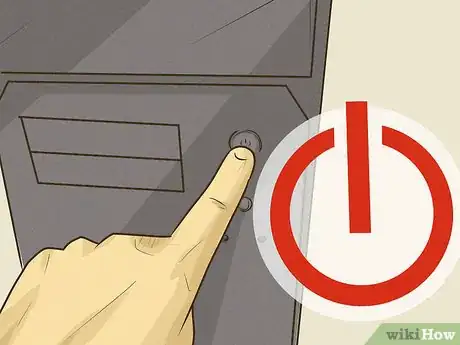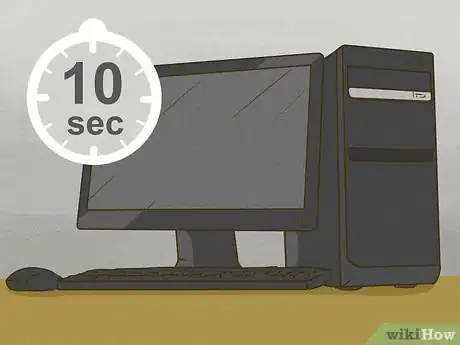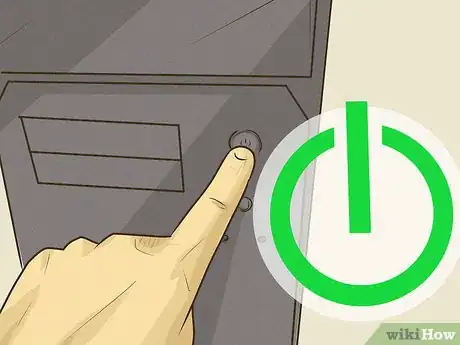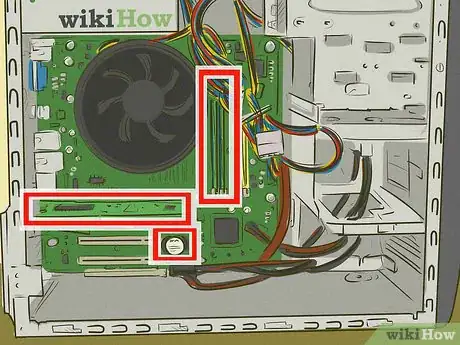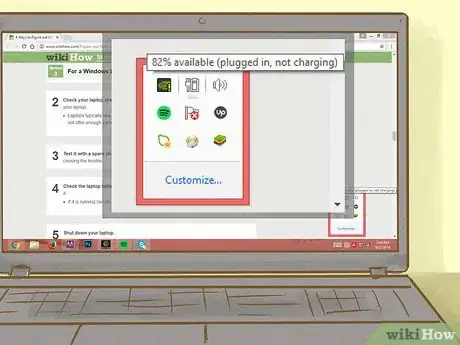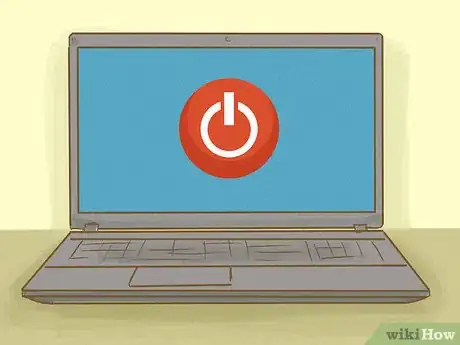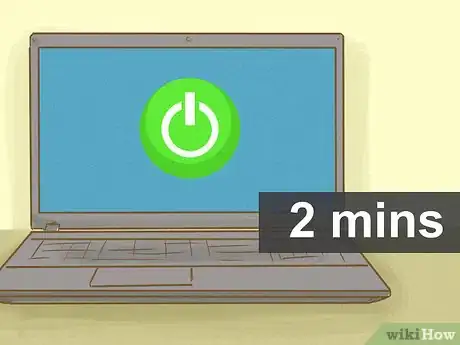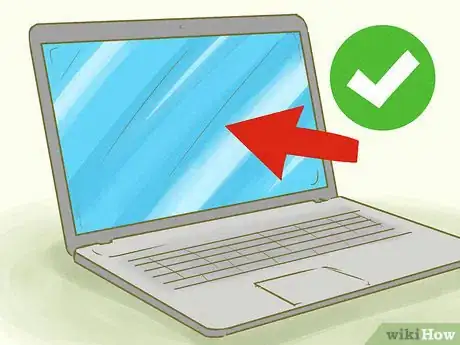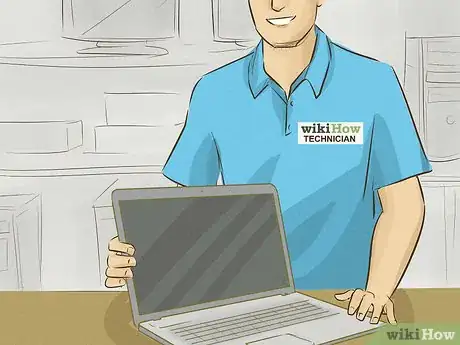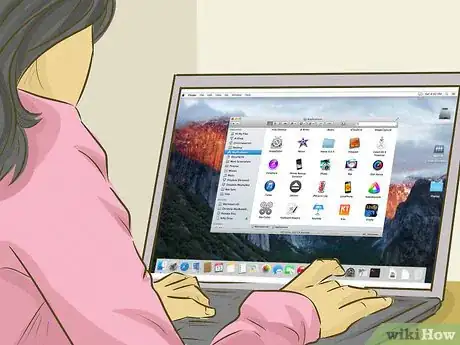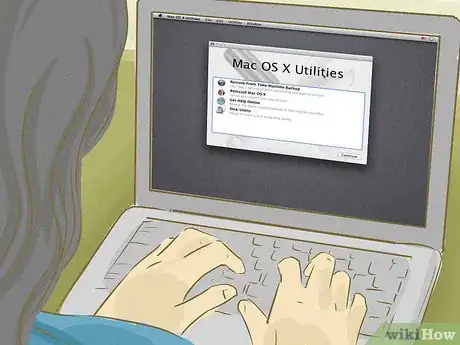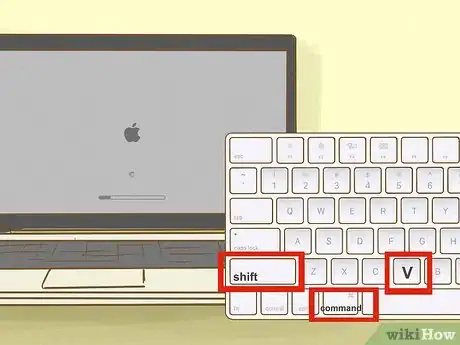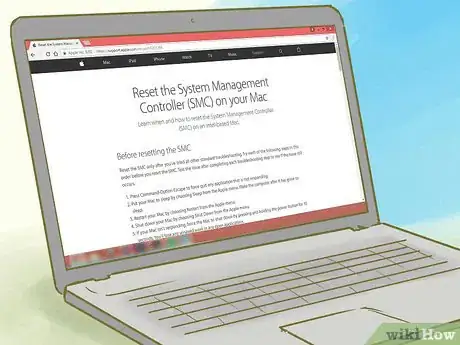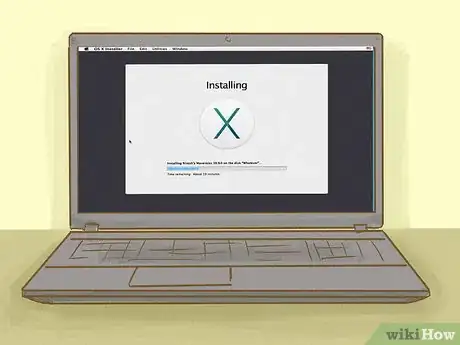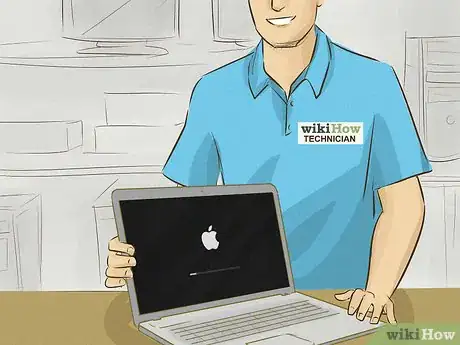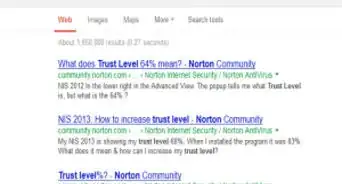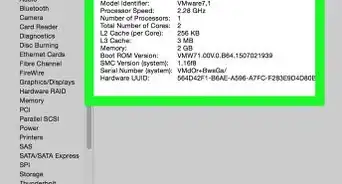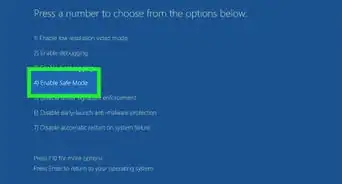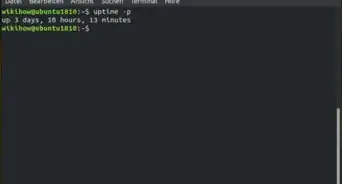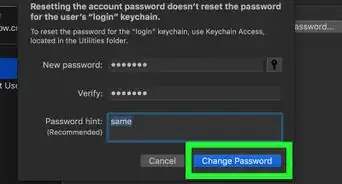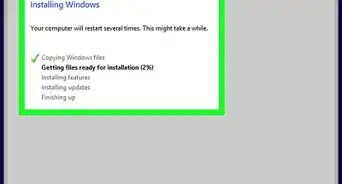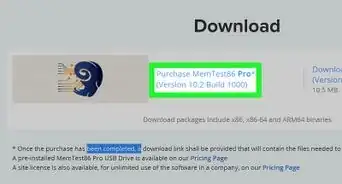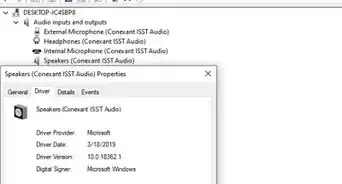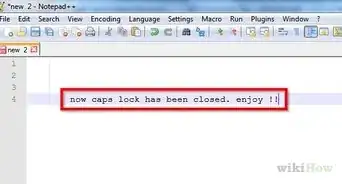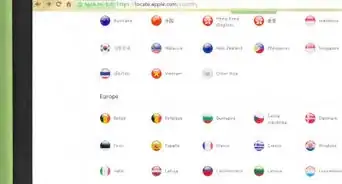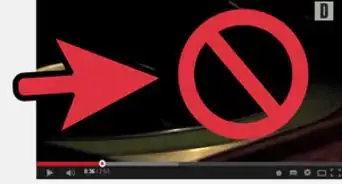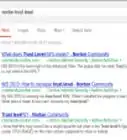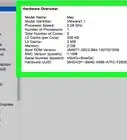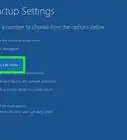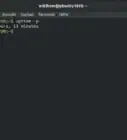This article was co-authored by Luigi Oppido. Luigi Oppido is the Owner and Operator of Pleasure Point Computers in Santa Cruz, California. Luigi has over 25 years of experience in general computer repair, data recovery, virus removal, and upgrades. He is also the host of the Computer Man Show! broadcasted on KSQD covering central California for over two years.
This article has been viewed 1,192,915 times.
We all go through times when our computer or laptop simply refuses to boot. While it could potentially indicate serious trouble with your device, it usually is an issue that you can resolve yourself. With some basic troubleshooting, you can often solve boot up problems with your Windows or Mac computer.
Steps
Windows PC Doesn’t Power Up
-
1Check the power supply. Also make sure that your computer is firmly plugged in to its socket.EXPERT TIPLuigi Oppido is the Owner and Operator of Pleasure Point Computers in Santa Cruz, California. Luigi has over 25 years of experience in general computer repair, data recovery, virus removal, and upgrades. He is also the host of the Computer Man Show! broadcasted on KSQD covering central California for over two years.Computer & Tech Specialist

 Luigi Oppido
Luigi Oppido
Computer & Tech SpecialistOur Expert Agrees: First, you need to determine if the computer is plugged in. Look for an indicator light or unplug the power and check it with something else that has a light to make sure power is flowing. Computers are like cars — without fuel, they don’t run.
-
2Turn off your computer. Ensure that all your power leads are connected properly.Advertisement
-
3Wait at least 10 seconds. This will allow your computer’s capacitors enough time to totally discharge. Waiting for a few seconds helps them shut down completely.
-
4Turn your computer back on. Now, your computer will have had enough time to completely shut down.
PC Freezes on Startup
-
1Shut down the computer again.
-
2Reboot your computer after 2 minutes.
-
3Choose booting options.
- In case the screen displays the “Windows” logo and asks you to choose an option for booting, read the directions carefully and make your choice.
-
4Restart your system in Safe Mode. Press F8 as your device reboots. This will take you to Safe Mode.
-
5Uninstall new software. Uninstall any new software or driver that you installed or updated recently. This may automatically resolve the issue.
-
6Turn it back on and get into BIOS. Look for the root of the issue. In case you have overclocked, set your FSB and vCore down to stock levels.
- Once you are done, click on “Exit and save changes”.
-
7Open up the computer. Unscrew only the screws at the back, which are located on the very outer rim.
- Keep touching the metal part of the case, before you delve into your computer. This helps prevent electrostatic shock, which could potentially harm your system.
-
8Remove and reinstall components.
- Take out the memory card, graphics card and wires attached to the CPU (Central Processing Unit) pins.
- Remove the battery. This is located near the bottom of the motherboard. It is usually housed inside its own little holster, with a lever on one end.
- Wait a couple of minutes.
- Then reconnect each component.
-
9Plug in your computer. Then restart it.
- Perform steps 7 and 8 only if you are comfortable working with computers. Otherwise you could end up complicating matters further.
-
10Visit a repair shop. In case you are not very comfortable working with PCs; or if all the above-mentioned steps failed; take your system to a computer repair shop. Describe the issue as best as you can and let them handle the problem.
Windows Laptop Doesn’t Start Up
-
1Check the power supply.
-
2Check your laptop charger. Ensure that you are using the right type of charger for your laptop.
- Laptops typically require 16-20V chargers. A charger with a different voltage may not offer enough current to power your laptop.
-
3Test it with a spare charger. This helps you ascertain that the current charger is not causing the trouble.
-
4Check the laptop battery power. Make sure the laptop battery has some charge in it.
- If it is running low on power, plug it in and power it up.
-
5Shut down your laptop.
-
6Wait a couple of minutes. Then restart it.
-
7Disconnect external accessories. Disconnect all external devices, including monitors, cameras and so on. This way, you can make sure that they are not preventing your laptop from booting properly.
-
8Verify that the display is functional. Ensure that your laptop screen display is functional. If your laptop’s power LED is working and you can hear the hard disk or fans whirring, but you cannot see an image on the screen, the actual problem could be with the display.
- Sometimes, the screen’s inverter failure causes the problem with the display. If this is the case, you could get the inverter replaced.
- Use an external monitor to test your laptop’s display. Plug-in your monitor, power up your laptop and immediately shut its lid. If this external monitor cannot connect to your device, then the issue goes beyond a damaged screen display.
-
9Visit a repair shop. In case you are not very comfortable working with PCs; or if all the above-mentioned steps failed; take your system to a computer repair shop. Describe the issue as best as you can and let them handle the problem.
Mac Doesn’t Start Up
-
1Check the power supply. Also ensure that you are using the correct power cord and adaptor.
-
2Disconnect external accessories.
-
3Check recently installed software/hardware. Make sure that you correctly installed or updated software and/or drivers in the recent past.
-
4Ensure that the display is functional. If your Mac boots up, but you cannot access the display, then the problem most probably lies with the display hardware or with the screen itself.
-
5Run Disk Utility. On Macs running OS X 10.8 Mountain Lion or later, you need to boot into OS X Recovery Mode.
- Power-off your Mac.
- If your system does not respond, hold down the Mac’s power button for a few seconds. It will automatically shut down.
- Hold down the Command and R keys. This will power-on the system again.
- Click on the Mac’s built-in hard drive of Disk Utility.
- Click “Verify Disk” and then wait for the system to complete the task.
-
6Safe Boot the Mac. Shut down your system and start up, while holding down the Shift key.
- Holding down the Shift, Command and V enters both Safe Boot and Verbose Mode. This walks you through what Safe Boot is actually trying to do, at each stage.
-
7Reset the SMC. If nothing else works, you may wish to reset your Mac’s SMC (System Management Controller). Apple offers detailed instructions on how to go about this process.
-
8Reinstall Mac OS X.
- Boot into Recovery Mode and click to install Mavericks.
- Then follow the on-screen prompts to complete the process.
-
9Visit a repair shop. In case you are not very comfortable working with PCs; or if all the above-mentioned steps failed; take your system to a computer repair shop. Describe the issue as best as you can and let them handle the problem.
Community Q&A
-
QuestionIf my computer isn't starting up, how am I supposed to check all these settings?
 Community AnswerIf the computer isn't booting to a state where you can access all of the settings (not booting to POST, operating system not working) there's probably something wrong with the hardware. If it's giving off a video signal but not showing the usual splash screen, it's probably not passing POST and the BIOS is corrupt to the point that it needs to be replaced. If it doesn't send a signal at all and beeps in an order (2 long beeps, 1 short, ECT) there's something wrong with something plugged into the computer. Try reseating the ram, and if that doesn't work, call technical support for your manufacturer.
Community AnswerIf the computer isn't booting to a state where you can access all of the settings (not booting to POST, operating system not working) there's probably something wrong with the hardware. If it's giving off a video signal but not showing the usual splash screen, it's probably not passing POST and the BIOS is corrupt to the point that it needs to be replaced. If it doesn't send a signal at all and beeps in an order (2 long beeps, 1 short, ECT) there's something wrong with something plugged into the computer. Try reseating the ram, and if that doesn't work, call technical support for your manufacturer. -
QuestionMy screen says "Entering into power saving mode" and my PC won't start. What should I do?
 Community AnswerThis indicates the monitor is powered but not receiving any signal. If the PC itself is not switching on, check to make sure your monitor cable is securely connected at both ends and plugged into the correct graphics port. You can also try connecting from another PC over the network using RDP.
Community AnswerThis indicates the monitor is powered but not receiving any signal. If the PC itself is not switching on, check to make sure your monitor cable is securely connected at both ends and plugged into the correct graphics port. You can also try connecting from another PC over the network using RDP. -
QuestionWhat do I do if my computer says it can't find a device on start up?
 Community AnswerCheck that your hard drives are plugged in and functional. If it doesn't work in another computer, the disk is probably bad and you'll need to replace it.
Community AnswerCheck that your hard drives are plugged in and functional. If it doesn't work in another computer, the disk is probably bad and you'll need to replace it.
Things You'll Need
- A head screwdriver (If you are venturing inside your computer)
- An electrostatic grounding wristband (optional)
About This Article
1. Make sure the power is connected.
2. Turn off the computer.
3. Disconnect external accessories.
4. Turn computer back on.
5. Try booting from the recovery disc or drive.
6. Perform a system restore or recovery.