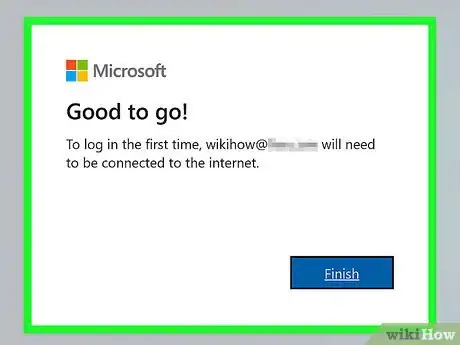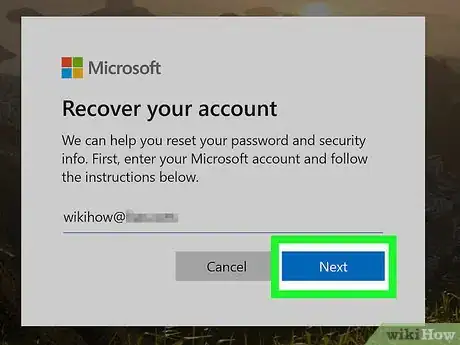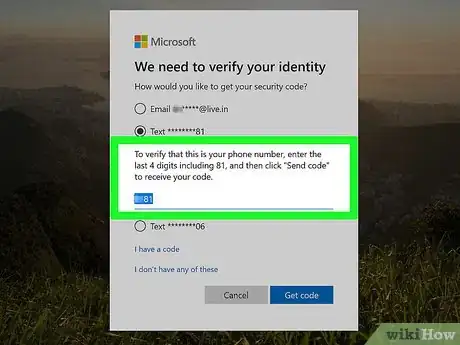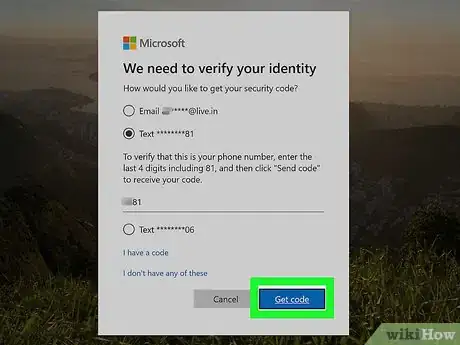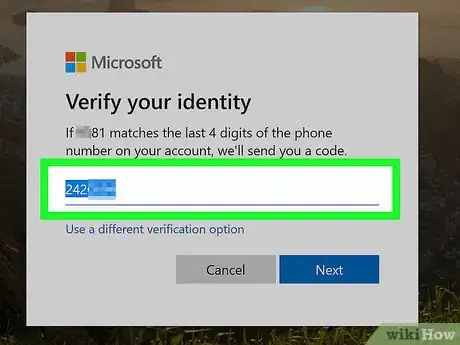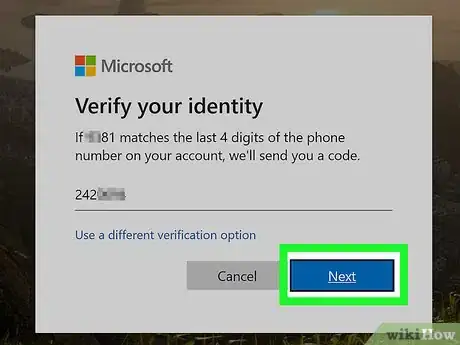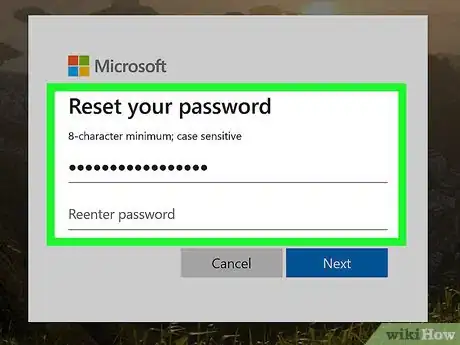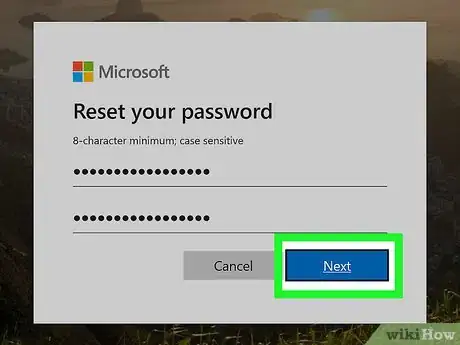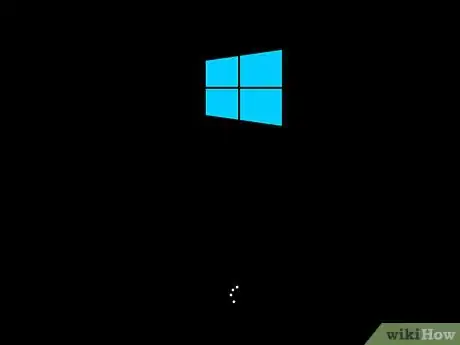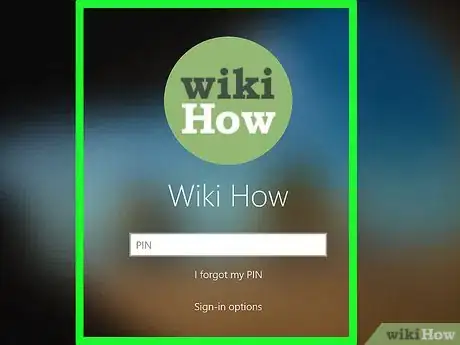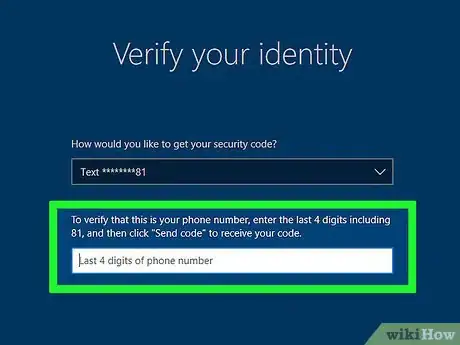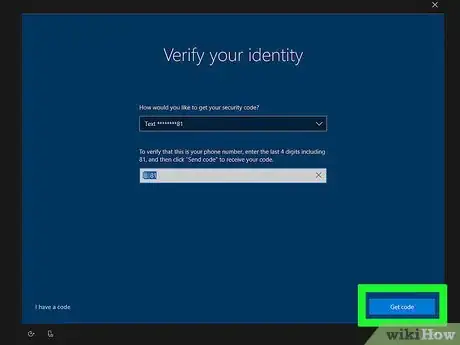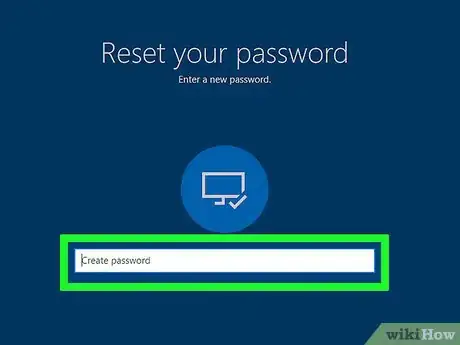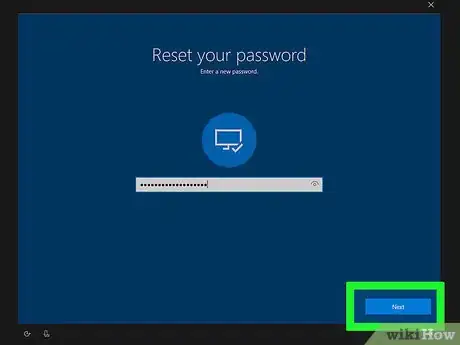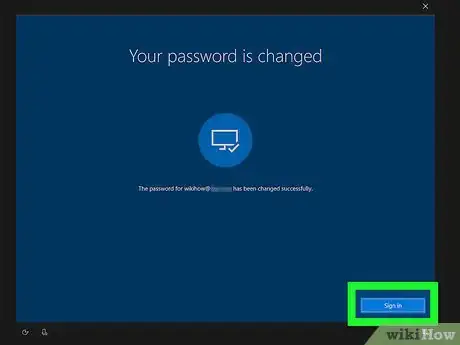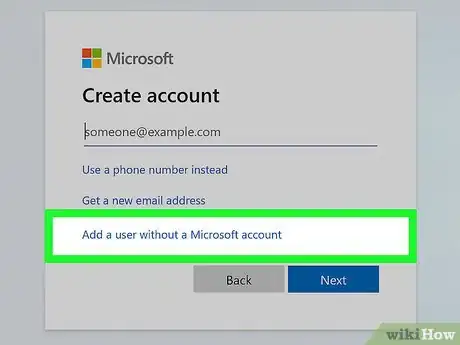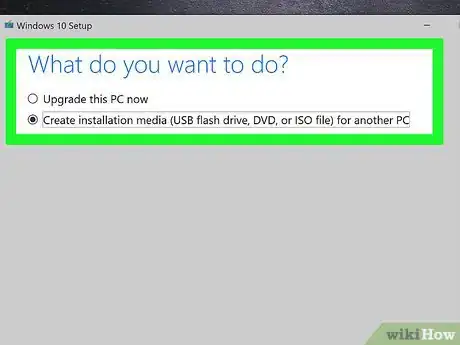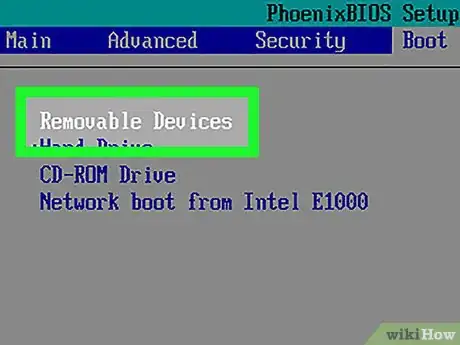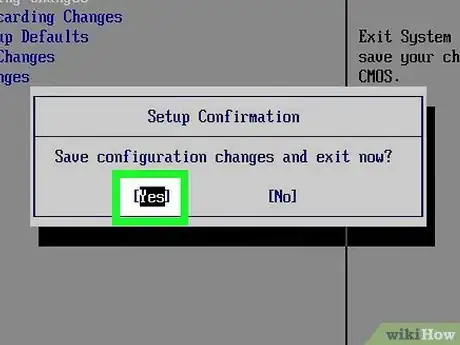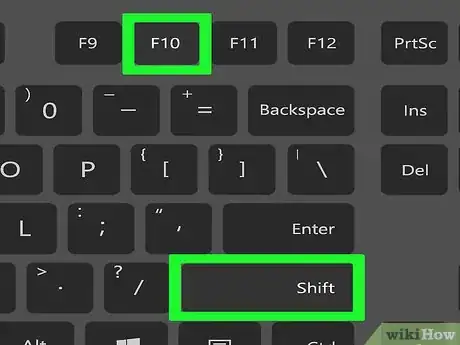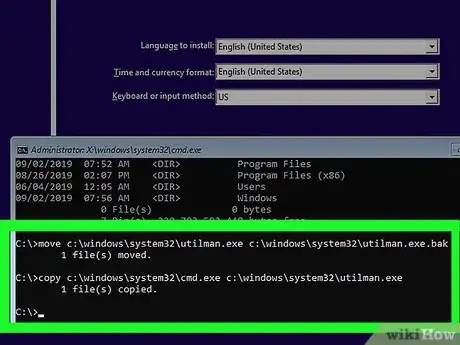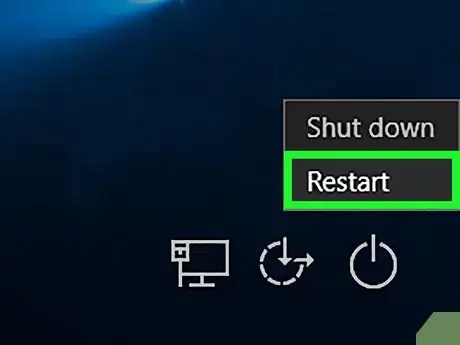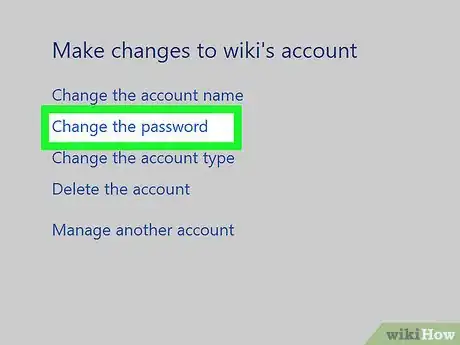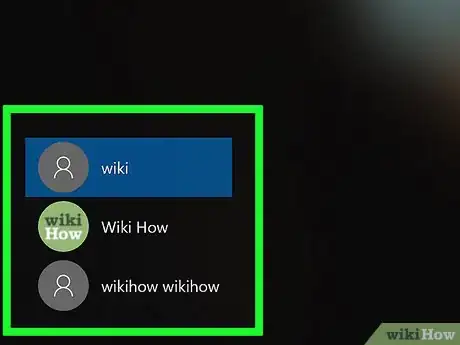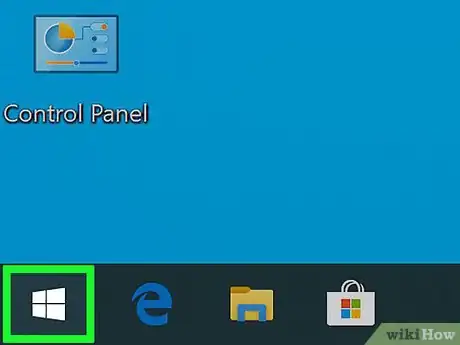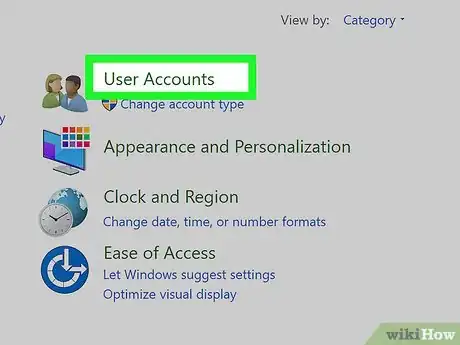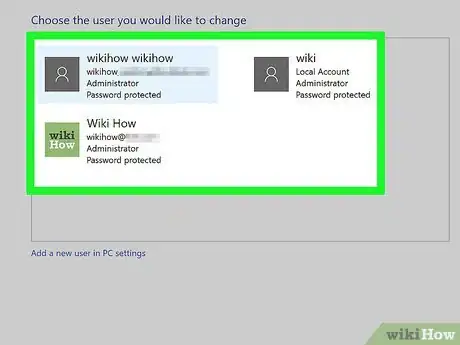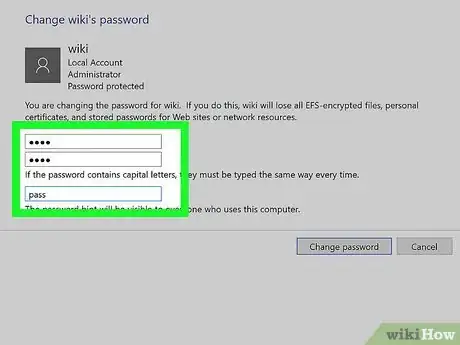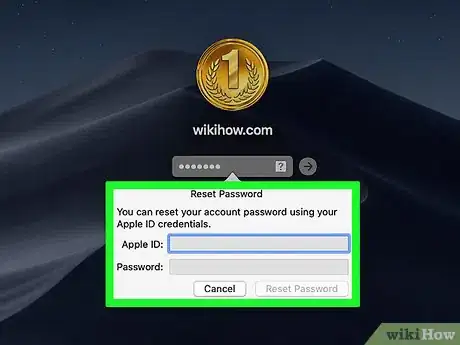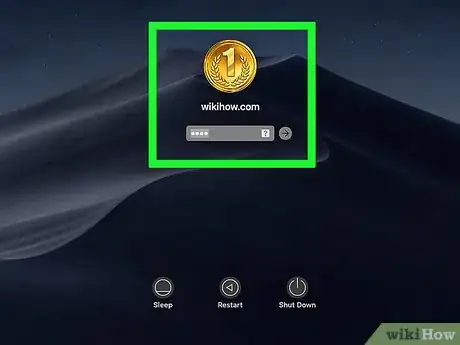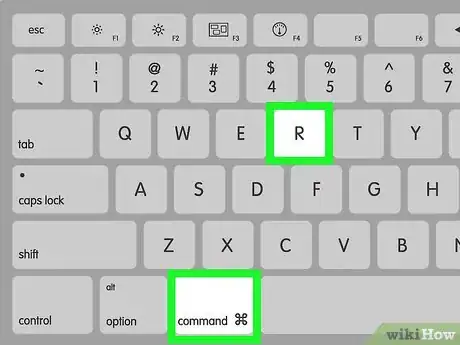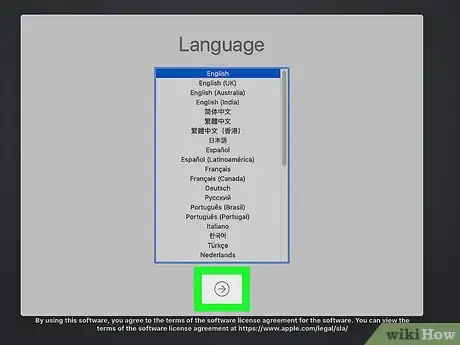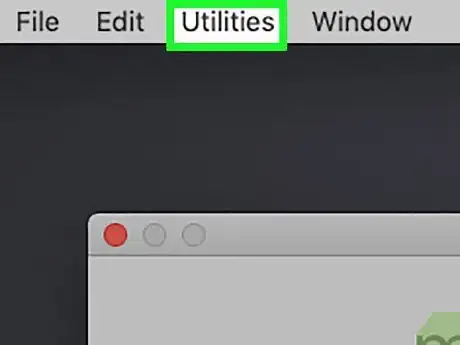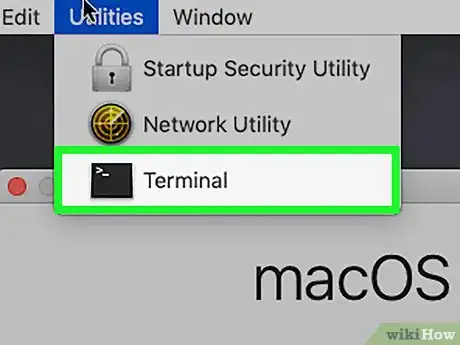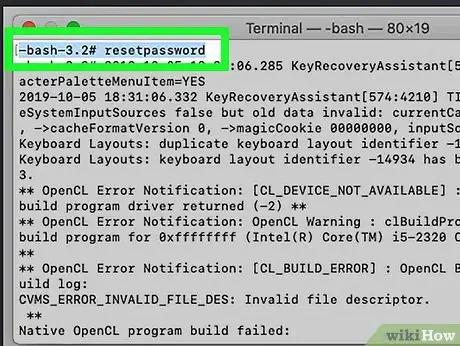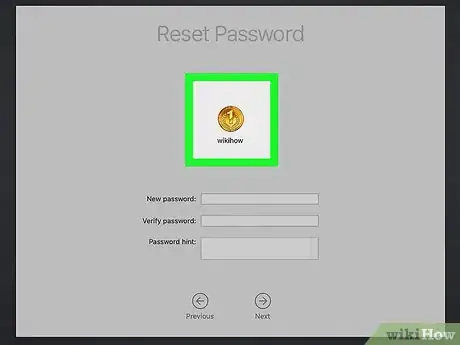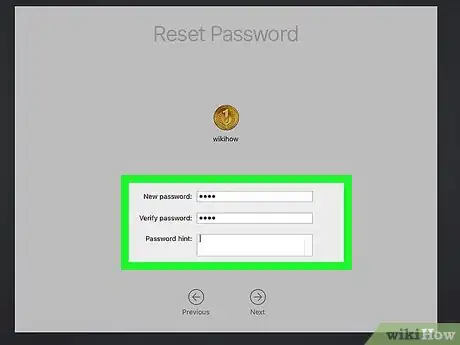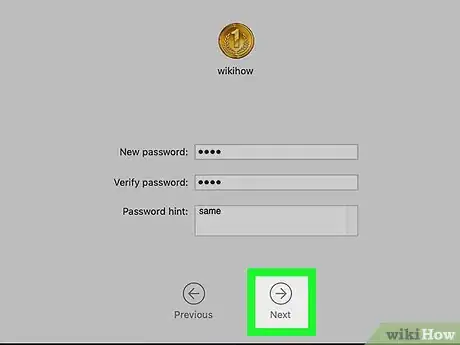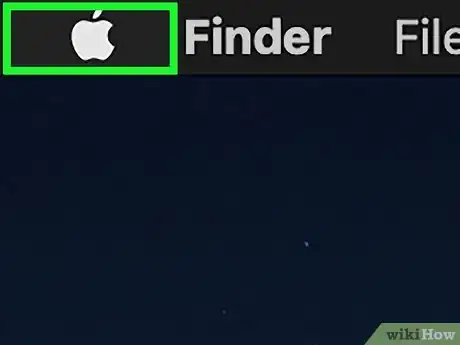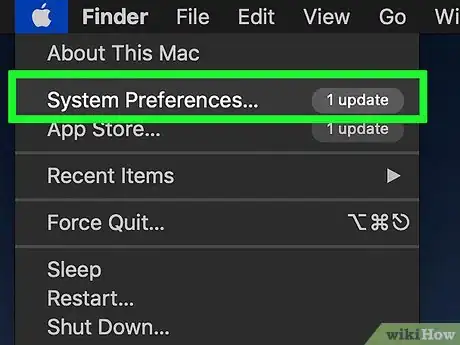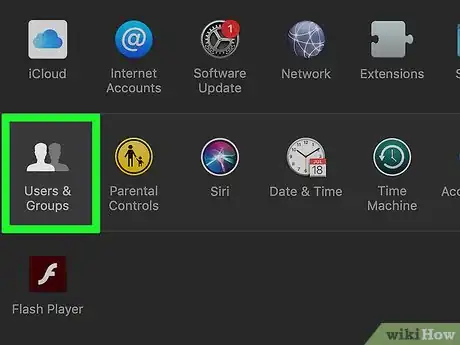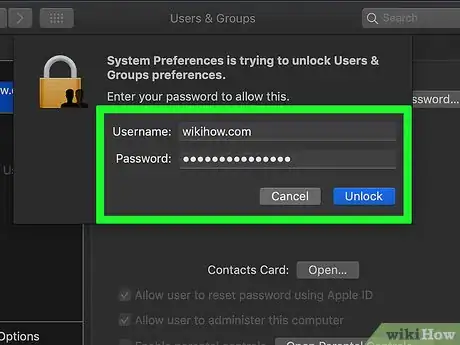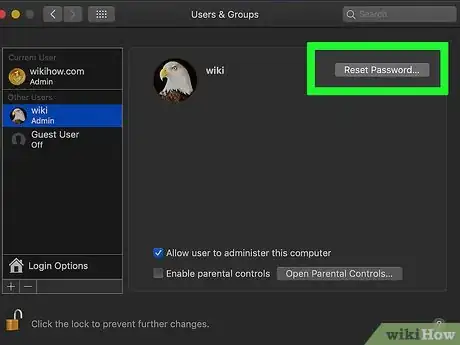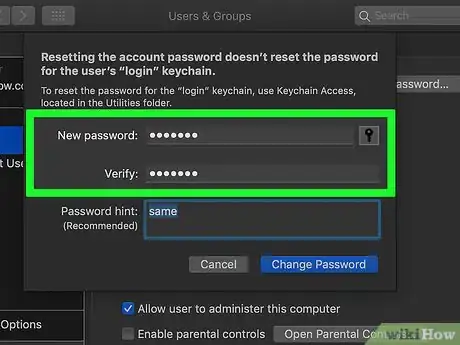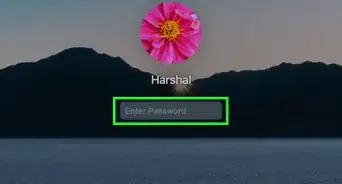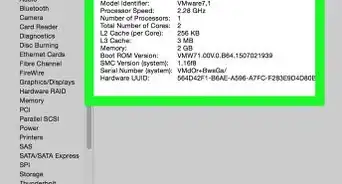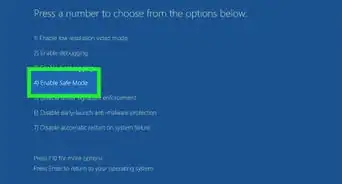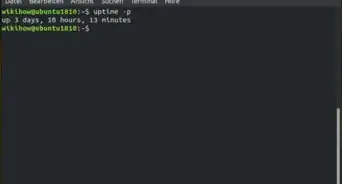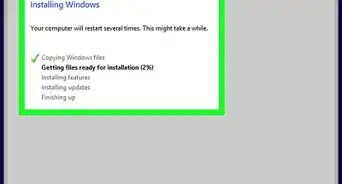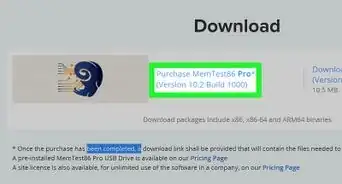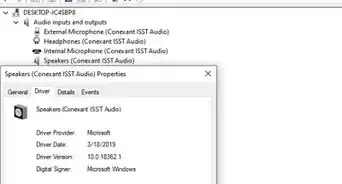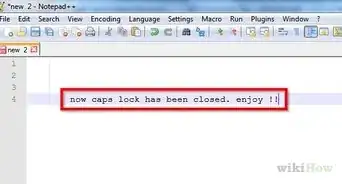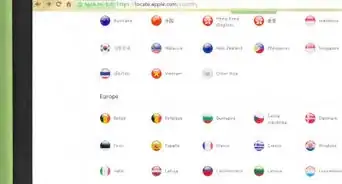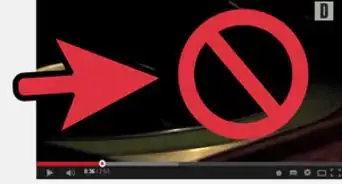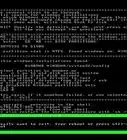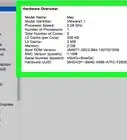- Changing a Microsoft Account Password Online |
- Changing a Microsoft Account Password on Your Computer |
- Changing a Windows 10 Password with Command Prompt |
- Changing a Windows 10 Password from an Administrator Account |
- Changing a Mac Password Online |
- Changing a Mac Password in Recovery Mode |
- Changing a Mac Password from an Administrator Account |
- Q&A |
- Tips |
- Warnings
This article was co-authored by wikiHow staff writer, Jack Lloyd. Jack Lloyd is a Technology Writer and Editor for wikiHow. He has over two years of experience writing and editing technology-related articles. He is technology enthusiast and an English teacher.
The wikiHow Tech Team also followed the article's instructions and verified that they work.
This article has been viewed 898,889 times.
Learn more...
This wikiHow teaches you how to change your computer's password if you've forgotten it. There are a few ways to do this for both Windows and Mac users.
Steps
Changing a Microsoft Account Password Online
-
1Know when to use this method. If you have a Windows 10 computer that uses a Microsoft account (e.g., an email address) to log in, you can reset your password from online.
- You'll need to do this from a different computer.
-
2Open the Windows 10 password reset support page. This is where Microsoft keeps updated links to their password reset resources.Advertisement
-
3Click Reset your password page. It's a link in step 1 of the "Online" section.
-
4Check the "I forgot my password" box. You'll find it near the top of the form.
-
5Click Next. This blue button is at the bottom of the form.
-
6Enter your email address. Type in the email address for the account for which you want to reset the password.
-
7Enter the letters from the puzzle. In the text box below the jumble of letters, type in what you see in the box.
- Remember, the letters in the box are case-sensitive.
-
8Click Next. It's at the bottom of the page.
-
9Select a recovery option. Check either the "Text" box or the "Email" box.
- Depending on the recovery options you set up for your account, you may have only one of these options.
-
10Enter the recovery phone number or email address. If you chose the "Text" option, you'll type in the last four digits of your recovery phone number; otherwise, you'll type in the full email address that's partially starred out.
-
11Click Send code. It's at the bottom of the page.
-
12Retrieve and enter the code. Depending on the recovery option you selected, do one of the following:
- Text — Open your phone's Messages app, open the text from Microsoft, review the code in the text message, and type the code into the text box on your computer.
- Email — Open your recovery email address' inbox, open the email from Microsoft, review the code in the email, and type the code into the text box on your computer.
-
13Click Next. It's at the bottom of the page.
-
14Enter your new password. Type whatever you want your new password to be into both text boxes on the page.
- Your password must have at least 8 characters.
-
15Click Next. It's at the bottom of the page. As long as your passwords match each other, you should now be able to log into your Windows 10 account by entering the password you just set.
Changing a Microsoft Account Password on Your Computer
-
1Know when to use this method. If you have a Windows 10 computer that uses a Microsoft account (e.g., an email address) to log in, you can reset your password using the "I forgot my password" feature on the Lock Screen.
- If you don't have access to the computer right now, you can also change your password online.
-
2
-
3Open the login screen. Either click anywhere on the screen or press the spacebar to bring up the password entry field.
-
4Click I forgot my password. This link should appear near the bottom of the screen.
- If there's a PIN text box instead, you'll first have to click Sign-in options and then click the horizontal bar icon which appears.
-
5Enter the letters from the puzzle. In the text box below the jumble of letters, type in what you see in the box.
- Remember, the letters in the box are case-sensitive.
-
6Click Next. It's at the bottom of the page.
-
7Select a recovery option. Check either the "Text" box or the "Email" box.
- Depending on the recovery options you set up for your account, you may have only one of these options.
-
8Enter the recovery phone number or email address. If you chose the "Text" option, you'll type in the last four digits of your recovery phone number; otherwise, you'll type in the full email address that's partially starred out.
-
9Click Send code. It's at the bottom of the page.
-
10Retrieve and enter the code. Depending on the recovery option you selected, do one of the following:
- Text — Open your phone's Messages app, open the text from Microsoft, review the code in the text message, and type the code into the text box on your computer.
- Email — Open your recovery email address' inbox, open the email from Microsoft, review the code in the email, and type the code into the text box on your computer.
-
11Click Next. It's at the bottom of the page.
-
12Enter your new password. Type whatever you want your new password to be into both text boxes on the page.
- Your password must have at least 8 characters.
-
13Click Next. It's at the bottom of the page. Doing so will reset your password to the one you just entered.
-
14Click Next again to return to the login screen. At this point, you can enter your new password to log in.
Changing a Windows 10 Password with Command Prompt
-
1Understand when you can use this method. If you have a local account for which you can't remember the password, you can use Command Prompt to create a new administrator account which you can then use to change the password on your original account.
- Unfortunately, you can't use this method to reset the password for a Microsoft account-linked user.
- If you have access to a Windows 10 administrator account but not the local account, you can use the administrator account to reset the password instead.
-
2Create a Windows 10 installation USB drive. In order to access the setup screen, you'll need to run the initial phase of the Windows 10 installation process; to do this, you can create an installation USB drive:
- Go to http://microsoft.com/software-download/windows10 in your computer's web browser.
- Click Download tool now
- Plug an 8 gigabyte (or larger) flash drive into your computer.
- Double-click the downloaded tool file.
- Follow the prompts, making sure to select your flash drive as the installation location.
-
3Access your computer's BIOS page. Restart your computer by clicking Power and clicking Restart, then begin pressing your computer's BIOS key as soon as the screen goes black.
- Your computer's BIOS key will change depending on your computer's motherboard, so you may have to look up the key for your computer's model. Common keys include the "Function" keys (e.g., F12), the Esc key, and the Del key.
- If your computer finishes restarting to the lock screen, you'll need to restart and try a different key.
-
4Change your computer's boot order. To do so:
- Find the "Boot Order" or "Advanced" tab.
- Select your flash drive's name (or the "USB" option) using the arrow keys.
- Move the flash drive up to the top of the list by pressing the + key.
-
5Save and exit the BIOS. Press the "Save and Exit" key as specified by the key legend that's either on the right side of the screen or at the bottom of the screen.
- You may be prompted to confirm this decision before proceeding.
-
6Open Command Prompt. Once you reach the setup screen, press ⇧ Shift+F10 (or ⇧ Shift+Fn+F10 on some computers) to bring up a Command Prompt window.
- If your computer goes to the login screen instead of the setup screen, click Power , click Restart, and wait for the setup screen to appear.
- You may first have to press a key to enter the setup page. This will usually be indicated by a "Press any key to continue..." message.
-
7Replace the Utility Manager shortcut with Command Prompt. Once the Command Prompt window opens, do the following:
- Type move c:\windows\system32\utilman.exe c:\windows\system32\utilman.exe.bak into Command Prompt.
- Press ↵ Enter
- Type copy c:\windows\system32\cmd.exe c:\windows\system32\utilman.exe into Command Prompt.
- Press ↵ Enter
-
8Remove the flash drive and restart your computer. You can do this by pressing and holding the "Power" button on your computer until your computer turns off, pulling out the flash drive, and then pressing the "Power" button again.
-
9Open Command Prompt on the Lock Screen. Once you arrive at the Lock Screen, click the "Utility Manager" icon, which resembles a dial, in the lower-left side of the screen. This will open the Command Prompt window.
-
10Create a new administrator user. Once Command Prompt opens, do the following:
- Type in net user name /add making sure to replace "name" with a username of your choice.
- Press ↵ Enter.
- Type in net localgroup administrators name /add again replacing "name" with the name of the user you just created.
- Press ↵ Enter
-
11
-
12Log in with the new administrator. Click the administrator account name that you just created in the lower-left side of the screen.
- Windows 10 will take a few minutes to set up your account.
-
13Change the password using your new admin account. At this point, you can change the password of any local account by using Control Panel.
Changing a Windows 10 Password from an Administrator Account
-
1Understand when you can use this method. If you have access to an administrator account on your computer but you don't have the password for a specific local account (not a Microsoft account), you can log into the administrator account and change the other account's password from Control Panel.
-
2
-
3Open Control Panel. Type in control panel, then click Control Panel in the search results.
-
4Click User Accounts. This heading should be on the right half of the Control Panel window. Doing so opens your user account page.
- If clicking User Accounts opens another page with User Accounts listed at the top of the window, click User Accounts there.
-
5Click Manage another account. It's a link below your profile picture. This will bring up a list of local accounts, one of which should be the account for which you want to change the password.
-
6Select your local account. Click the account for which you want to change the password.
-
7Click Change the password. It's to the left of the account's current profile window.
-
8Enter a new password. Type your new password into both the "New password" and the "Confirm new password" text boxes.
- You can also add a password hint in the "Type a password hint" text box. This may help you remember the password in the future.
-
9Click Change password. It's below the profile window. Doing so will reset the password for your local account, allowing you to log in with your new password the next time you restart your computer.
Changing a Mac Password Online
-
1Try to log in at least three times. After three login tries, you’ll see a message that says you can reset your password using Apple ID. If this message never appears, your account isn't set up to be reset from online.[1]
-
2Click the arrow. A right-facing arrow will appear next to the Apple ID option. Clicking it opens the Apple ID login page.
-
3Log into your Apple ID account. Enter your Apple ID email address and password, then press ⏎ Return.
-
4Follow any on-screen prompts. Depending on your Apple ID, you may need to verify your identity using two-factor authentication, and Apple may ask you to answer some security questions.
-
5Enter your new password twice. When prompted, type your preferred password into both text boxes, then press ⏎ Return.
-
6Click Restart when prompted. Doing so will restart your Mac, at which point you'll arrive back at the login screen. At this point, you can select your account and log in using your new password.
- Doing this will prevent you from being able to access your old login keychain, but you'll be asked if you want to create a new one upon logging in.
Changing a Mac Password in Recovery Mode
-
1Restart the Mac. Click Restart at the bottom of the login screen. Your Mac will begin to restart.
- If your Mac has FileVault enabled and you don't know the password to disable it, you won't be able to use this method.
-
2Open the recovery menu. Press ⌘ Command+R as soon as you finish clicking Restart, and don't let go until you see the Apple logo appear on-screen.
-
3Click →. It's at the bottom of the screen.
-
4Click Utilities. You'll find this menu item at the top of the screen. Clicking it prompts a drop-down menu.
-
5Click Terminal. It's in the drop-down menu. Doing so opens a Terminal window in which you can type commands.
-
6Enter the password reset command. Type in resetpassword and then press ⏎ Return, then wait for the password reset page to open in the background.
- Once the password reset page opens, you can close Terminal.
-
7Select your account. Click your account's name to select it, then click Next.
-
8Create a new password. Type your preferred new password into the "New password" and "Verify password" text boxes.
-
9Click Next. It's at the bottom of the screen.
-
10Click Restart. You'll find this option at the bottom of the screen. Clicking it prompts your Mac to restart to the login screen, at which point you can log in with your new password.
Changing a Mac Password from an Administrator Account
-
1Log into your administrator account. Select your administrator account, then enter the password for the account to log in.
-
2
-
3Click System Preferences…. It's in the drop-down menu. Doing so opens the System Preferences window.
-
4Click Users & Groups. You'll find this option in the System Preferences window. Opening it prompts a new window to appear.
-
5Click the lock icon. It's in the bottom-left corner of the Users & Groups window.
- If the lock icon resembles an open lock, skip this step and the next one.
-
6Enter your administrator password. In the text box that appears, type in your administrator password, then press ⏎ Return.
-
7Select the locked account. Click the name of the account for which you want to reset the password.
-
8Click Reset Password…. It's a button near the top of the menu.
-
9Enter a new password. Type the password you want to use into the "New password" text box, then re-enter the password in the "Verify" text box.[2]
-
10Click Change Password. It's at the bottom of the pop-up window. This will change the user's password.
Community Q&A
-
QuestionIf I got my computer from someone else, is there a way to get the password sent to me or to remove their account altogether?
 Robert KellyCommunity AnswerThis is entirely dependent on your version of Windows, as well as the level of access you have. I would always recommend wiping and reinstalling Windows when you get a used computer.
Robert KellyCommunity AnswerThis is entirely dependent on your version of Windows, as well as the level of access you have. I would always recommend wiping and reinstalling Windows when you get a used computer. -
QuestionHow do I log onto Windows XP if I forgot my password?
 Community AnswerReboot the computer and press "F8" before the Windows screen initializes. A boot option menu will appear. Select "Safe Mode" from the list of boot options and press "Enter." Allow Windows to boot up automatically. Log in as the Administrator and click "Yes" when the message to continue in Safe Mode appears. Click on the "Start" menu button, select "Control Panel," and then switch to Classic View. Click on the "Users" icon. Select the user account whose password you forgot and need to change. Select "Change Password." Type in the new password, confirm it and click "OK." Reboot the device and allow Windows to boot up normally. Type in the new password to log in.
Community AnswerReboot the computer and press "F8" before the Windows screen initializes. A boot option menu will appear. Select "Safe Mode" from the list of boot options and press "Enter." Allow Windows to boot up automatically. Log in as the Administrator and click "Yes" when the message to continue in Safe Mode appears. Click on the "Start" menu button, select "Control Panel," and then switch to Classic View. Click on the "Users" icon. Select the user account whose password you forgot and need to change. Select "Change Password." Type in the new password, confirm it and click "OK." Reboot the device and allow Windows to boot up normally. Type in the new password to log in. -
QuestionHow do I log on to a Dell studio computer with Vista?
 Community AnswerGet onto another computer and find some kind of password bypassing software. Put it on a flash drive and put that into your computer.
Community AnswerGet onto another computer and find some kind of password bypassing software. Put it on a flash drive and put that into your computer.
Warnings
- If you can't get into your account, you may have to take your computer to a professional data recovery site. You may also have to wipe your computer and start over; if you have your data backed up to an external source (e.g., an external hard drive), you can use the data to restore your computer later.⧼thumbs_response⧽
About This Article
1. Go to the Windows 10 password reset support page.
2. Click Reset your password page.
3. Select "I forgot my password" and click Next.
4. Enter your email address.
5. Enter the CAPTCHA letters and click Next.
6. Select a recovery option.
7. Follow the on-screen instructions.