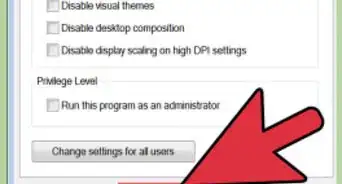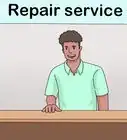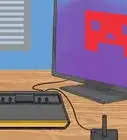X
wikiHow is a “wiki,” similar to Wikipedia, which means that many of our articles are co-written by multiple authors. To create this article, 10 people, some anonymous, worked to edit and improve it over time.
This article has been viewed 199,653 times.
Learn more...
The action adventure game Saints Row 4 tends to crash after the intro screen and sometimes during gameplay. This article will discuss multiple issues that need to be fixed in order to prevent crashes and improve your gaming experience.
Steps
Method 1
Method 1 of 5:
Turn Off Threaded Optimization
-
1Right click your Desktop, select NVIDIA Control Panel.
-
2Click "Manage 3D Settings" link on the left side panel.Advertisement
-
3Click the Program Settings tab.
-
4Click the Add button.
-
5Browse and add the following folder:
- C:\Program Files (x86)\Steam\steamapps\common\Saints Row IV\
-
6Disable the Threaded Optimization feature.
-
7Save the settings and exit.
Advertisement
Method 2
Method 2 of 5:
Review the Registry Privileges
-
1Open the Registry Editor.
- Press Windows Key + X. Select Search. Type "RegEdit" in the Search Box. Click the Apps icon, and open that from the Search Results.
- For Windows 7/ Vista, press Windows Key + R. Type "RegEdit" in the "Open" textbox. Click the OK button.
-
2The Registry Editor will open. Locate the following sub key:
- HKEY_CURRENT_USER\SOFTWARE\VALVE
-
3Right click the "VALVE" sub key, select Permissions from the context menu.
-
4Check the "Allow" box for all the following items:
- Full Control
- Read
- Special permissions
-
5Click Apply, and then OK.
-
6Exit the Registry Editor.
Advertisement
Method 3
Method 3 of 5:
Verify the Integrity of Game Cache
-
1Double click the Steam icon on your Desktop.
-
2Sign-in to your Steam account.
-
3The Game Library will be displayed. Right click the Saints Row 4 icon, select Properties option.
-
4Click the Local Files tab.
-
5Click "Verify integrity of game cache" button. The process may take a few minutes.
Advertisement
Method 4
Method 4 of 5:
Verify Conflicts with Windows Security Features
-
1Press the Windows Key + R keys simultaneously.
-
2Type "sysdm.cpl" in the Open textbox.
-
3Click the OK button.
-
4System Properties dialog will open.
-
5Click the Advanced tab.
-
6Click the Settings button under "Performance" frame.
-
7Click the Data Execution Prevention tab.
-
8Select "Turn on DEP for all programs and services except those I select" option.
-
9Click the Add button.
-
10Add the following launcher file:
- C:\Program Files (x86)\Steam\steamapps\common\Saints Row IV\SaintsRowIV.exe
-
11Click OK | OK.
Advertisement
Method 5
Method 5 of 5:
Reinstall the Microsoft DirectX
-
1Exit all open programs.
-
2Open the Command Prompt as administrator.
- If you're using Windows 8.1/ 8, press Windows Key + X simultaneously and select "Command Prompt (Admin)".
- If you're using Windows 7/ Vista, click the Start button. Click All Programs | Accessories. Right click Command Prompt, select "Run as administrator".
-
3Execute the following two commands in the given manner. Press ENTER at the end of every command.
- CD C:\Program Files (x86)\Steam\steamapps\common\Saints RowIV\_CommonRedist\DirectX\Jun2010\
- DXSETUP.EXE
-
4Microsoft DirectX Setup program will initiate. Reinstall the DirectX and then restart your computer.
Advertisement
Community Q&A
-
QuestionWhat can I do if Saints Row IV fails to launch on Windows 10, but makes a steamstart file?
 Community AnswerHave you tried reinstalling? Sometimes things can go wrong when cloning from Valve's servers, and this would rule out that possibility. If it still persists, make sure you try everything listed here. You can also try setting it to high priority in Task Manager.
Community AnswerHave you tried reinstalling? Sometimes things can go wrong when cloning from Valve's servers, and this would rule out that possibility. If it still persists, make sure you try everything listed here. You can also try setting it to high priority in Task Manager. -
QuestionWhat do I do if my Saints Row 4 crashes?
 Community AnswerThe best way to fix it is to upgrade your computer. If Saints Row crashes, it is usually because of the RAM that you have. Upgrade your RAM, and it shouldn't crash.
Community AnswerThe best way to fix it is to upgrade your computer. If Saints Row crashes, it is usually because of the RAM that you have. Upgrade your RAM, and it shouldn't crash.
Advertisement
Warnings
- Before making serious changes to your computer settings, please backup your important documents and files.⧼thumbs_response⧽
Advertisement
About This Article
Advertisement
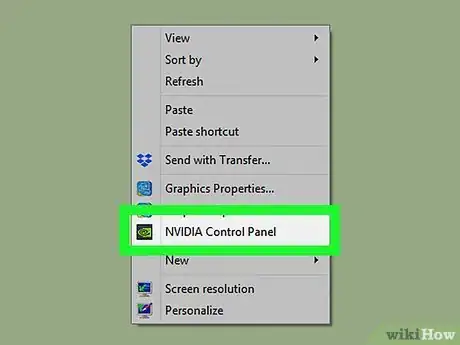
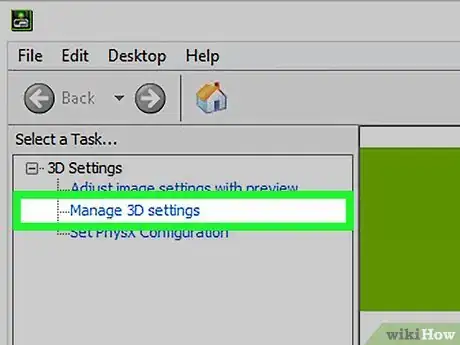
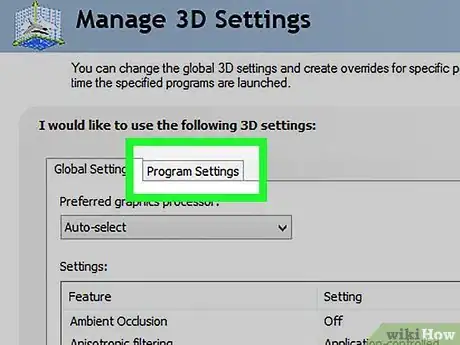
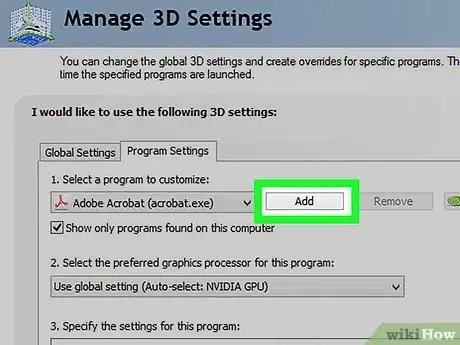
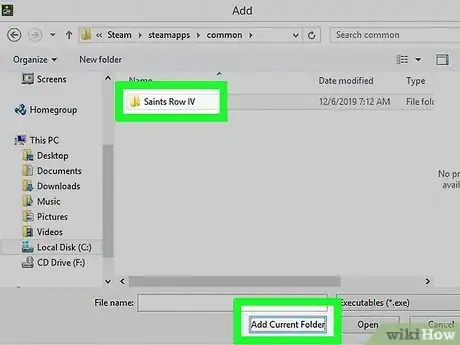
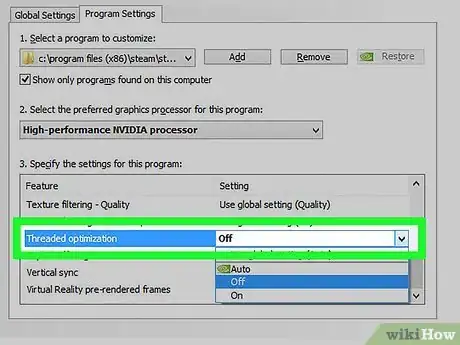
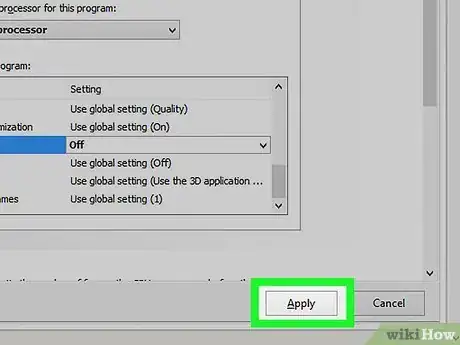
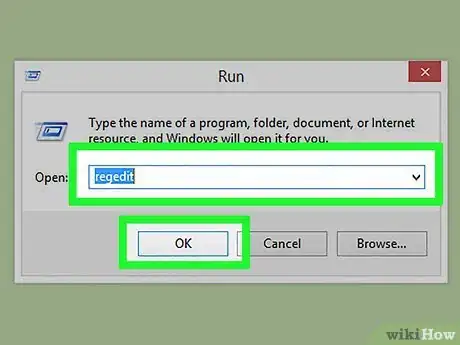
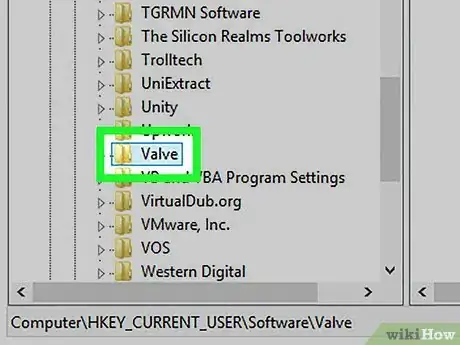
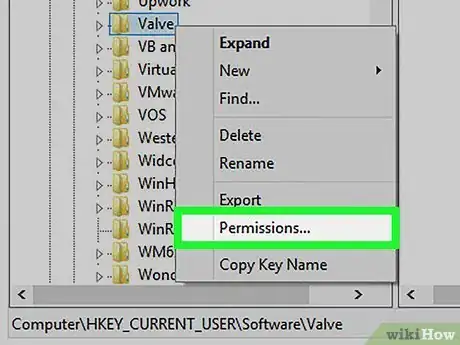
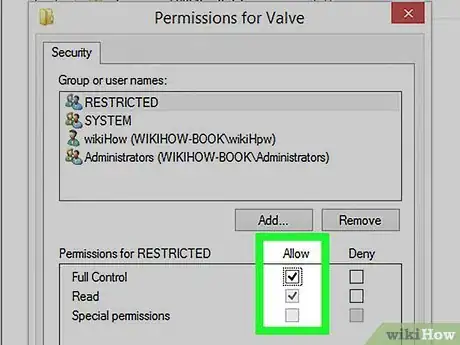
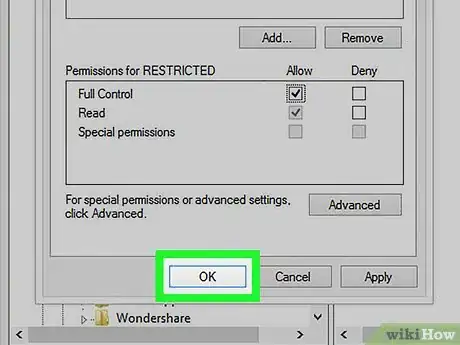
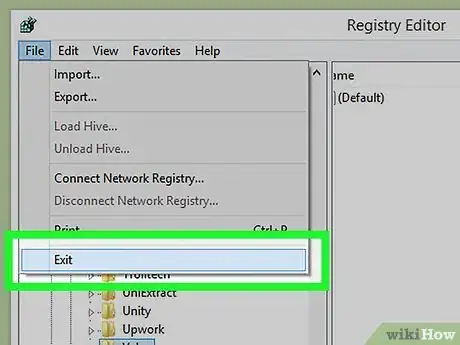
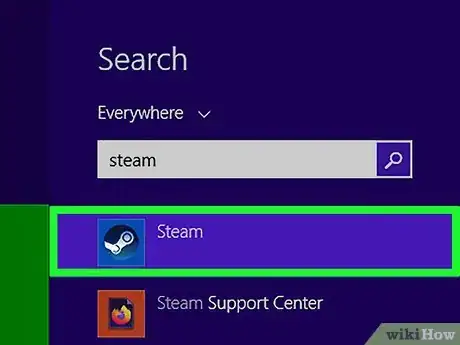
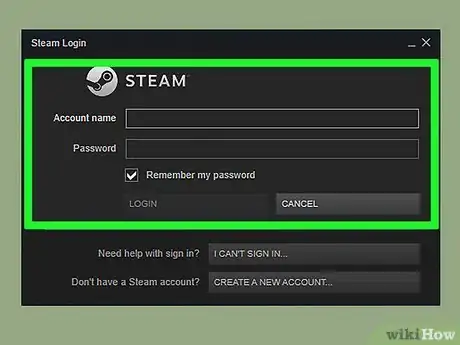
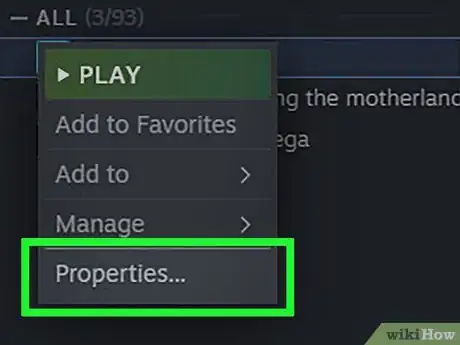
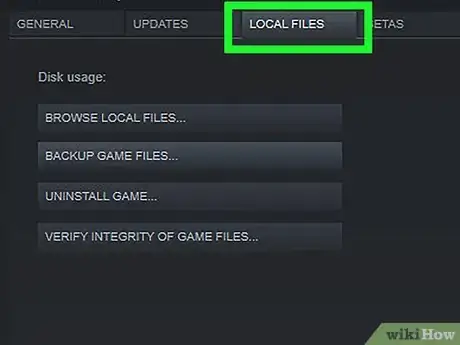
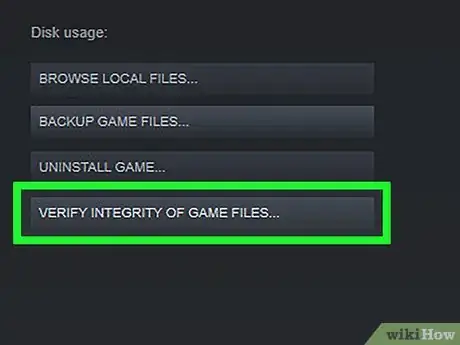
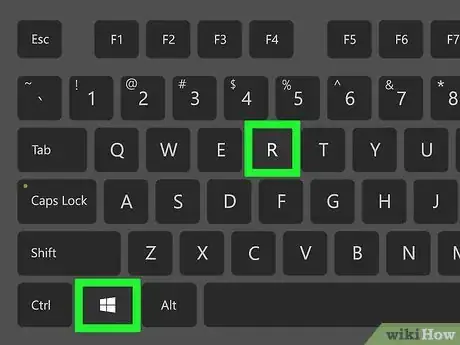
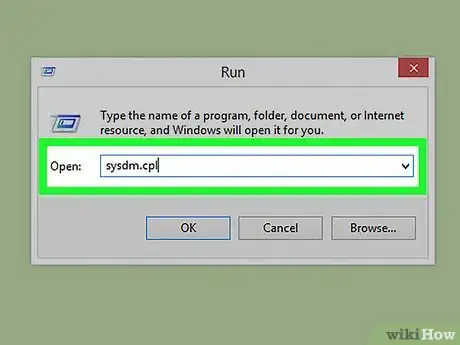
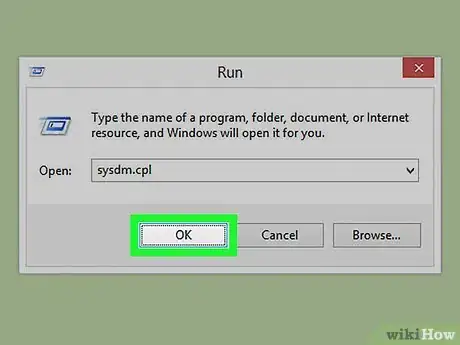
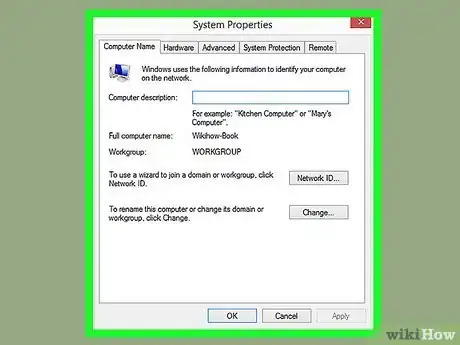
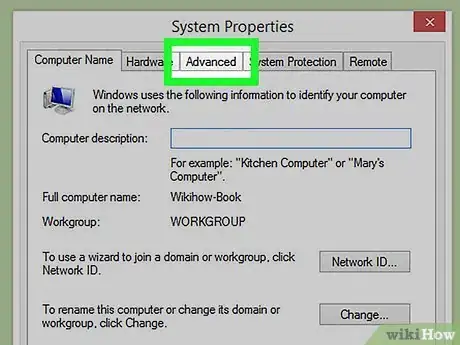
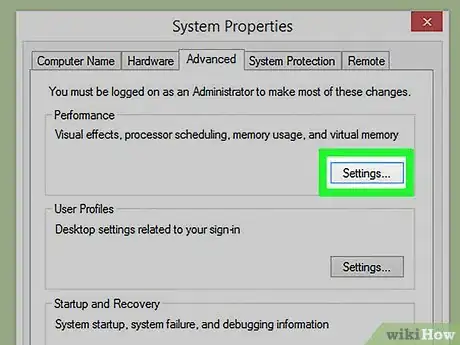
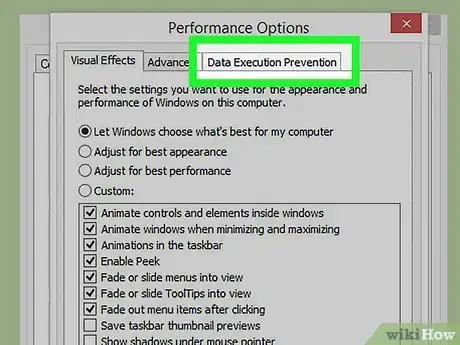
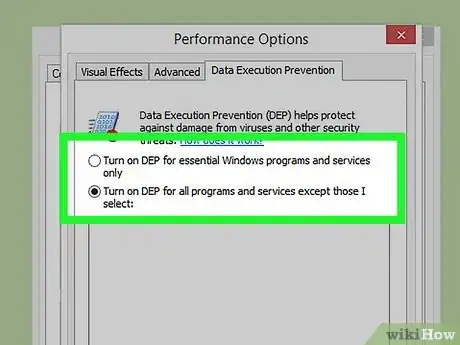
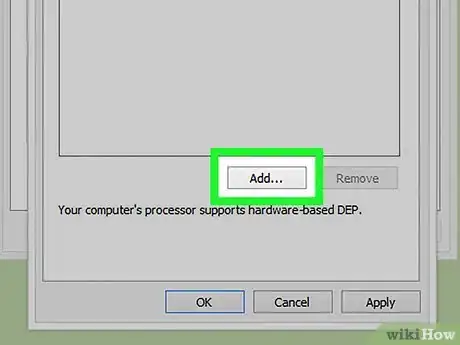
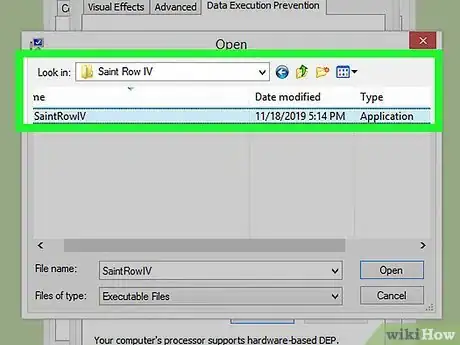
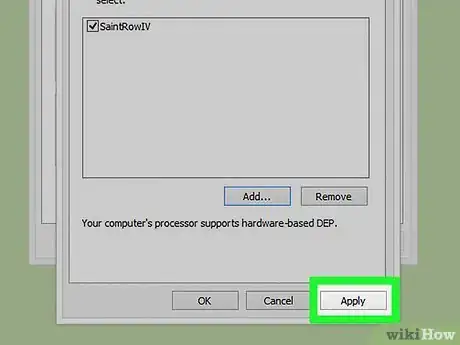
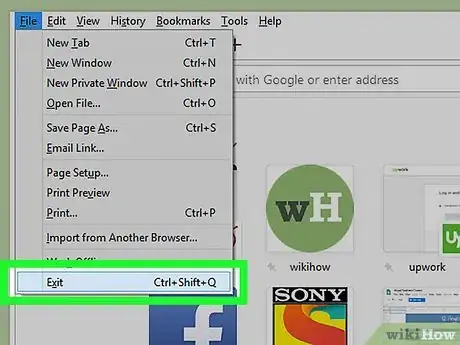
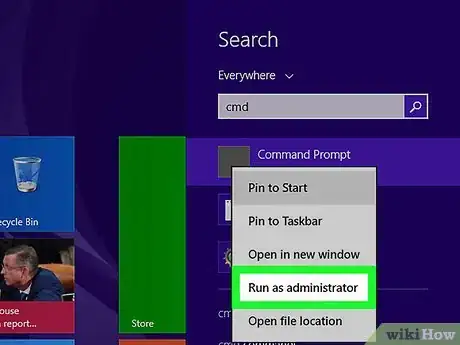
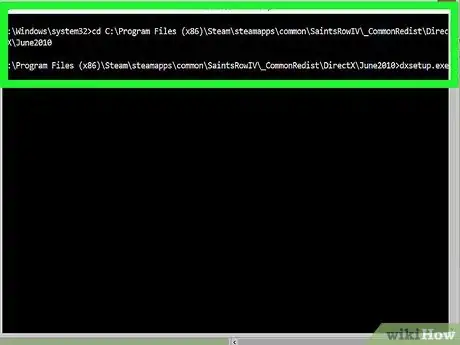
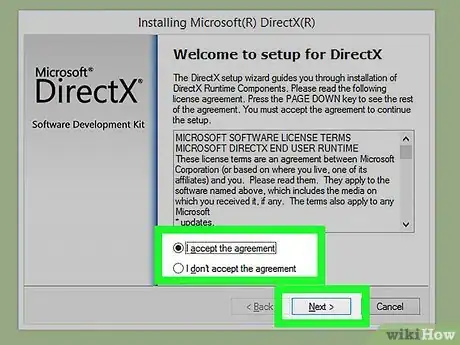
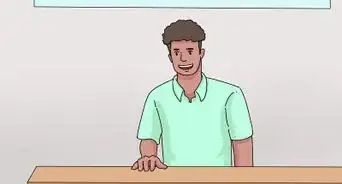

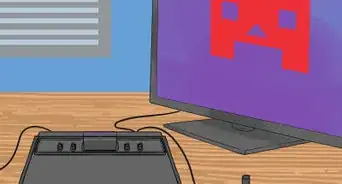

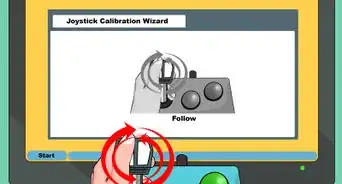
-Microsoft-Sidewinder-Precision-Pro-Into-a-USB-Joystick-Step-14.webp)