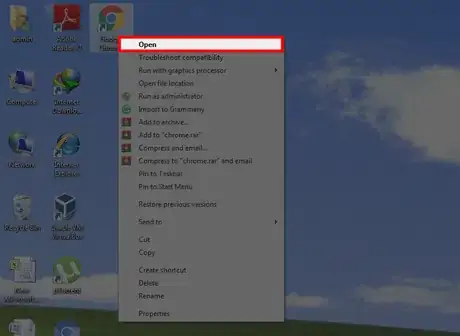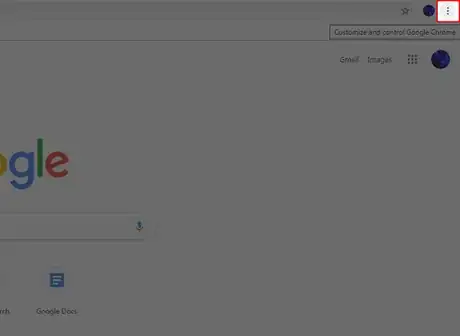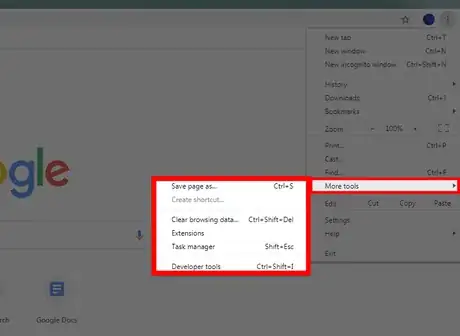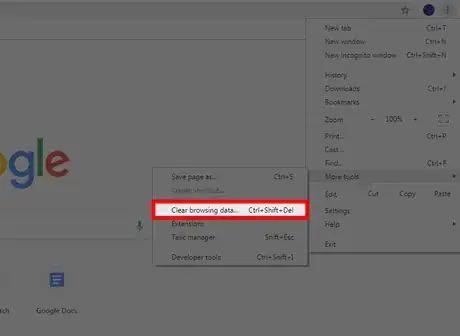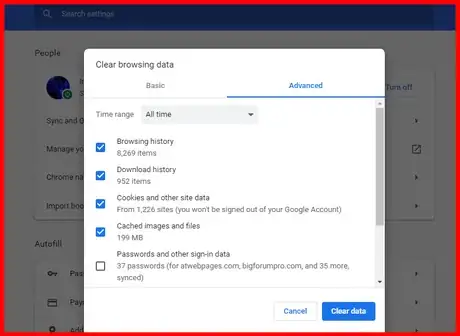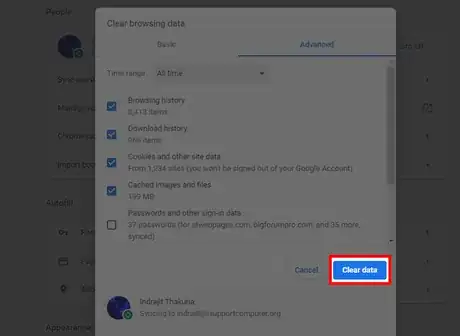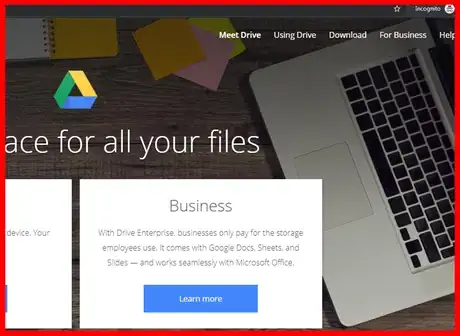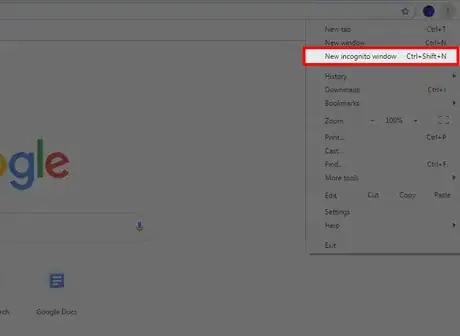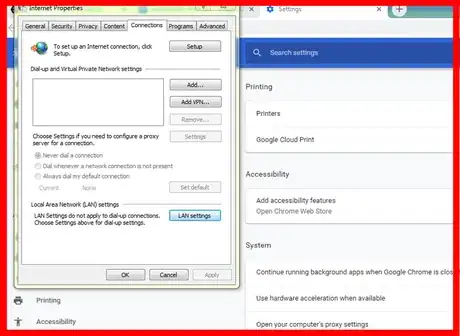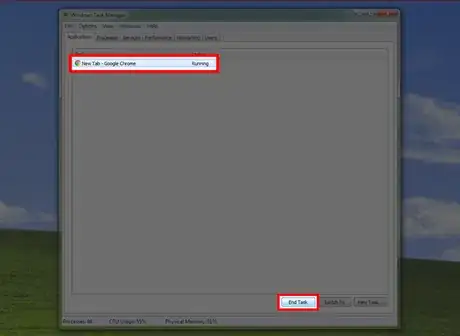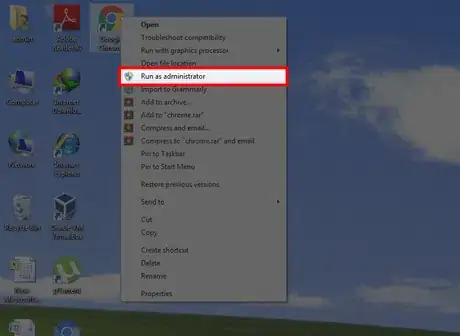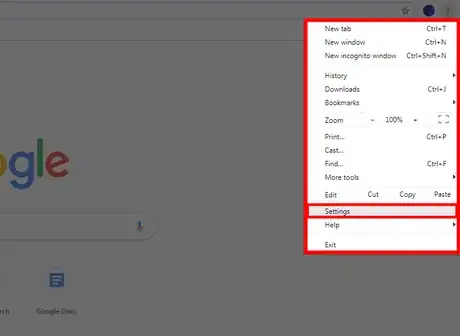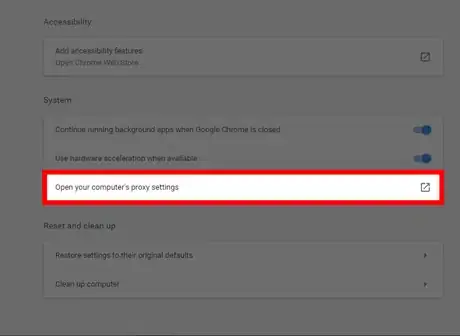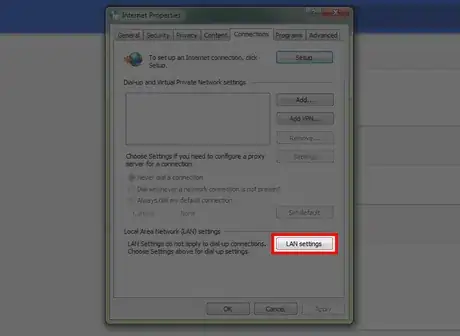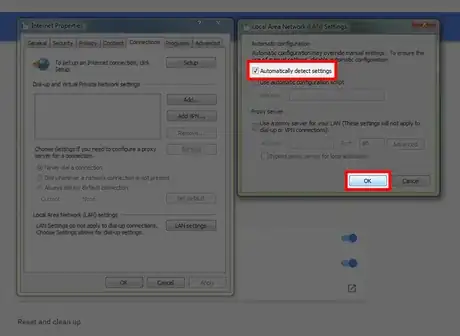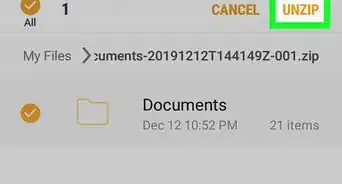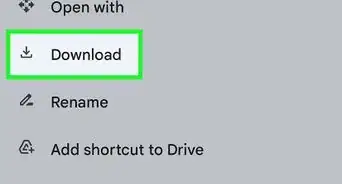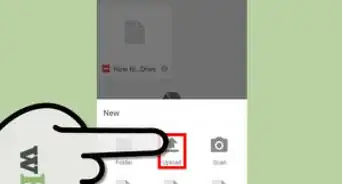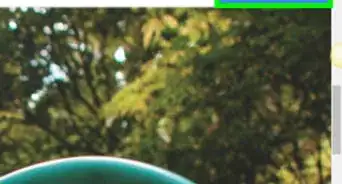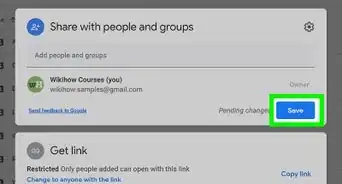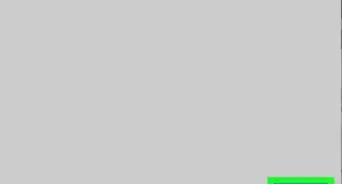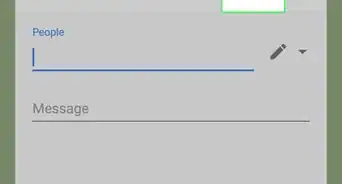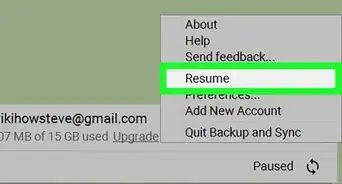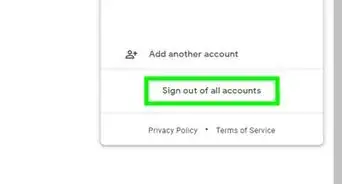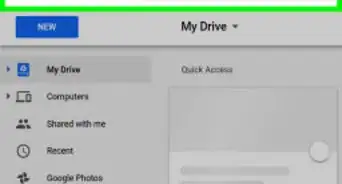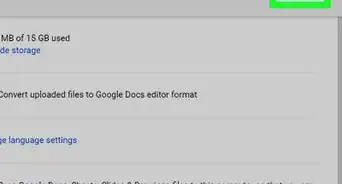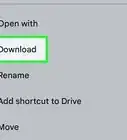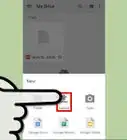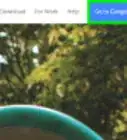X
wikiHow is a “wiki,” similar to Wikipedia, which means that many of our articles are co-written by multiple authors. To create this article, volunteer authors worked to edit and improve it over time.
This article has been viewed 47,524 times.
Learn more...
Google Drive is a synchronization system that shares files and stores data online. It permits users to store files on their servers and integrates files with devices. If you have a server error, it is most likely to be an unknown error or technical bug that is creating the server error. Here's what you can do to fix it.
Steps
Method 1
Method 1 of 3:
Clearing Up the Cookies and Cache Memory
-
1Launch your Google Chrome browser. Find the icon on your desktop menu and double-click on it to launch it.
-
2Expand the Toolbar section. On the top-right of the browser home screen, click the 3-dot icon to bring up the dropdown list of options.Advertisement
-
3Find the 'More Tools' section. On the 3-dot icon, look for the Toolbar option and hover the cursor over it. As you do that, another dropdown list will appear and look for the 'More Tools' option in it.
- Click on that to open that particular window.
-
4Select the Clear Browsing Data option. In that window, look for the 'Clear Browsing Data' option to do as the name says. As you do that, you are going to come across the different sections of memory.
- Look for the Cache option. This is to clear the cached images and other files. There is also a Cookies option to clear all the cookies that have been stored.
-
5
-
6Check if the problem is solved. If this hasn't worked, scroll down for more ideas.
Advertisement
Method 2
Method 2 of 3:
Using Google Drive from the Incognito Window
-
1Open Google Drive from Incognito mode. If the previous steps haven't worked, using Incognito mode can help by bypassing the cookies. Open Google Chrome. Double-click on the Google Chrome icon from the desktop of your home screen.
-
2Click on the 3-dot icon. To the top-right corner of the browser home screen, click on the 3-dot icon. There, you'll find a dropdown list of options.
-
3Launch the Incognito window.
- Find the New Incognito window option from the dropdown menu. This will be the third one down.
- The Incognito window will come up with a grey backdrop and the spy logo. This will prevent the browser from storing cookies from different websites.
- Now you are good to go ahead and start using your Google Drive account.
Advertisement
Method 3
Method 3 of 3:
Looking through your Firewall & Proxy Settings
-
1Close all the Chrome windows. You will need to close all the windows of the browser that you have opened. Go through all of those and close each.
-
2Run Chrome as administrator.
- Click on the Start icon. On the home screen of your Windows PC, find the Start icon in the corner. Look for the All Apps option from the list of results that come up, and click on that.
- Find the Google Chrome option in the window that comes up. Right-click on it to open the drop-down menu.
- There you are going to find the Run as administrator option to click on.
- In some cases, you are going to find this option under the More option.
-
3Open the Menu option. Look for the menu option in the window that you are in and click it as you find it. Then in the following section, look for the Settings option to launch the settings section.
-
4Go to Proxy Settings.
- Go to the section for the proxy settings. This will be under the System section.
- When you are in that section, look for the Open proxy settings option and click on it.
-
5Check for issues in the settings. To start looking for any issues in the settings, click on the Automatically detect settings option. Click on all the checkboxes around before you select the option above.
-
6Finish by clicking OK. To complete the process, click on the 'OK' button to the bottom-right of the window. Then do the same thing in the next window as well, as you complete the process.
Advertisement
Things You'll Need
- Google Chrome (Latest update)
- Google Account
References
About This Article
Advertisement