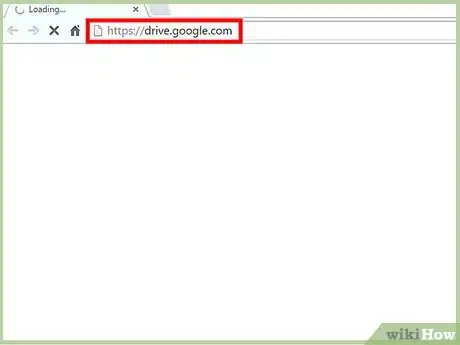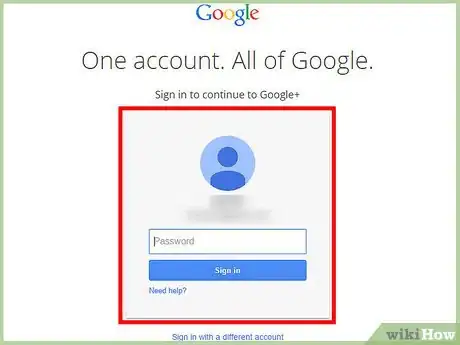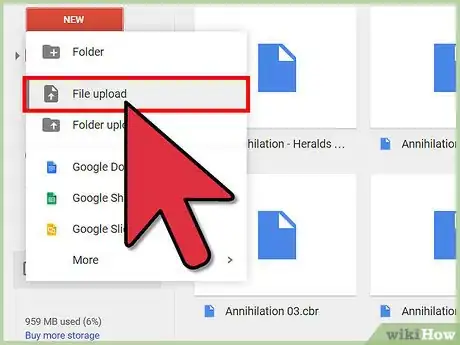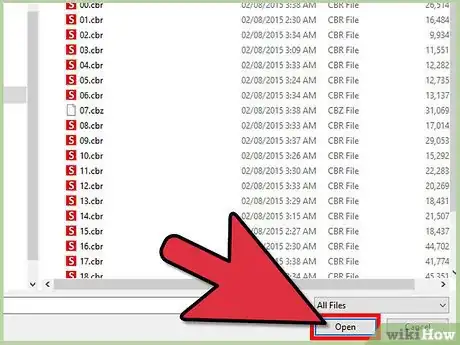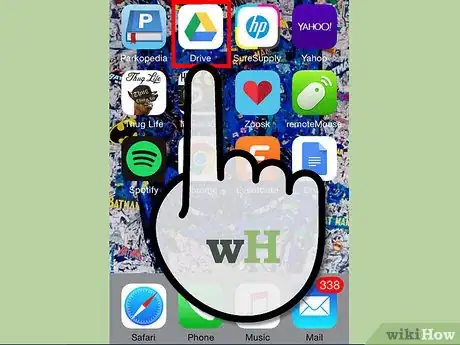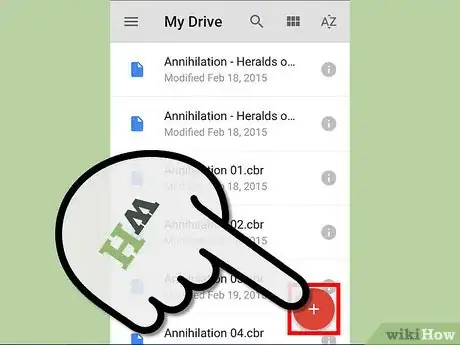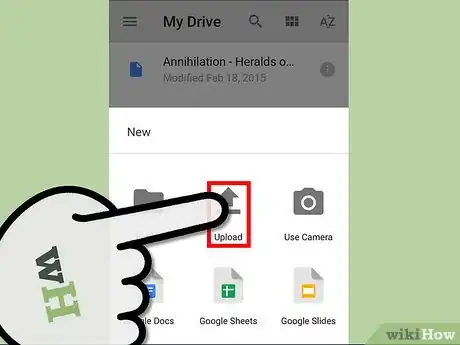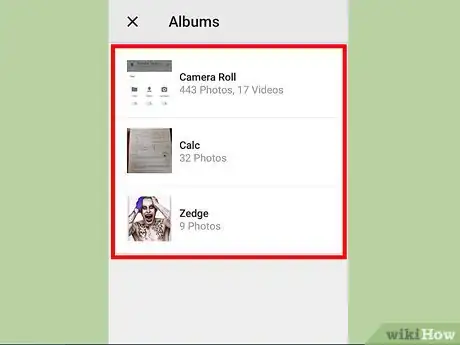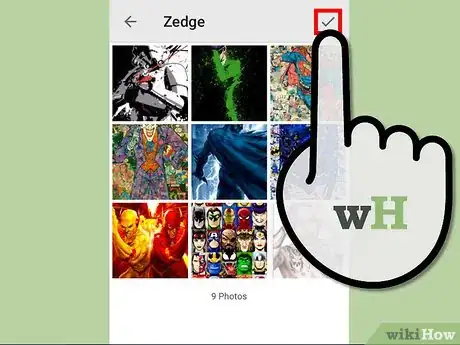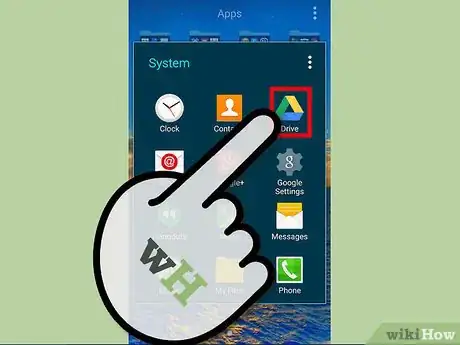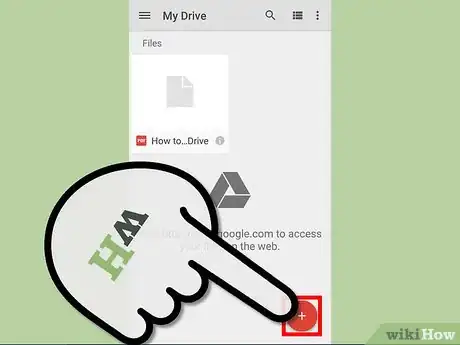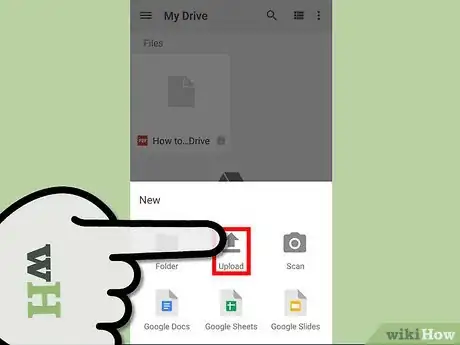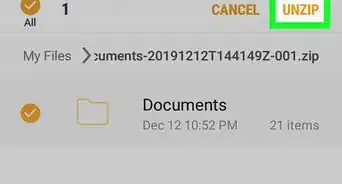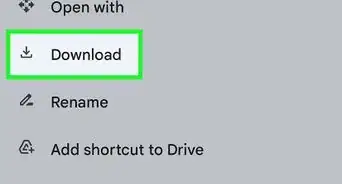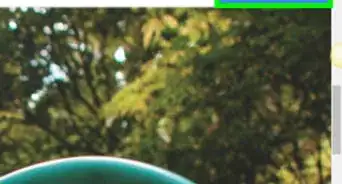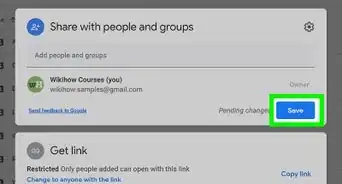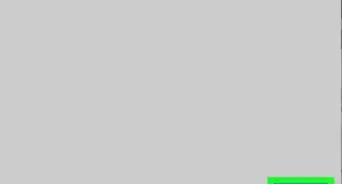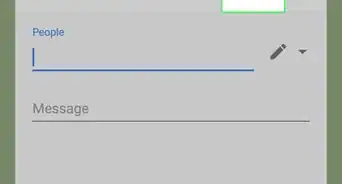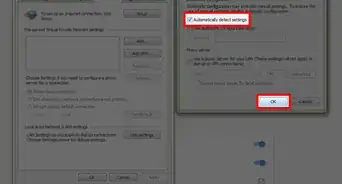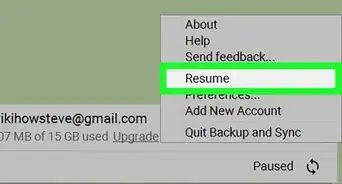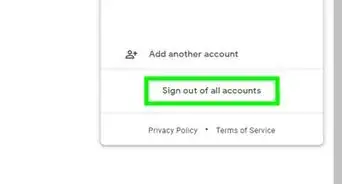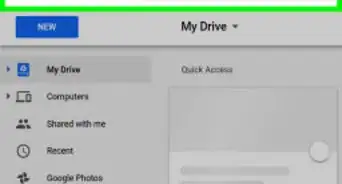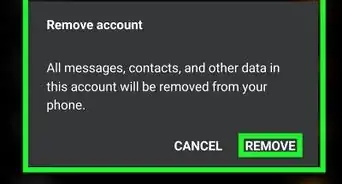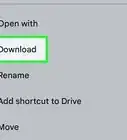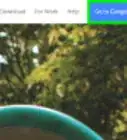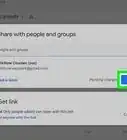This article was co-authored by wikiHow Staff. Our trained team of editors and researchers validate articles for accuracy and comprehensiveness. wikiHow's Content Management Team carefully monitors the work from our editorial staff to ensure that each article is backed by trusted research and meets our high quality standards.
The wikiHow Tech Team also followed the article's instructions and verified that they work.
This article has been viewed 160,912 times.
Learn more...
You can store your pictures on Google Drive just like any other cloud storage service. You can upload the pictures the way you normally do with other files from a computer, or you can upload them using the Google Drive mobile app. Once you’ve put your pictures in the cloud, you can access them anytime, anywhere with Google Drive.
Steps
Using a Computer
-
1Go to Google Drive. Using any web browser on your computer, visit the Google Drive page.
-
2Sign in. Under the Sign In box, enter your Gmail email address and password. Click the “Sign in” button to proceed.
- Upon logging, you will be brought to the main drive or directory. All your folders and files on Google Drive can be accessed from here.
Advertisement -
3Select pictures to upload. Click the “New” button on the top of the left panel menu, then select “File upload.” Your computer’s file explorer will open.
- Navigate through your folders and go to the one that contains the pictures you want to store on Google Drive. Click on all the pictures you want to upload.
-
4Upload pictures. Click the “Open” or “Upload” button on the file explorer once you’ve selected all the photos. The selected pictures will then be uploaded to Google Drive.
Using the Google Drive App on iOS
-
1Launch Google Drive. Look for the Google Drive app on your iOS device and tap on it.
- You will be brought to the main drive or directory. All your folders and files on Google Drive can be accessed from here.
-
2Tap the plus sign button on the top right corner of the screen. The “Add to My Drive” menu will appear.
-
3Tap “Upload Photos or Videos” in the Add to My Drive menu. Google Drive will access your mobile gallery.
-
4Select pictures to upload. Go to the album or folder that contains the pictures you want to store on Google Drive. Tap on all the pictures you want to upload. The selected pictures will be marked with a check.
-
5Upload pictures. Tap the check button on the top right corner of the menu box to upload the selected pictures to Google Drive.
Using the Google Drive App on Android
-
1Launch Google Drive. Look for the Google Drive app on your Android device and tap on it.
- You will be brought to the main drive or directory. All your folders and files on Google Drive can be accessed from here.
-
2View your mobile gallery. Tap the red circle with a plus sign on the screen. The New menu will appear. Tap “Upload” from here, then select “Gallery.” Your mobile gallery will be brought up, and you can see all your pictures from there.
- You can navigate through the albums and folders as you normally will.
-
3Upload a picture. Go to the album or folder that contains the picture you want to store on Google Drive, and tap on it. The selected picture will be uploaded to Google Drive.
- You can only upload one picture at a time.
Community Q&A
-
QuestionCan I delete photos on my computer without deleting them on google drive?
 Community AnswerYes, as long as they are backed up you should be able to do this with no problem.
Community AnswerYes, as long as they are backed up you should be able to do this with no problem. -
QuestionHow can I save my pictures to my Google account?
 Community AnswerYou can store your pictures on Google Drive just like any other cloud storage service. You can upload the pictures the way you normally do with other files from a computer, or you can upload them using the Google Drive mobile app. Once you’ve put your pictures in the cloud, you can access them anytime, anywhere with Google Drive.
Community AnswerYou can store your pictures on Google Drive just like any other cloud storage service. You can upload the pictures the way you normally do with other files from a computer, or you can upload them using the Google Drive mobile app. Once you’ve put your pictures in the cloud, you can access them anytime, anywhere with Google Drive. -
QuestionIs it done with computer only or you can also use phone to do it?
 Community AnswerUpload pictures. Click the "Open" or "Upload" button on the file explorer once you’ve selected all the photos. The selected pictures will then be uploaded to Google Drive.
Community AnswerUpload pictures. Click the "Open" or "Upload" button on the file explorer once you’ve selected all the photos. The selected pictures will then be uploaded to Google Drive.