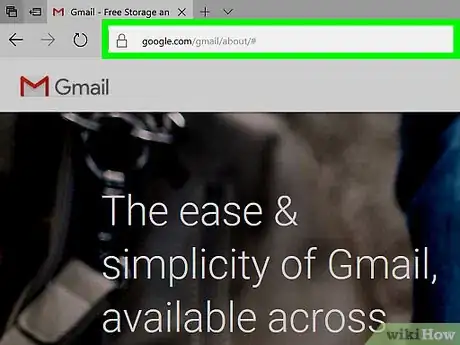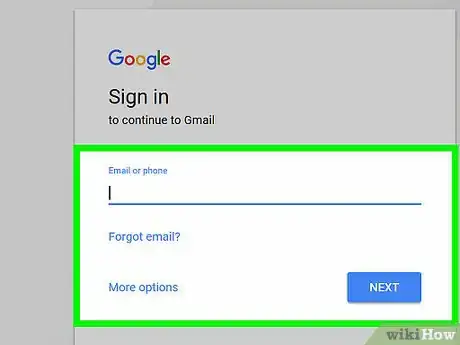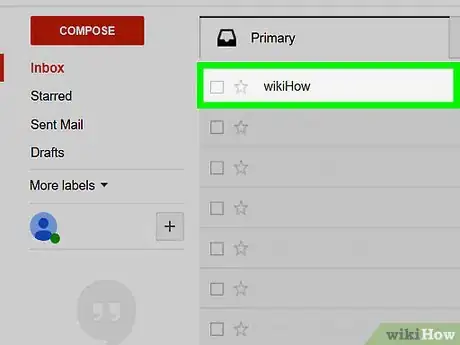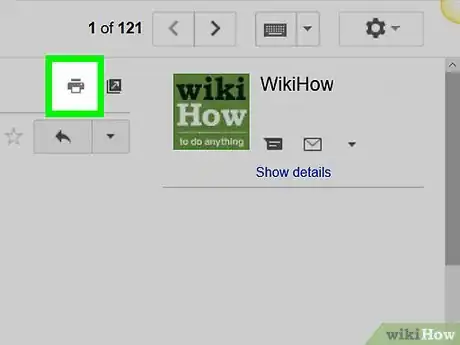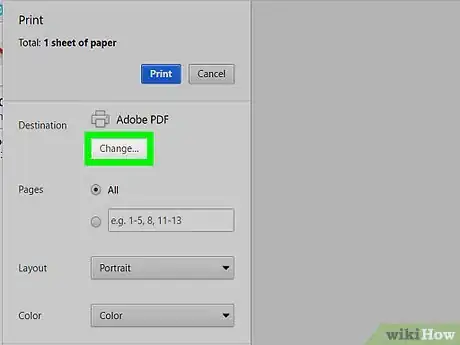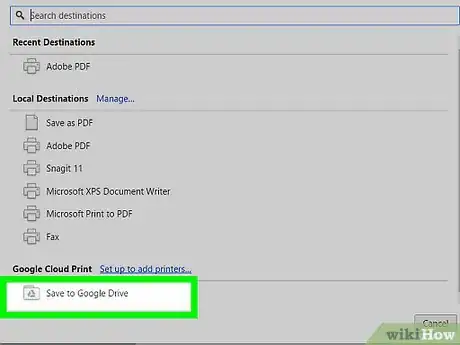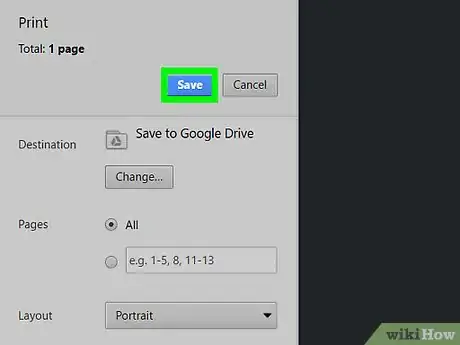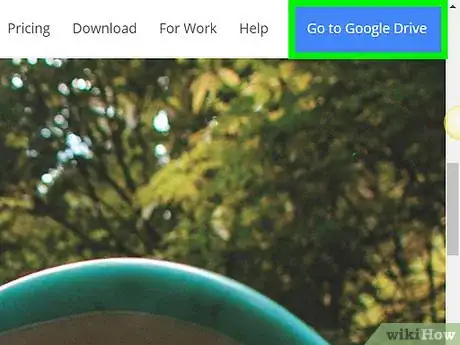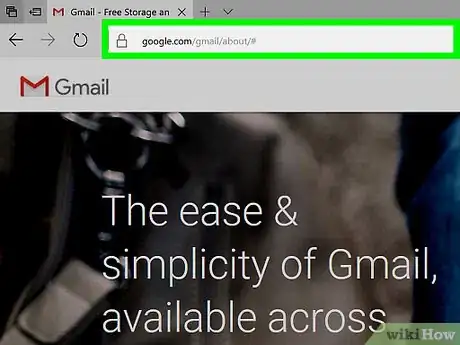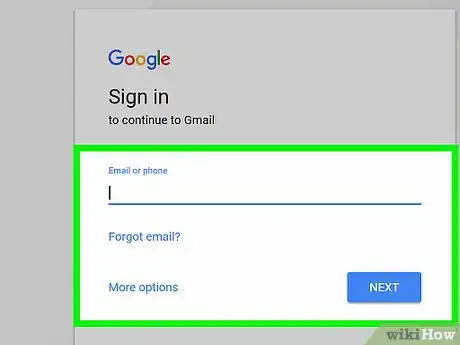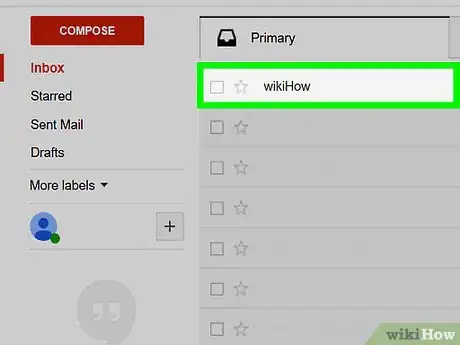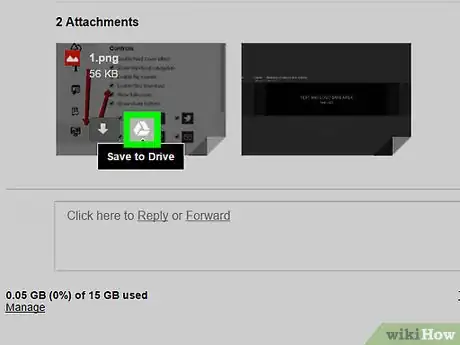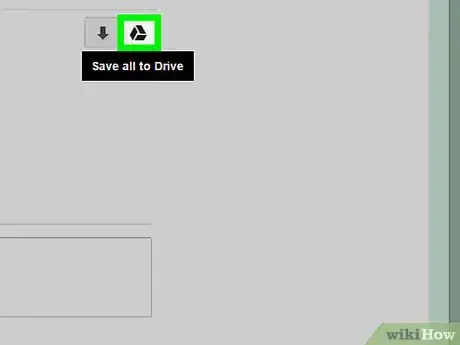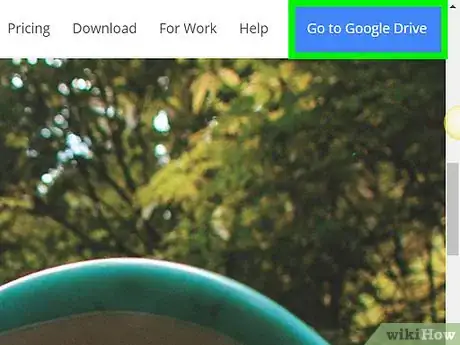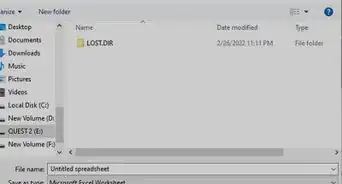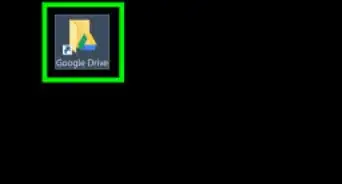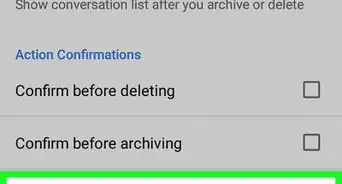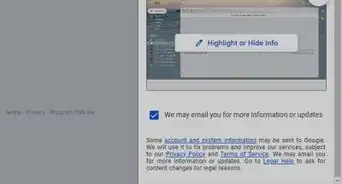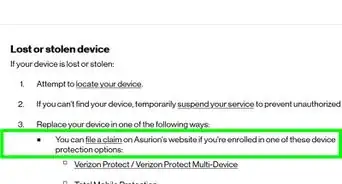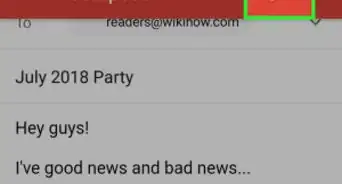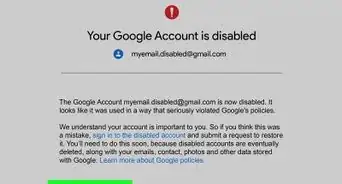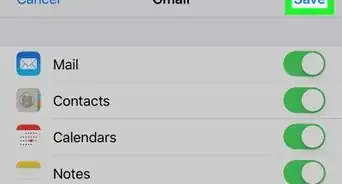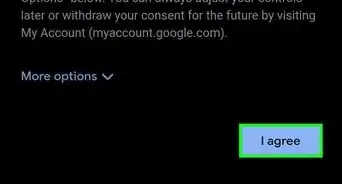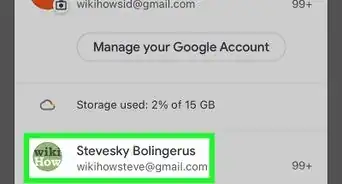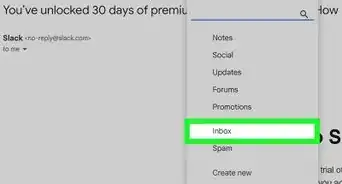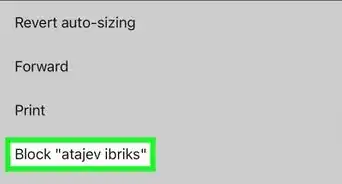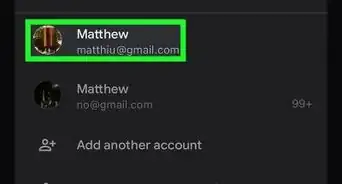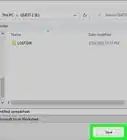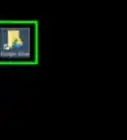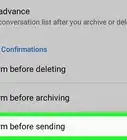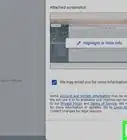wikiHow is a “wiki,” similar to Wikipedia, which means that many of our articles are co-written by multiple authors. To create this article, 9 people, some anonymous, worked to edit and improve it over time.
The wikiHow Tech Team also followed the article's instructions and verified that they work.
This article has been viewed 197,976 times.
Learn more...
You may want to save some of your emails and/or email attachments to an online cloud storage service, for security, backup, or sharing purposes. If you're using Gmail as your email client, then you don't need to look further. Google Drive is closely integrated with Gmail, as both are owned by Google. You can directly save your Gmail emails or email attachments directly to Google Drive without even leaving your email page. With just a few mouse clicks, you'll get your emails or email attachments forwarded to your Google Drive immediately. You don't need to rummage through your emails searching for emails or files; you can organize and manage them better from Google Drive.
Steps
Saving Messages
-
1Go to Gmail. Open a new tab on your browser, type in https://www.gmail.com on the address bar, and press Enter. You'll be taken to the sign-in page of Gmail.
-
2Sign into your Gmail. Enter your Gmail email address and password on the fields provided, and click the “Sign in” button.
- You will be directed to your Inbox by default. Here you can see a list of all the emails you received.
Advertisement -
3Select an email. Browse your email folders, and select the email you'd like to save to Google Drive. Open this email by clicking on it.
-
4Proceed as if you are going to print. On the email's subject header is a printer icon (far right side). Click on this, and another page will open with your email in print-ready format.
- Your browser's Print window will appear where you can set up the printing parameters.
-
5Change destination. On this Print window, you can change the printer or printing tool from the Destination field. Click on the “Change” button found below the default or set printer.
-
6Set Google Cloud Print. From the list of available and linked printers and printing tools, scroll down until you find the “Google Cloud Print” area. Select “Save to Google Drive” underneath it.
- “Save to Google Drive” will appear as the destination of your print job on the Print window.
-
7Save. Click on the “Save” button found at the top part to proceed with printing your email to a digital file and saving it to Google Drive.
-
8View Google Drive. Your email will be saved in PDF format and will be immediately accessible from your Google Drive. You can now organize and manage this email like any other file in Google Drive. Just visit https://drive.google.com from your web browser.
Saving Attachments
-
1Go to Gmail. Open a new tab on your browser, type in https://www.gmail.com on the address bar, and press Enter. You'll be taken to the sign-in page of Gmail.
-
2Sign into your Gmail. Enter your Gmail email address and password on the fields provided, and click the “Sign in” button.
- You will be directed to your Inbox by default. Here you can see a list of all the emails you received.
-
3Select an email. Browse your email folders, and select the email with the attachments you'd like to save to Google Drive. Open this email by clicking on it.
-
4Save an attachment. Email attachments are found at the bottom of the email. Hover over the attachment you'd like to save to Google Drive, and two icons will appear.
- The first one is for Download, where you can download the file to your computer.
- The second one is for “Save to Drive,” where you can forward the file to your Google Drive.
- Click on the second icon with the Google Drive logo. The file attachment will be immediately copied to Google Drive.
-
5Save all attachments. If you would like to save all the email attachments in one go, go to the bottom of the email where all of them can be accessed. Right on top of the line break between the email body and the email attachments are two icons.
- The first one is for “Download all attachments,” where you can download all the files in one go as a zipped file to your computer.
- The second one is for “Save all to Drive,” where you can forward all the files to your Google Drive in one go.
- Click on the second icon with the Google Drive logo. All the file attachments will be immediately copied to Google Drive.
-
6View Google Drive. Your email attachments will be immediately accessible from your Google Drive. You can now organize and manage them like any other file in Google Drive. Just visit https://drive.google.com from your web browser.
Community Q&A
-
QuestionDoes my Gmail maximum capacity include Google Drive?
 Community AnswerYes, you have a Google account (your Gmail) that has a free 15GB of storage, which can be used for storing emails or Google Drive files/photos.
Community AnswerYes, you have a Google account (your Gmail) that has a free 15GB of storage, which can be used for storing emails or Google Drive files/photos. -
QuestionWhat should I do if I can't upload my Gmail to Google Drive?
 Community AnswerTry again, restart the application, or maybe try on another device. It may work differently on a computer or on a phone.
Community AnswerTry again, restart the application, or maybe try on another device. It may work differently on a computer or on a phone. -
QuestionIs Google Drive free?
 Community AnswerNo. 15GB is free. Beyond that, you need to buy a plan.
Community AnswerNo. 15GB is free. Beyond that, you need to buy a plan.