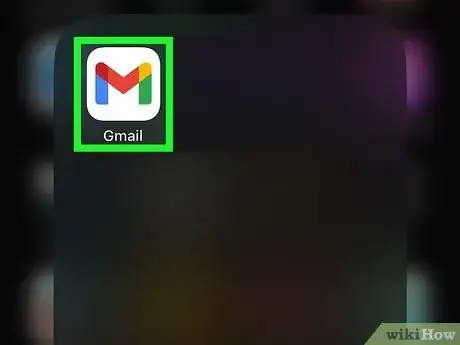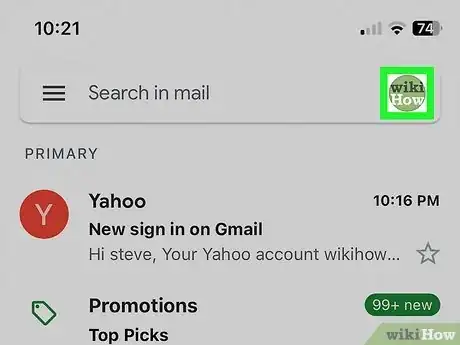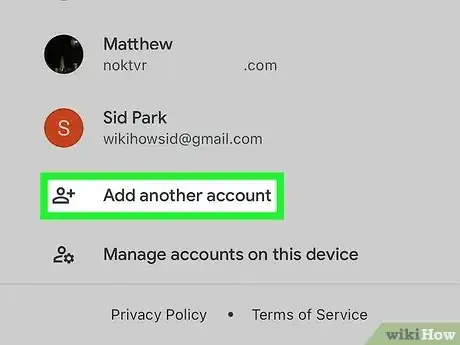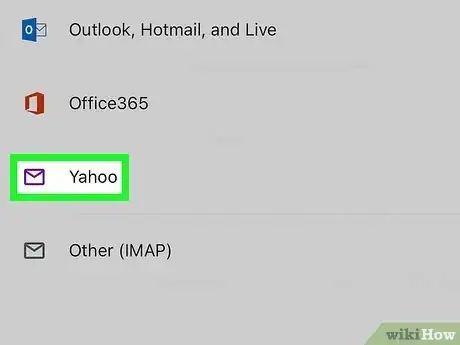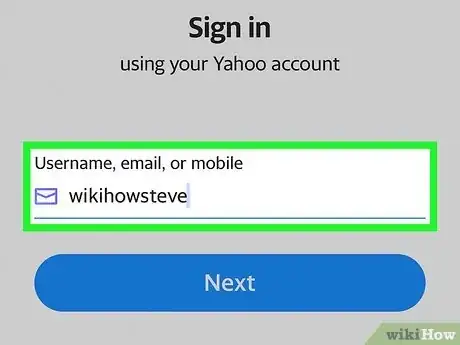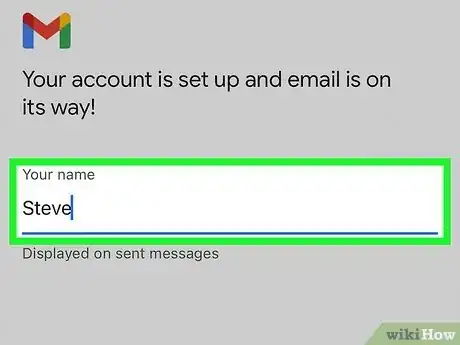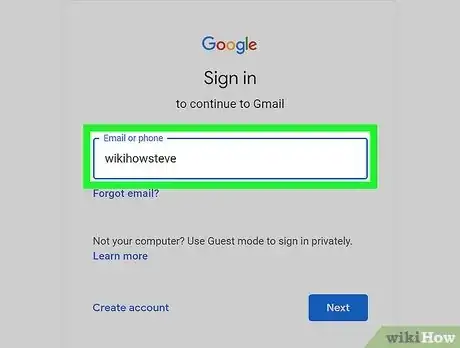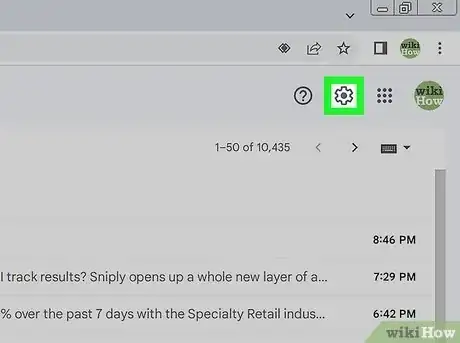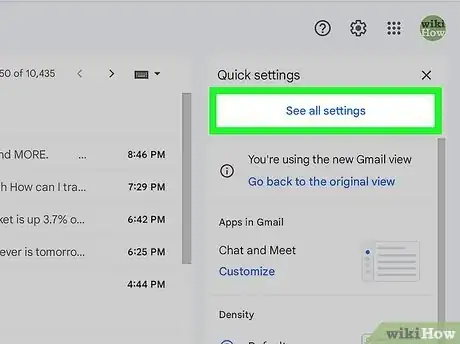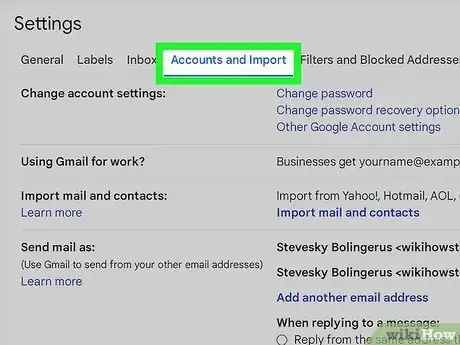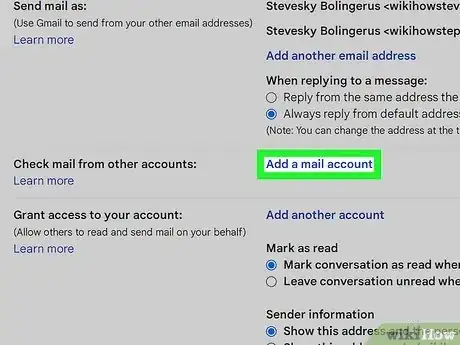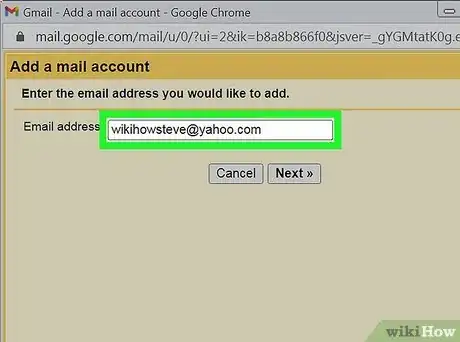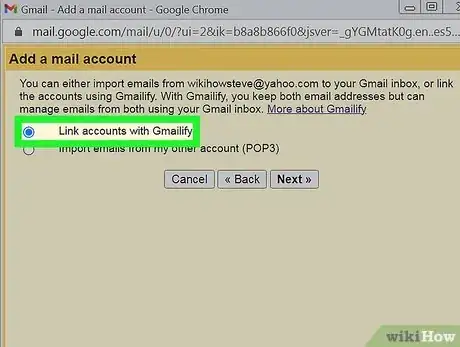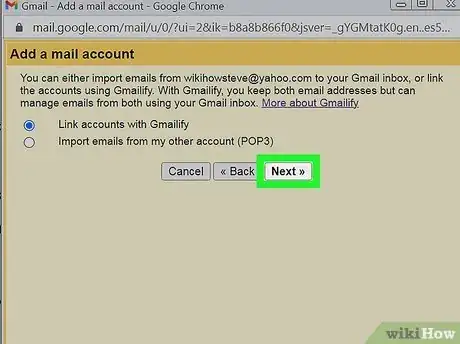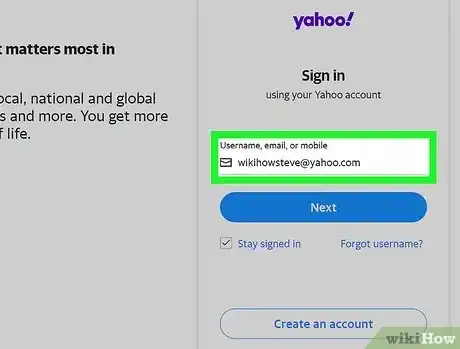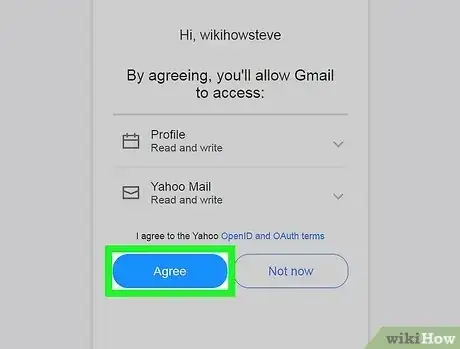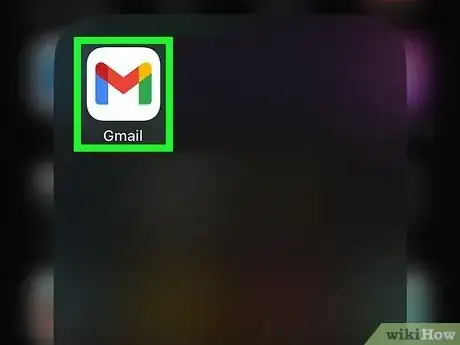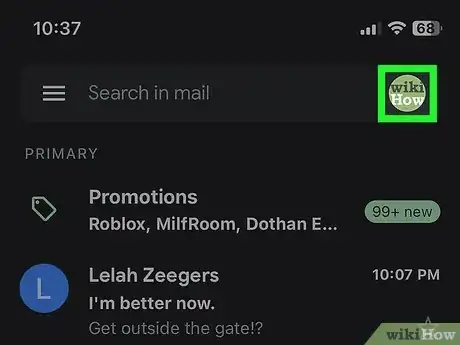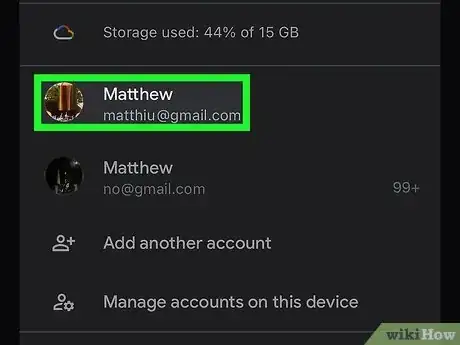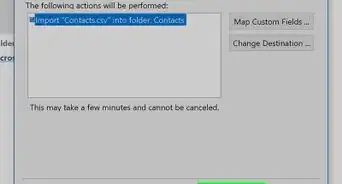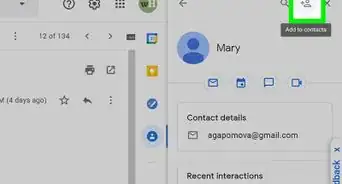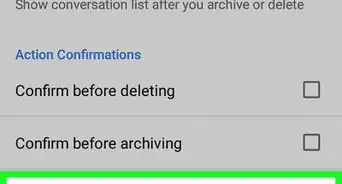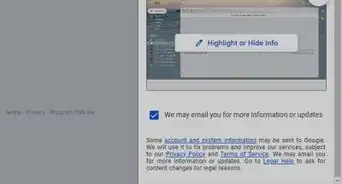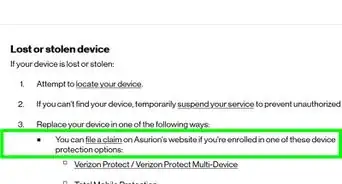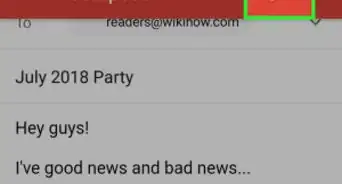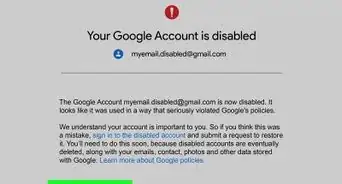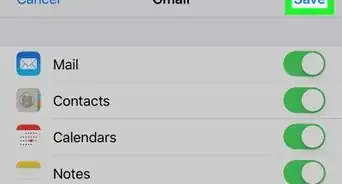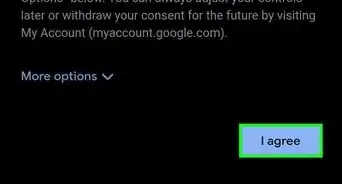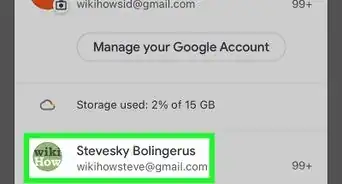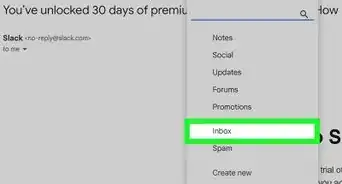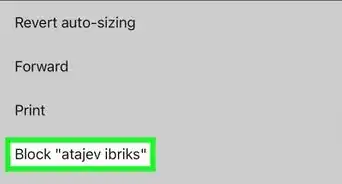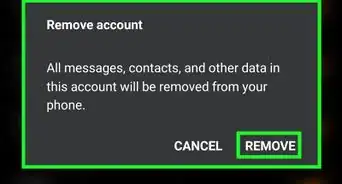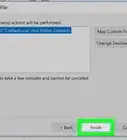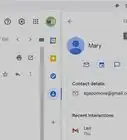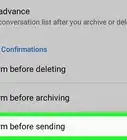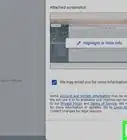This article was co-authored by wikiHow staff writer, Rain Kengly. Rain Kengly is a wikiHow Technology Writer. As a storytelling enthusiast with a penchant for technology, they hope to create long-lasting connections with readers from all around the globe. Rain graduated from San Francisco State University with a BA in Cinema.
This article has been viewed 227,576 times.
Learn more...
Do you want to add an account to your Gmail? Doing so can help you keep track of work and personal emails without having to switch between email providers. You can easily link an alternate email address to your main Gmail account by going into your "Accounts and Import" settings on desktop or a mobile device. You could also login with another Gmail account for quick swapping between inboxes. This wikiHow will teach you how to sync and view emails from multiple accounts on Gmail using your computer, iPhone, or Android.
Things You Should Know
- Linking email addresses from other providers allows you to access those emails from your Gmail account.
- On desktop, go to "Settings" → "See all settings" → "Accounts and Import" → "Add a mail account". Enter the email you want to link.
- On the Gmail app, tap your profile picture → "Add another account".
Steps
Add an Account on the Gmail App
-
1Open the Gmail app. Gmail is available for iOS in the App Store and for Android in the Google Play Store.[1]
- This method will add another email address to view within the Gmail app. This can be another Gmail account or an email account from a different provider.
-
2Tap your profile picture in the top-right. This will open a new menu.Advertisement
-
3Tap Add another account. This will be above Manage accounts on this device.
- A new window will open.
-
4Select the account you want to add. You may need to tap Continue.
- You can choose:
- iCloud
- Outlook, Hotmail, and Live
- Office365
- Yahoo
- Other (IMAP)
- You can choose:
-
5Enter your login information. You'll be taken to the login screen of the email you entered.
- This screen will vary depending on your email provider.
- After logging in, Gmail will begin to connect your email to the app.
-
6Enter a name and tap Next. This is the name that will be displayed on sent messages.
- Your email will now be connected to the Gmail app.
Add an Account on a Computer
-
1Log into https://mail.google.com/ in your web browser. Use the Gmail account you want as your main email.[2]
- If needed, you can create a Gmail account to use Gmail.
- This method will add another email address to view within the Gmail website. This can be another Gmail account or an email account from a different provider.
-
2
-
3Click See all settings. You can find this underneath Quick settings.
- You'll be redirected to your Settings page.
-
4Click Accounts and Import. This will be next to Inbox.
-
5Click Add a mail account. This will be next to Check mail from other accounts:. With this option, you'll be able to see the mail of other email addresses within your Gmail account.
- A new window will open.
-
6Enter the email address you want to add, then click Next.
- You can use most email accounts. If needed, you can create a new one.
-
7Select Link accounts with Gmailify. With Gmailify, you can keep both email addresses but manage emails from both using only your Gmail inbox.
- You can also select Import emails from my other account (POP3) if you want to import emails to Gmail.
-
8Click Next. You'll be taken to the login screen of the email you entered.
- This screen will vary depending on your email.
-
9Log into your email. Use the new window to sign into the email you want to link.
- Gmail will ask for permission to access your email address, information, and mail.
-
10Click Agree. You'll receive a success screen when the linking is complete.
- You can click Close once the accounts are linked.
- You'll be able to view emails from both email addresses in your Inbox.
Switching Between Mailboxes
-
1Open https://mail.google.com/mail/ in a web browser or the Gmail app. Make sure you're already logged in to the accounts you want to swap between.
-
2Click your profile picture in the top-right corner. A pop-up menu will open.
-
3Click a connected account. You'll see the accounts on your device listened below Manage your Google Account. Clicking an account will switch you to its mailbox.
- With the Gmail app, tap ☰ at the top-left corner, then All Inboxes to see emails from all connected accounts at once.