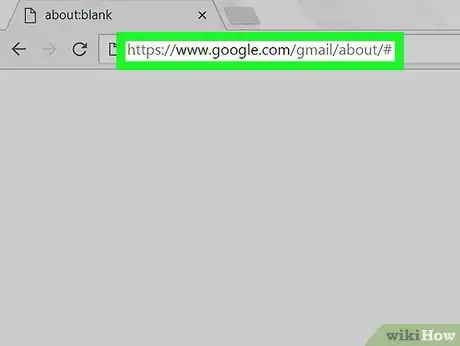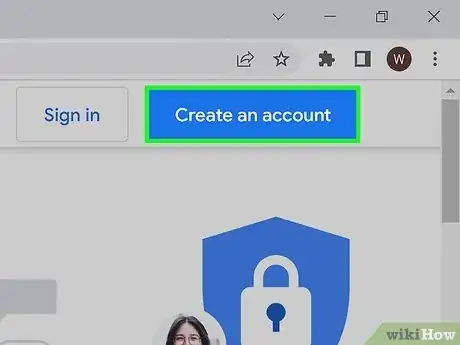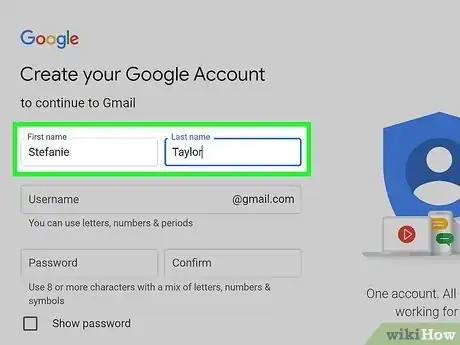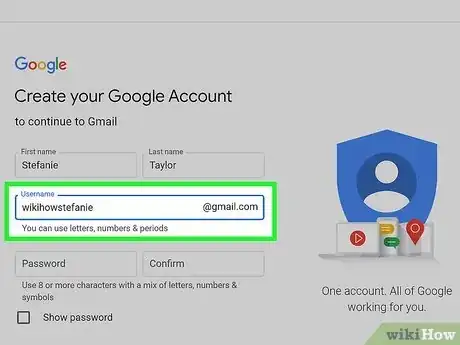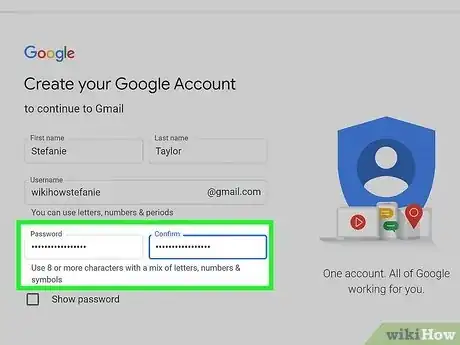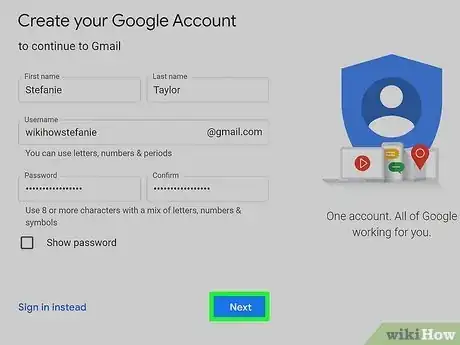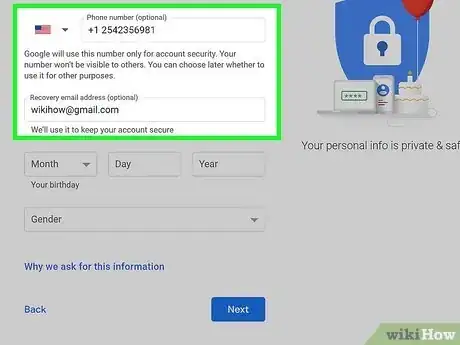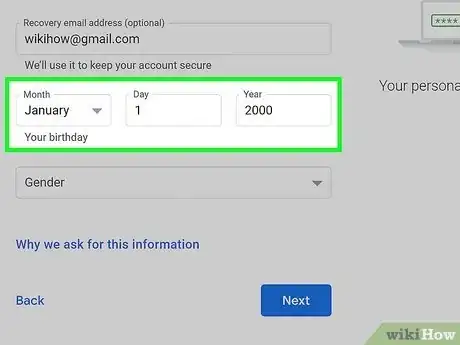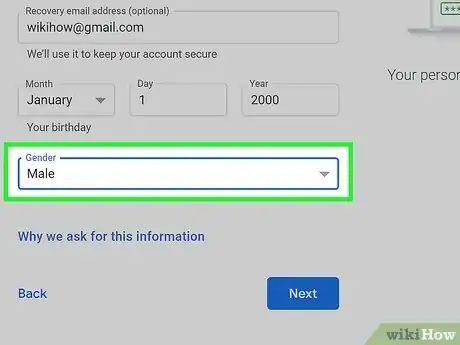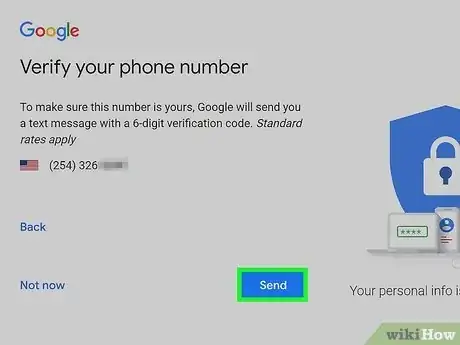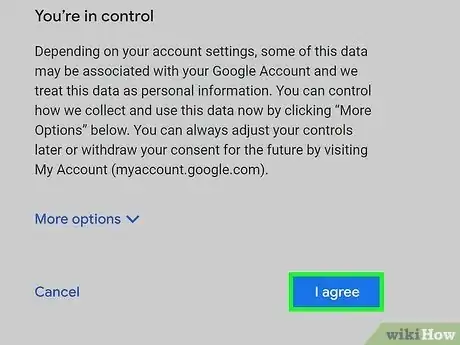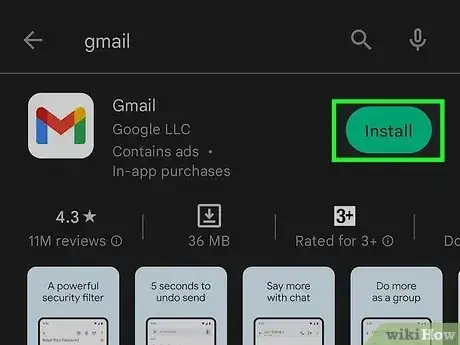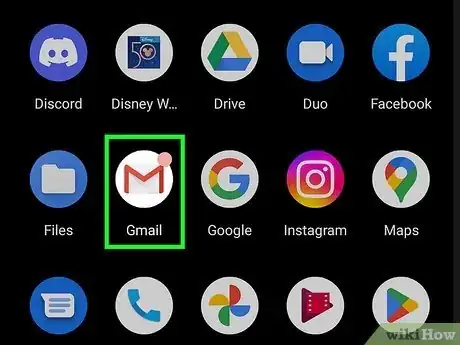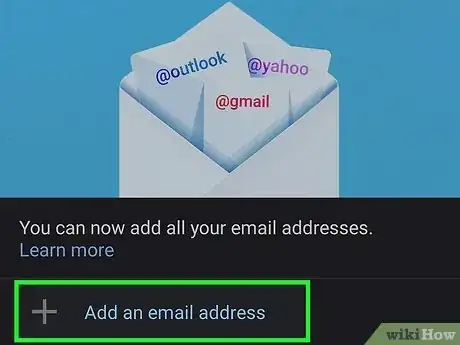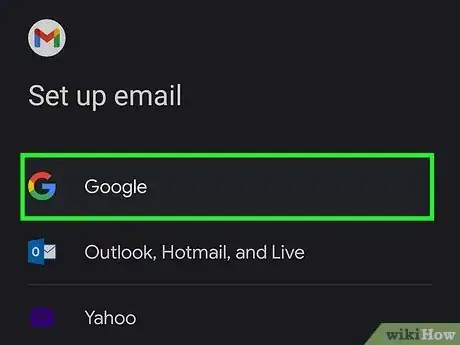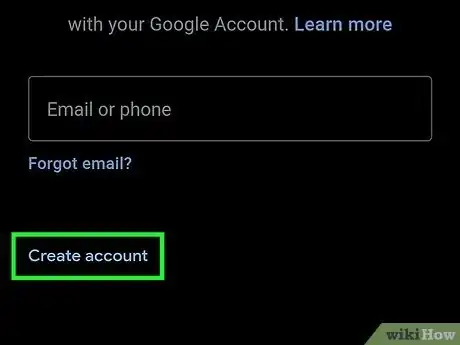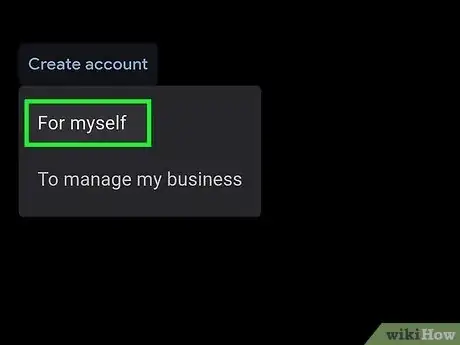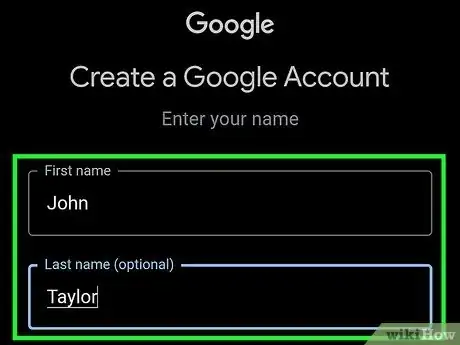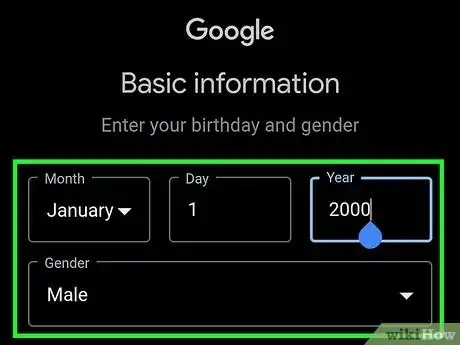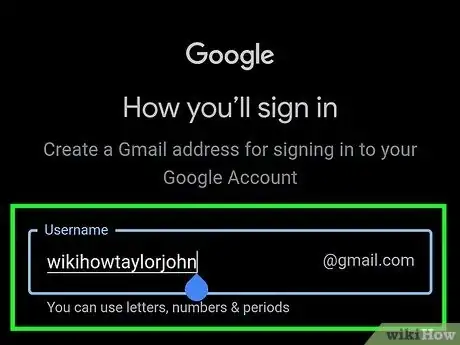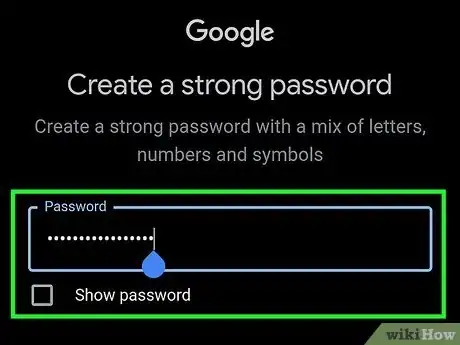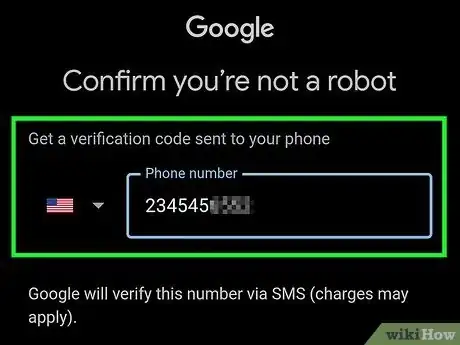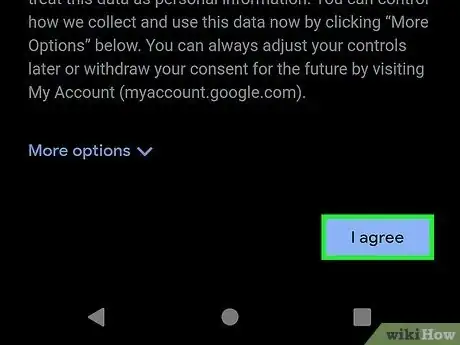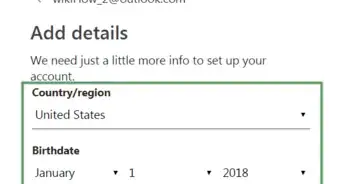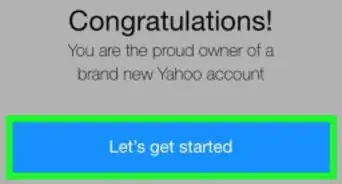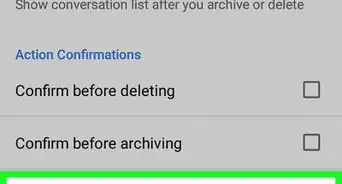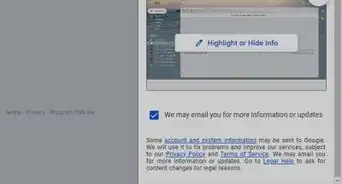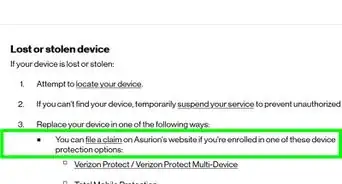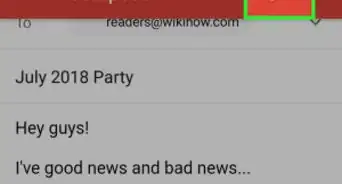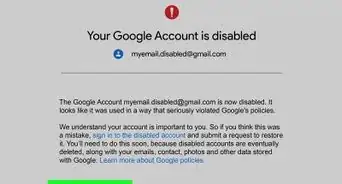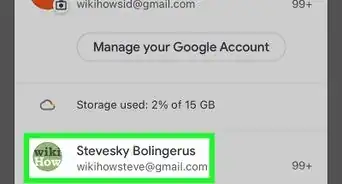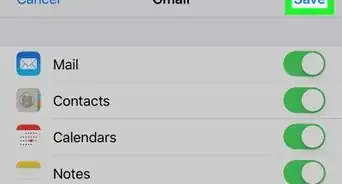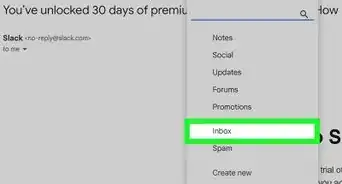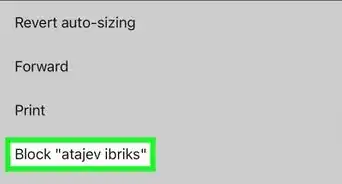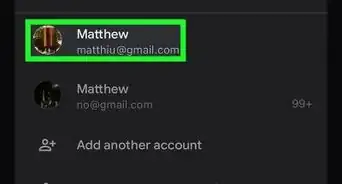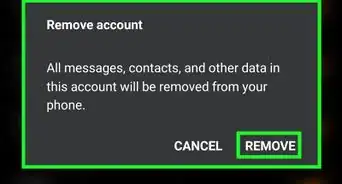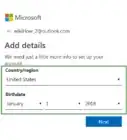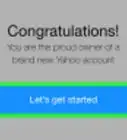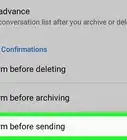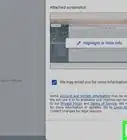This article was co-authored by wikiHow staff writer, Rain Kengly. Rain Kengly is a wikiHow Technology Writer. As a storytelling enthusiast with a penchant for technology, they hope to create long-lasting connections with readers from all around the globe. Rain graduated from San Francisco State University with a BA in Cinema.
The wikiHow Tech Team also followed the article's instructions and verified that they work.
This article has been viewed 3,690,794 times.
Learn more...
Do you want to make a new free Google email account? Whether you want to set up a new Gmail account for yourself, your child, or a friend, this can be done in just a few minutes. Creating a Gmail account is the same as creating a Google account, so you'll get access to other features such as Sheets, Docs, and the ability to sync your web browsing sessions on Chrome. This wikiHow will show you how to create a new Gmail account using your computer, Android, iPhone, or iPad.
Things You Should Know
- You can create a Gmail account for yourself, your child, or a friend.
- On desktop, go to Gmail. Click "Create an account". Enter your name, a Gmail address, password, and account recovery options.
- On a phone or tablet, open the Gmail app. Tap "Sign in" → "Google" → "Continue" → "Create an account".
Steps
Using a Computer
-
1Go to https://www.google.com/gmail/about in a browser. This will open a page with information regarding Gmail.[1]
- If you're creating a Gmail account for your child and want to manage the account's privacy settings and content filters, you'll need to follow slightly different steps:
- Go to https://www.google.com.
- Click Sign in → Create account → For my child.
- Enter your child's information to create their account.
- If you're creating a Gmail account for your child and want to manage the account's privacy settings and content filters, you'll need to follow slightly different steps:
-
2Click Create an account. This will be a blue button at the top-right corner of the window. You can also find this in the middle of the screen, next to For work.
- You'll be redirected to the Google Account creation page.
Advertisement -
3Enter your first and last name. Type your first name into the "First name" text box near the top of the page, then enter your last name in the "Last name" box next to it.
- If you're creating a Gmail account for a friend, enter their information in the fields provided.
-
4Create a Gmail username. In the "Username" field, type in the username you want to use for your email address. You can use letters, numbers, and periods. This is the name which appears before the "@gmail.com" section of the address.
- You must enter a unique username that isn't being used by someone else. If it's taken, you'll see: That username is taken. Try another.
- If the username you want is taken, try using a period to separate names, or add a number at the end.
-
5Enter and confirm your new password. Type your preferred password into the "Password" text box near the bottom of the page, then type the same password into the "Confirm password" box to the right of the first password box.
- These passwords must match before you can proceed. Make sure to use a strong password to avoid any unauthorized access to your account.
- Check the box next to Show password to toggle password visibility.
-
6Click Next. This is the blue button at the bottom of the page.
-
7Enter account recovery options. While not mandatory, you can add up to two types of account recovery options to your Gmail profile:
- Phone number: Type your phone number into the "Phone number" field near the top of the page.
- Recovery email address: Type any other email address into the "Recovery email address" field near the top of the page.
-
8Add your date of birth. Click the "Month" drop-down box and select the month of your birthday, then type the day and year into the "Day" and "Year" text boxes, respectively.
-
9Select a gender and click Next. Click the "Gender" drop-down box, then select one of the gender options in the resulting drop-down menu. Then, click the blue button at the bottom of the page.
-
10Verify your phone number. If you added a phone number as an account recovery option, you'll need to verify your number.
- Click Send when prompted. Enter the verification code into the field. This will be in the format: G-000000. Click Verify.
- You may see the Get more from your number page. You can opt to receive video calls and messages with your number, and make Google services more relevant to you. To opt out, click Skip.
-
11Scroll down and click I agree. You must agree to Google's Privacy and Terms to create an account.
- Click More options to personalize your Google experience now. You can customize your Web & App Activity, Ad personalization, and YouTube History.
- You'll be signed into your new Google account. To use Gmail and access your inbox, click Gmail next to Images. Be sure to log out if you're using a public computer.
Using the Gmail App on Mobile
-
1Download the Gmail app on your Android, iPhone, or iPad. Gmail is available for iOS in the App Store and for Android in the Google Play Store. Once you've installed the app, you can easily create a Gmail account.
- On iPhone or iPad: Open the App Store. Tap Search and enter Gmail. Tap Get.
- On Android: Open the Google Play Store. Tap the search bar at the top of the screen and enter Gmail. Tap INSTALL, then ACCEPT.
-
2Open the Gmail app. This looks like a multicolored M with a white background.
- You cannot create an account for a child using this method, but you can using the use the desktop method.
-
3Tap "Add an Email Address" besides the + sign. It's at the bottom of the screen.
- If an account is already signed into the Gmail app, tap the profile picture in the top-right corner. Tap Add another account.
-
4Tap Google. This will be at the very top, underneath Set up email.
-
5Tap Create account. This will be at the left side of the screen, underneath the Email or phone field.
-
6Tap For myself. This will be in the drop-down menu.
-
7Enter your First and Last name and click Next.
- Use the first field to enter your first name. You can enter a last name, but this is optional.
-
8Enter your gender, birthday and then tap Next. Tap the "Gender" drop-down box, then select one of the gender options in the resulting drop-down menu.
- To enter your birthday, tap the "Month" drop-down box to select the month, and then type the day and year into the "Day" and "Year" text boxes, respectively.
-
9Create your Gmail address and tap Next. Google will list some available options for you to choose. Tap an option or tap Create your own Gmail address to enter your own.
- When creating a username, you can use letters, numbers, and periods. This is the name which appears before the "@gmail.com" section of the address. This email address must be unique or you won't be able to continue.
-
10Create a password and tap Next. Enter a password into the Password field. Try to use a strong password with unique symbols.
- Tap the box next to Show password to toggle password visibility.
-
11Add a phone number (optional) and tap Next. You can use this phone number to recover your password in case you get locked out.
- Enter a phone number in the field, then tap Yes, I'm in. You'll be sent a unique code that must be entered in the next page to verify your number.
- Tap Skip to opt out.
-
12Review and agree to the terms. You must agree to Google's Privacy and Terms to create an account, so scroll down and click I agree.
- You can then personalize your Google experience by clicking More Options. You can customize your Web & App Activity, Ad personalization, and YouTube History.
- If you aren't automatically logged into your new Gmail account, tap Sign in on the bottom to do so. You'll now be able to use Gmail on your mobile device. You can add contacts and create folders.
Community Q&A
-
QuestionHow can I create a second email address while keeping my first one?
 Community AnswerYou can have multiple emails, just create new accounts.
Community AnswerYou can have multiple emails, just create new accounts. -
QuestionHow can I create an email for my friend with my phone?
 Community AnswerLog out of your own email and click set up and fill out the boxes and information. Then give the username and password to the friend and they can log into it on their own time using their own computer or electronic device.
Community AnswerLog out of your own email and click set up and fill out the boxes and information. Then give the username and password to the friend and they can log into it on their own time using their own computer or electronic device. -
QuestionHow to create a personal email account?
 Community AnswerJust follow the steps above. A personal email account is just a regular email account.
Community AnswerJust follow the steps above. A personal email account is just a regular email account.
wikiHow Video: How to Create a Gmail Account
About This Article
To create a Gmail account on a computer, go to accounts.google.com/SignUp in a web browser. Type your first and last name into the blanks, and then create a username. Your username can contain letters, numbers, and periods, but no other special characters. If the username you enter is taken, try modifying it slightly, or choose one of the suggestions from Google. Create a secure password and click Next. Now, enter your phone number. When you click Next, Google will text you a 6-digit verification code. When you receive the code, type it into the blank and click Verify. Enter a recovery email, and select your birthdate and gender. Click Next. If you want to link your phone number to your Gmail account, click Yes, I'm in. If not, click Skip. Last, read through the terms and click I agree to create your account. You can access your new Gmail inbox at www.gmail.com. If you're using a phone or tablet, download Gmail from the Play Store on an Android, or the App Store on an iPhone or iPad. Once downloaded, open the Gmail app. If you're signed in with a different Gmail account, tap your profile icon and select Add account. If not, tap Sign in. Now, select Google, tap Create account, and then choose For myself. Enter your name, tap Next, and then your birthdate and gender. Tap Next again, and select one of the suggested Gmail addresses, or choose Create your own to create a custom username. Tap Next. Create a password and tap Next. To add a phone number to your account, enter it, and then tap Yes, I'm in. If not, tap Skip. If you entered a phone number, enter the 6-digit code you received in the text message from Google and tap Next to confirm. Review your account information, and tap Next. Finally, agree to the privacy policy to complete your account setup.