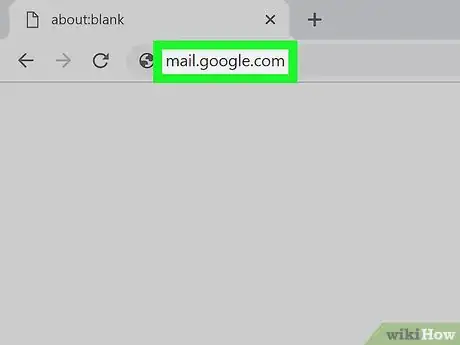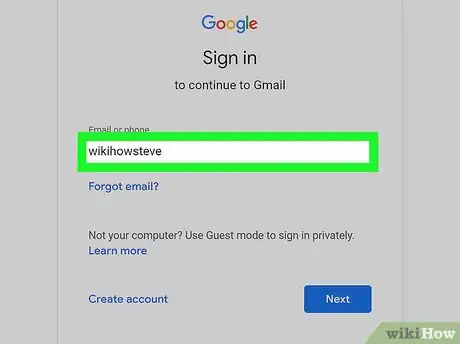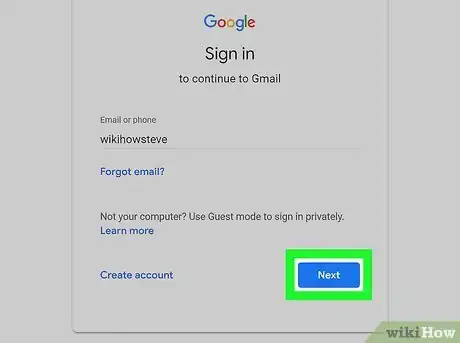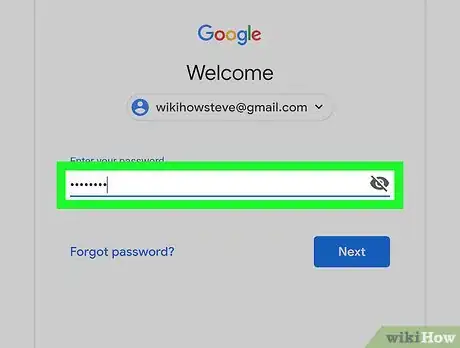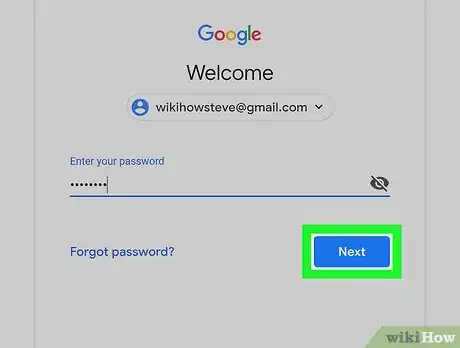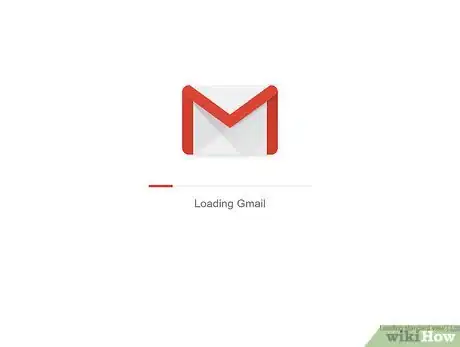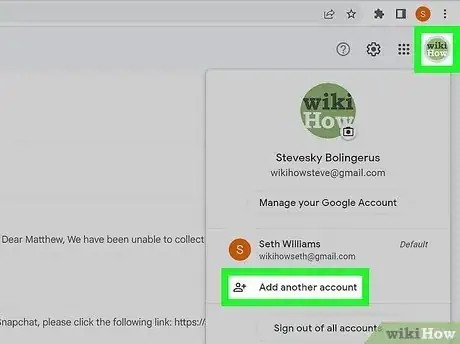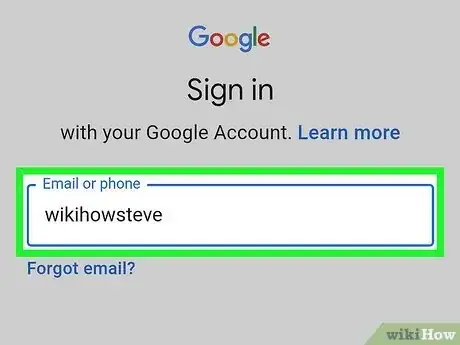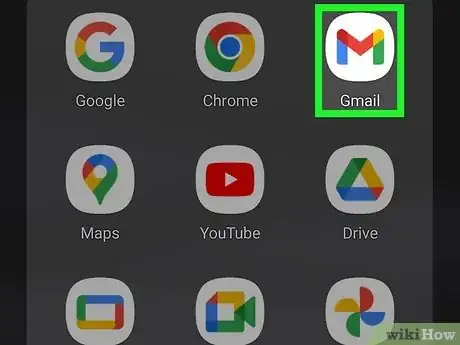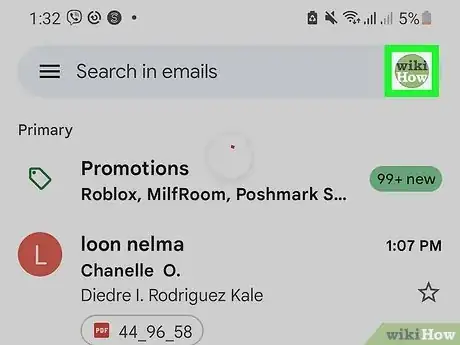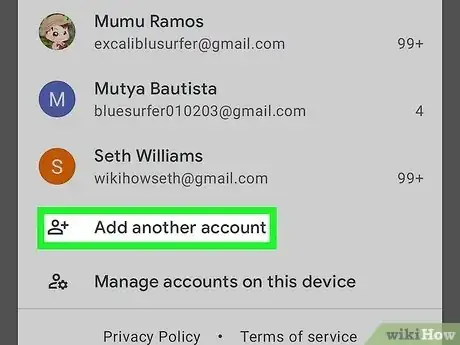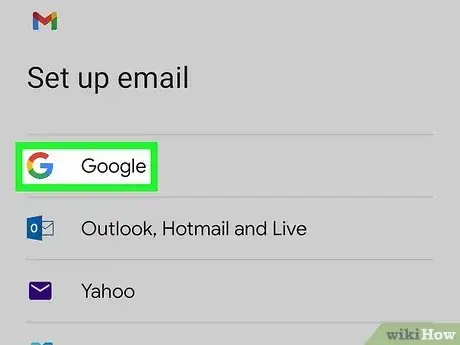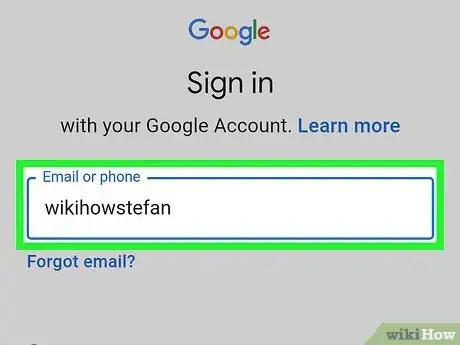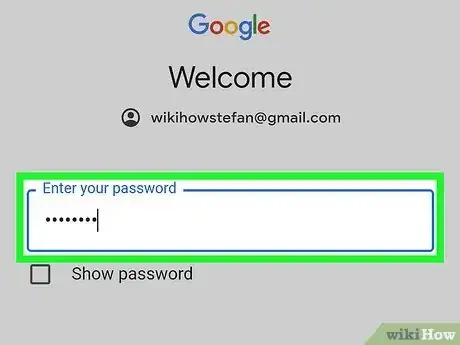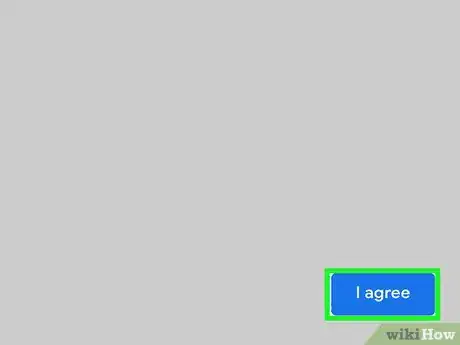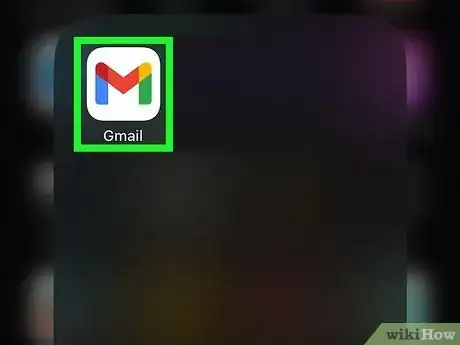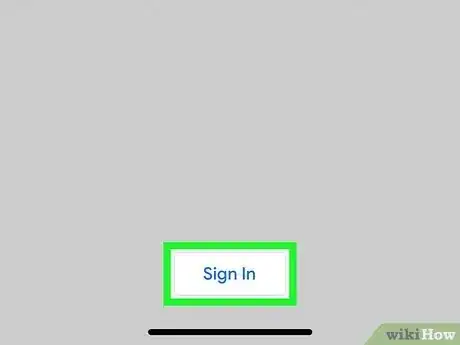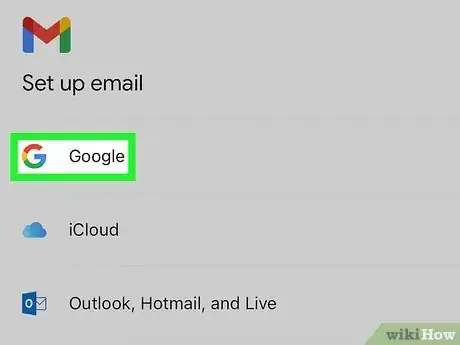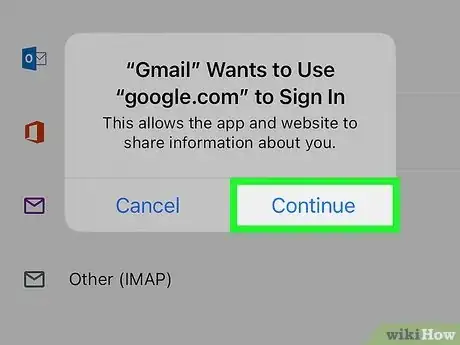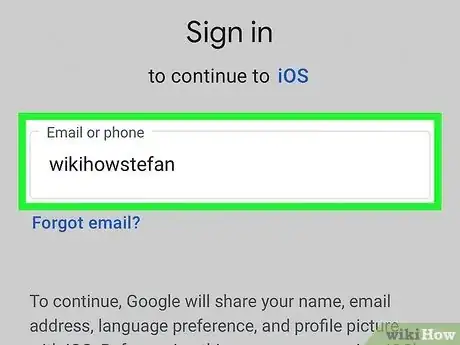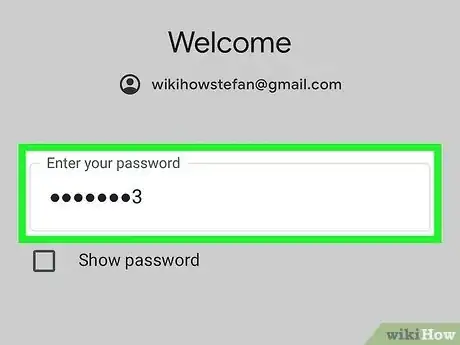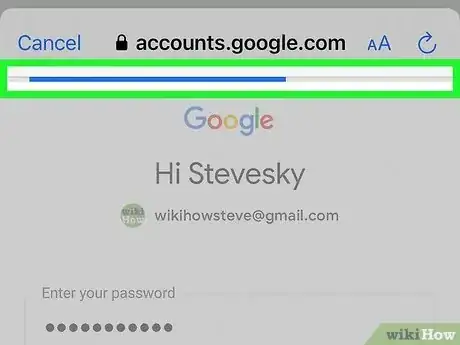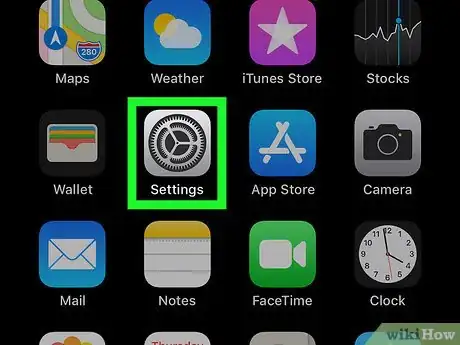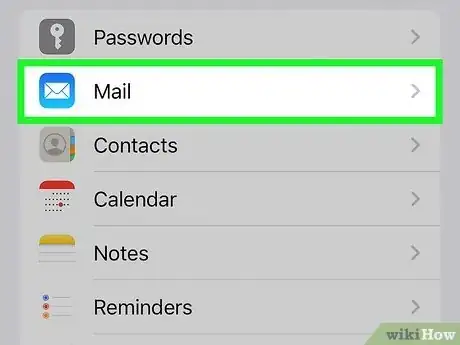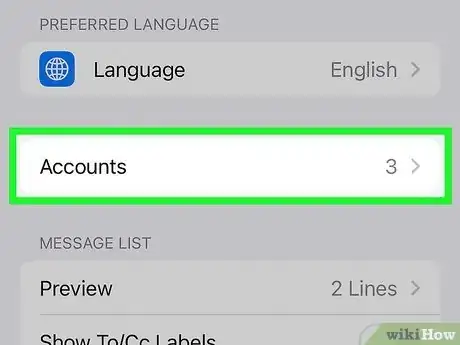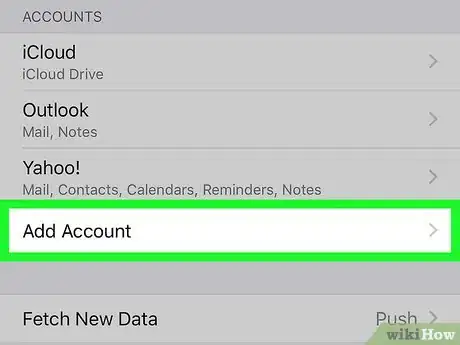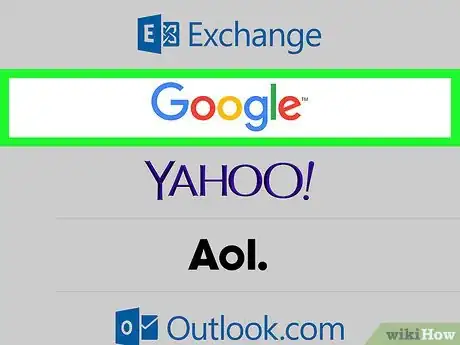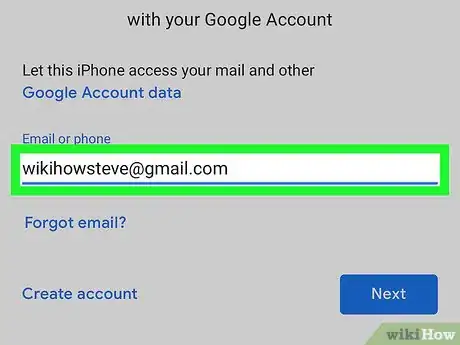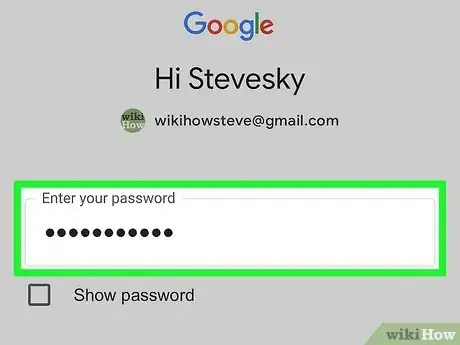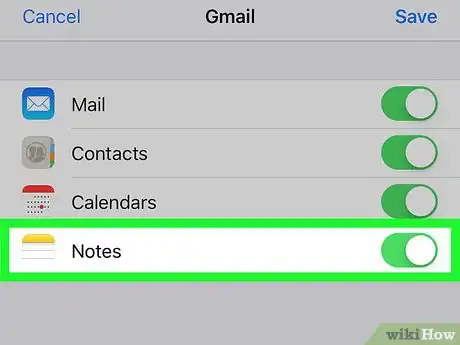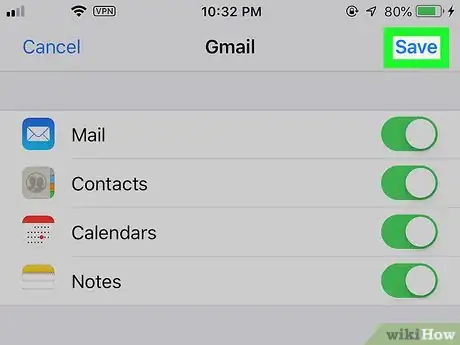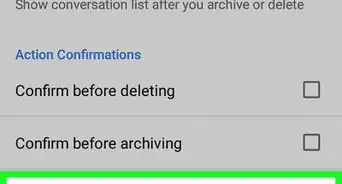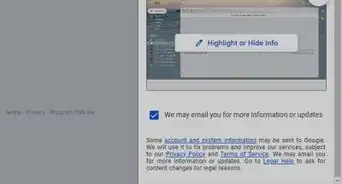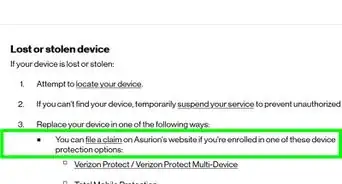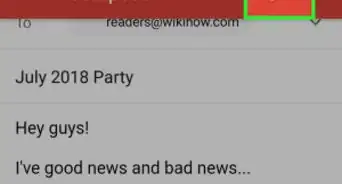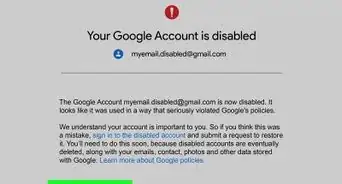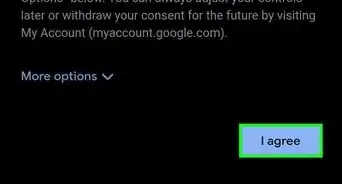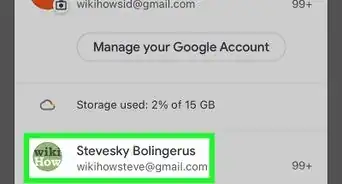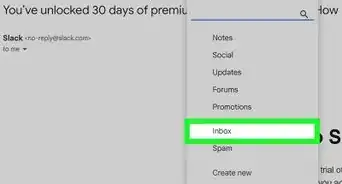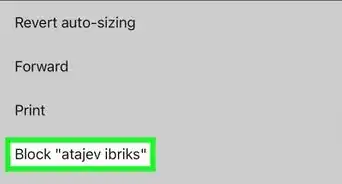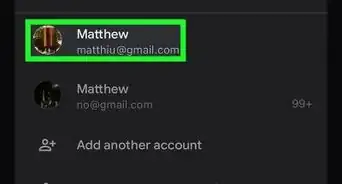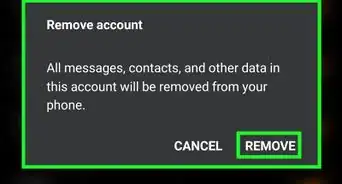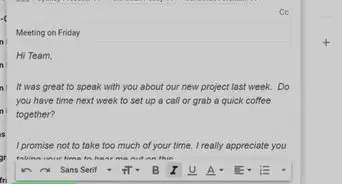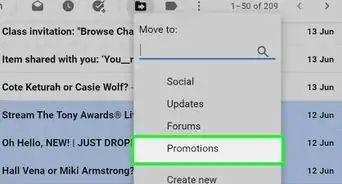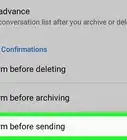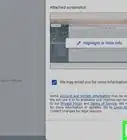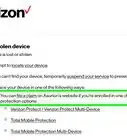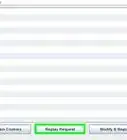This article was co-authored by wikiHow staff writer, Rain Kengly. Rain Kengly is a wikiHow Technology Writer. As a storytelling enthusiast with a penchant for technology, they hope to create long-lasting connections with readers from all around the globe. Rain graduated from San Francisco State University with a BA in Cinema.
The wikiHow Tech Team also followed the article's instructions and verified that they work.
This article has been viewed 344,786 times.
Learn more...
Do you need to sign into your Gmail account? If you need to access your Google emails, you can easily to do in a few simple clicks. You can also add multiple Gmail addresses for quick swapping. You'll just need your email address and password to do so. This wikiHow will show you how to log into your Gmail account on your computer in a web browser or on the mobile app using your iPhone or Android.
Things You Should Know
- On desktop, go to Gmail. Enter your email address, password, then click "Next".
- On the Gmail app, tap "Sign in" → "Google" → "Continue". Enter your login information.
- For the iOS Mail app, open "Settings" → "Mail" → "Accounts" → "Add Account" → "Google".
Steps
Using a Computer
-
1Open the Gmail login website in your browser.[1] This method will work on any computer, including your PC, Mac, or Chromebook. You can use any web browser, such as Chrome, Safari, or Firefox to sign in to Gmail.
- If an inbox automatically opens after visiting the website, click the profile icon in the top-right corner, then click Sign out.
- Click Use another account if you see a list of saved accounts. You can also remove a saved account by clicking Remove an account then the minus symbol to the right of the email.
-
2Enter your Gmail email address. In the text field that appears, type in your Gmail email address.
- If you don't have a Gmail account, you can make a new one by clicking Create account.
Advertisement -
3Click Next. It's below the text box.
-
4Enter your Gmail account password. Type in the password you use to log into your Gmail account.
- Click the eye icon to toggle the password visibility.
- If you don't remember your password, you'll need to reset or recover it. Click Forgot password? to begin the process.
-
5Click Next. It's below the password text box.
-
6Wait for your Gmail inbox to load. This should take only a few seconds.
- If you have two-factor authentication turned on, you'll need to follow the on-screen instructions to verify your device.
- You'll now be able to use Gmail.
-
7Add another account (optional). If you want to sign into another Gmail account without signing out of your current one, click your profile picture in the top-right corner.
- Click Add another account, then repeat the sign-in process.
- If you want to link an email address from another provider, you can add an account to your Gmail.
Using an Android Phone or Tablet
-
1Sign into Gmail when setting up your Android. Since Android phones and tablets use Google Accounts as your default sign-in method, you'll need to sign into Gmail when initially setting up your Android. This also means that, while you can add extra accounts to Gmail on your Android, you can't sign in and out of your primary account without factory-resetting your Android.
- To set up your Android, turn it on. Enter your Gmail address when prompted. Tap Next, then enter your Gmail password. Tap Next. Follow any additional on-screen instructions.
-
2Open the Gmail app. This looks like a multicolored M. This will open your default Google Account's Gmail inbox.
-
3Tap your profile picture. You can find this at the top-right corner of the screen.
- A pop-up window will open.
-
4Tap Add another account. This will be below your current Google account.
-
5Tap Google. Google's Sign In page will open within the app.
-
6Enter your email and tap Next. If you forgot your email, you can tap Forgot email? below the field to start the process of finding it.
-
7Enter your password and tap Next. You can check the Show password box to toggle the password's visibility.
- You'll need to agree to Google's Terms of Service.
-
8Tap I agree when prompted. Doing so will take you to your Gmail inbox, which should load after a few seconds.
- You can now send emails using your added email address.
Using the Gmail App on iPhone or iPad
-
1
-
2Tap Sign In. This is at the very bottom of the screen.
- If you're already logged into an account, tap the profile picture in the top-right corner, then tap Add another account.
-
3Tap Google. If you have another email provider you want to link, you can tap their name.
- A pop-up window will open.
-
4Tap Continue. Google's Sign In page will open within the app.
-
5Enter your email and tap Next. If you forgot your email, you can tap Forgot email? below the field to start the process of finding it.
-
6Enter your password and tap Next. You can check the Show password box to toggle the password's visibility.
-
7Wait for Gmail to load. This should take only a few seconds.
- If you have two-factor authentication turned on, you'll need to follow the on-screen instructions to verify your device.
- If you want to sign into another Gmail account without signing out of your current one, tap your profile picture in the top-right corner, then Add another account. Repeat the sign-in process.
Using the Mail App on iPhone or iPad
-
1
-
2Tap Mail. You may need to scroll to find this. It's next to an icon of a white envelop with a blue background.
-
3Tap Accounts. This will be underneath the Allow Mail To Access section.
-
4Tap Add Account. If you have existing emails linked to the Mail app, you'll see them listed under the Accounts header.
-
5Tap Google. This is in the middle of the page.
- Google's Sign In page will open within the app.
-
6Enter your Gmail email address and tap Next. In the text field that appears, type in the email address for your Gmail account.
-
7Enter your Gmail account password and tap Next. Type in the password you use to log into Gmail.
- You can check the Show password box to toggle the password's visibility.
- If you have two-factor authentication turned on, you'll need to follow the on-screen instructions to verify your device.
-
8Select features to sync. Tap the white switch next to an option (e.g., "Notes") to turn it on for this email account, or tap the green switch next to an option to turn it off.
-
9Tap Save. It's in the top-right corner of the screen. Doing so will save your changes and add the Gmail account to your iPhone's Mail app.
- You can now find your Gmail inbox in your device's Mail app on the Inboxes page.
Community Q&A
-
QuestionI can't log into my gmail account, it keeps telling me the connection is untrusted.
 Community AnswerYou should be able to bypass this screen (there might be an advanced options link or something similar that will allow you to continue). If this doesn't work, it's a problem in your security settings, and you either need to troubleshoot it or possibly use a different browser.
Community AnswerYou should be able to bypass this screen (there might be an advanced options link or something similar that will allow you to continue). If this doesn't work, it's a problem in your security settings, and you either need to troubleshoot it or possibly use a different browser. -
QuestionI use an iOS phone and I deleted my account from my mail. How can I recover it?
 Community AnswerYou'll want to go to "Mail" in Settings and add a new account. Pick whether your account is through Google, Outlook/Hotmail, or another, and follow the instructions to add your email account.
Community AnswerYou'll want to go to "Mail" in Settings and add a new account. Pick whether your account is through Google, Outlook/Hotmail, or another, and follow the instructions to add your email account. -
QuestionI lost my phone. I cannot remember my password for my Gmail account. Is there another way to retrieve my password?
 WikiVYCommunity AnswerYou can click on the forgot password option and use your alternative email/phone number to get back access to your account after changing your password.
WikiVYCommunity AnswerYou can click on the forgot password option and use your alternative email/phone number to get back access to your account after changing your password.
Warnings
- Always log out of Gmail when using it on a shared computer or mobile item. Failing to log out can allow other people to access your inbox.⧼thumbs_response⧽