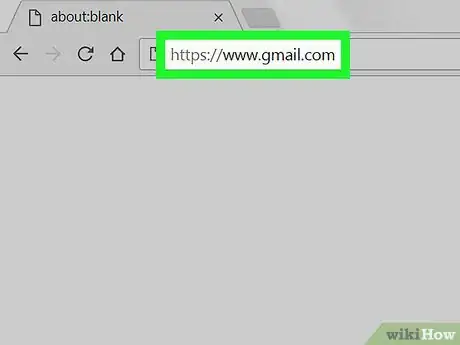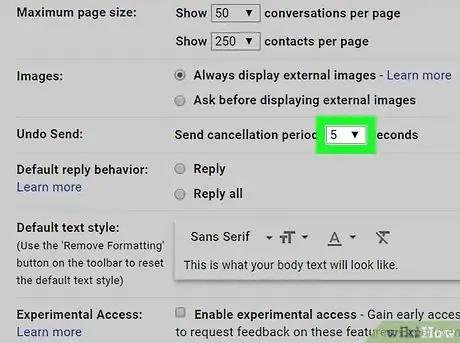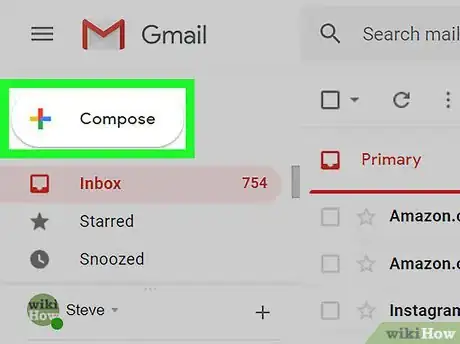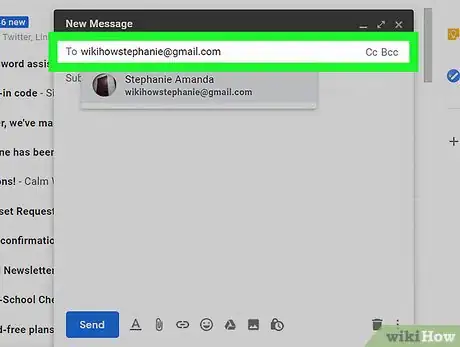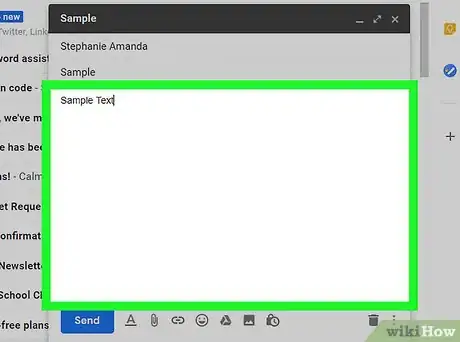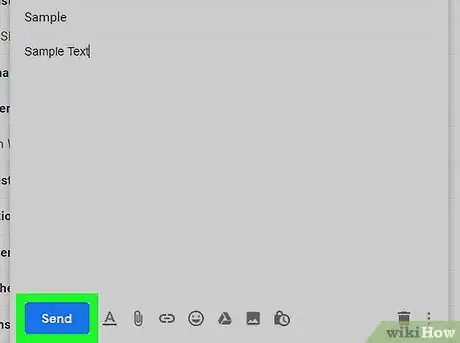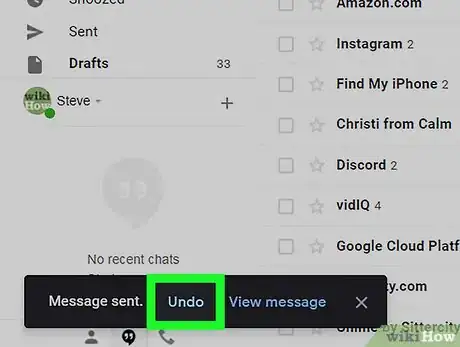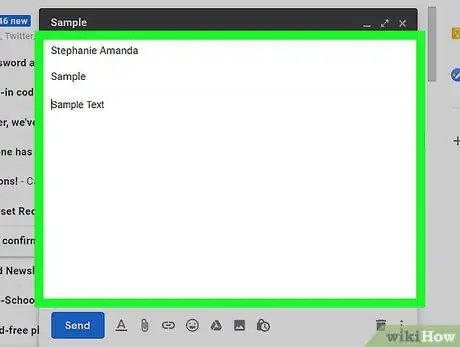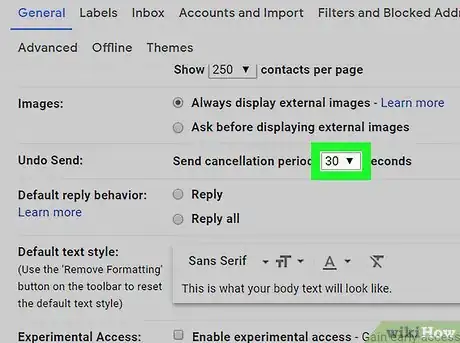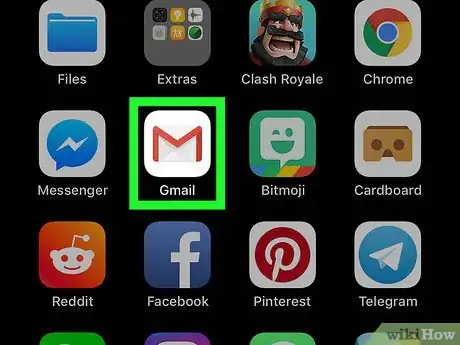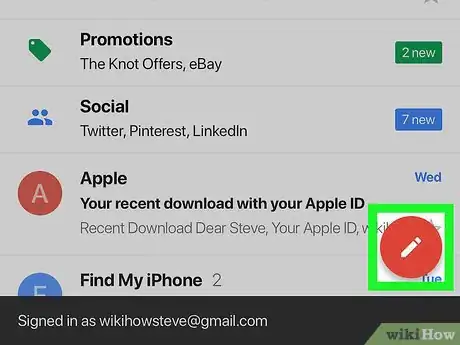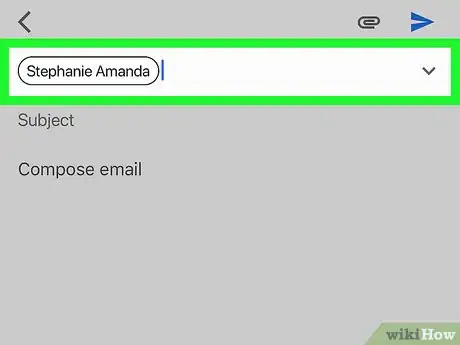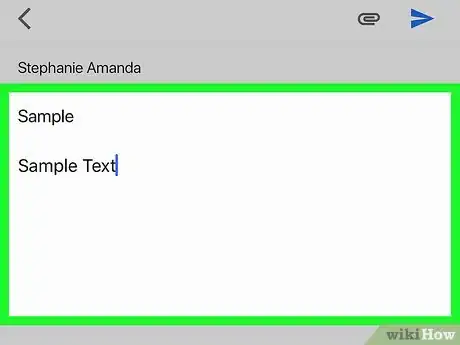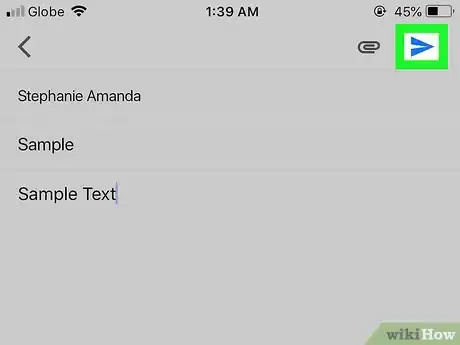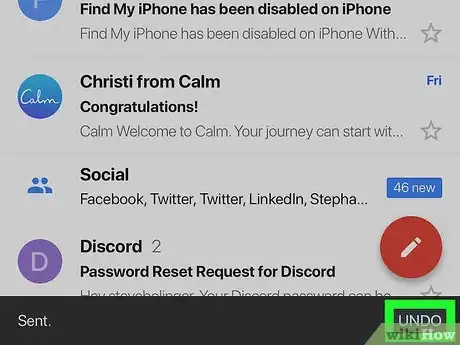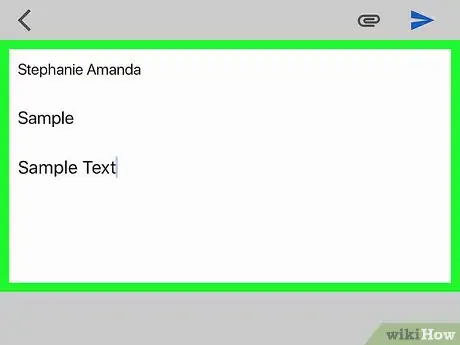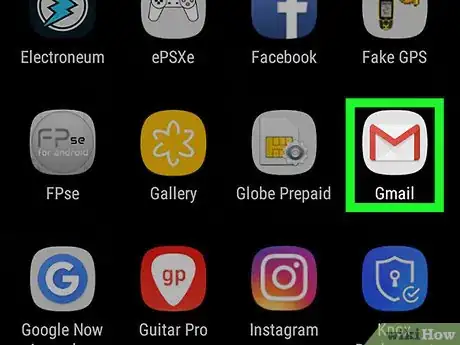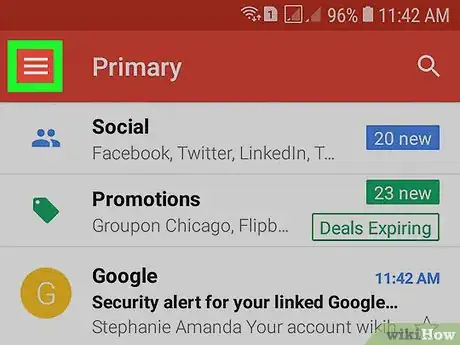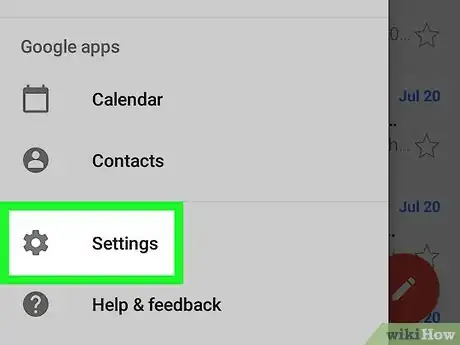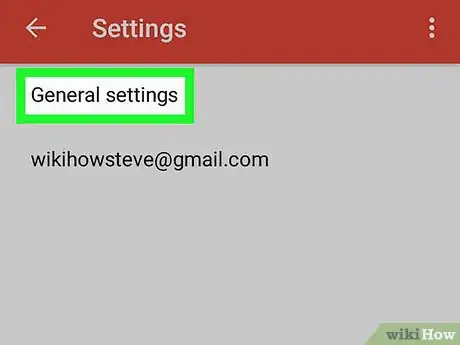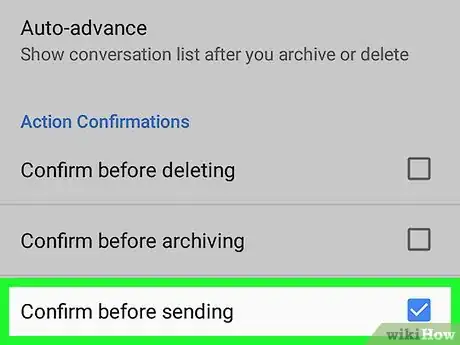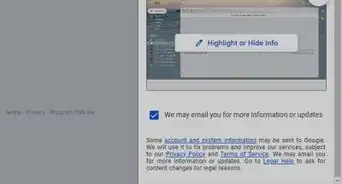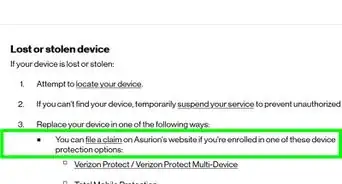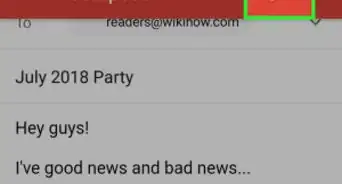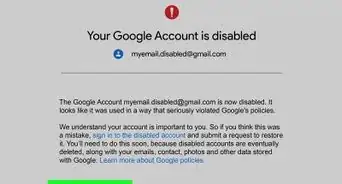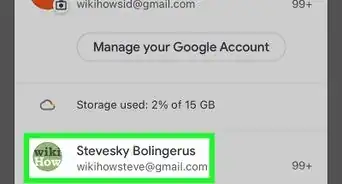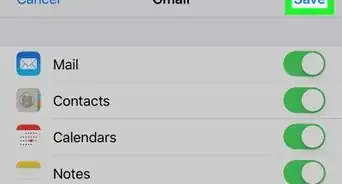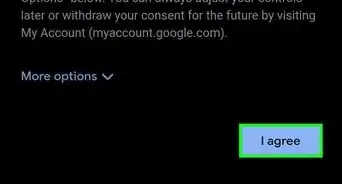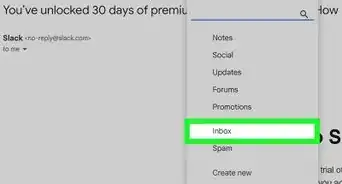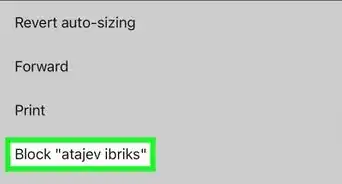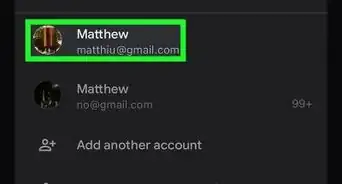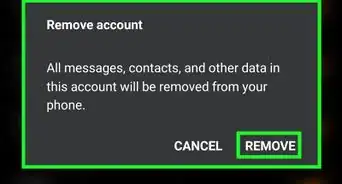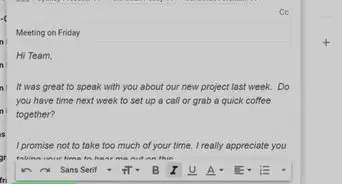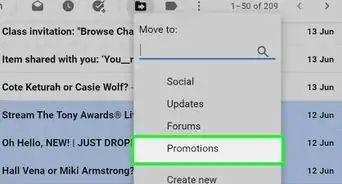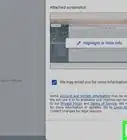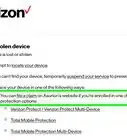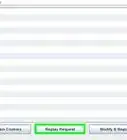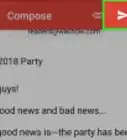This article was co-authored by wikiHow staff writer, Jack Lloyd. Jack Lloyd is a Technology Writer and Editor for wikiHow. He has over two years of experience writing and editing technology-related articles. He is technology enthusiast and an English teacher.
The wikiHow Tech Team also followed the article's instructions and verified that they work.
This article has been viewed 652,865 times.
Learn more...
This wikiHow teaches you how to recall a sent email within a few seconds of sending it in Gmail. You can do this both on the desktop version of Gmail and in the Gmail app for iPhone and iPad; while Android users can't recall sent emails, they can enable a setting that prompts Gmail to confirm before sending all emails.
Steps
On Desktop
-
1Open Gmail. Go to https://www.gmail.com in your computer's web browser. This will open your Gmail inbox if you're logged in.
- If you aren't logged into Gmail, enter your email address and password when prompted.
-
2Enable the "Undo Send" feature if necessary. If you aren't using the new version of Gmail, you'll need to turn on "Undo Send" by doing the following:
- Click .
- Click Settings in the drop-down menu.
- Check the "Enable Undo Send" box on the General tab.
- Select an amount of time during which you can undo an email from the "Send cancellation period" drop-down menu.
- Scroll down and click Save Changes.
Advertisement -
3Click + Compose. It's in the upper-left side of the Gmail inbox.
- On the classic version of Gmail, you'll click COMPOSE.
-
4Enter a recipient and subject. Type your recipient's email address into the "To" text box, then press Tab ↹ and type in whatever you want your email's subject line to read.
-
5Type in your email's message. In the main text box, enter whatever message you want to use for your email.
-
6Click Send. It's a blue button at the bottom of the window. Doing so will send your email.
-
7Click Undo when prompted. This message will appear in the lower-left side of the page (new Gmail) or at the top of the page (classic Gmail).
- By default, you'll have 5 seconds (new Gmail) or 10 seconds (classic Gmail) to recall your message.
-
8Review your unsent email. Once your email is recalled, it will reopen as a draft. You can edit or discard it from there.
-
9Change the amount of time you have before you can no longer recall an email. If you're using the new version of Gmail and you want more than 5 seconds to recall an email, do the following:
- Click .
- Click Settings.
- Click the "Send cancellation period" drop-down menu on the General tab.
- Select a time in seconds (e.g., 30) from the resulting drop-down menu.
- Scroll down and click Save Changes.
On iPhone
-
1Open Gmail. Tap the Gmail app, which resembles a red "M" on a white background. This will open your Gmail inbox if you're logged in.
- If you aren't logged in, you'll need to enter your email address and password when prompted.
- Unfortunately, you cannot recall an email sent from Gmail on Android.
-
2
-
3Enter your recipient's email address. In the "To" text box, type in the email address of the person to whom you want to send an email.
-
4Add a subject and body text. Type your email's subject into the "Subject" text box, then type whatever you want in the email's body.
-
5
-
6Tap UNDO when prompted. This option will appear in the lower-right corner of the screen.
- You'll have five seconds to recall the email.
-
7Review your unsent email. Once your email is recalled, it will reopen as a draft. You can edit or discard it from there.
Confirm Before Sending on Android
-
1Open Gmail. Tap the Gmail app, which resembles a red "M" on a white background. This will open your Gmail inbox if you're logged in.
- If you aren't logged in, you'll need to enter your email address and password when prompted.
-
2Tap ☰. It's in the top-left corner of the screen. Doing so prompts a pop-out menu.
-
3Scroll down and tap Settings. This option is at the bottom of the pop-out menu. The Settings menu will open.
-
4Tap General settings. You'll find this on the Settings page.
-
5Scroll down and tap Confirm before sending. It's at the bottom of the page. This will ensure that any email you send will have to be confirmed before it leaves your inbox from now on, thus preventing you from accidentally sending an email.
- If you see a checkmark to the right of this option, it's already enabled.
Community Q&A
-
QuestionIs there an option to recall an email that was send 1 or 2 days ago?
 wikiHow Staff EditorThis answer was written by one of our trained team of researchers who validated it for accuracy and comprehensiveness.
wikiHow Staff EditorThis answer was written by one of our trained team of researchers who validated it for accuracy and comprehensiveness.
Staff Answer wikiHow Staff EditorStaff AnswerNo, there isn't an option to do this. There is only the option of using the Undo Send feature within Gmail, that will allow you to stop an email from sending for up to 30 seconds.
wikiHow Staff EditorStaff AnswerNo, there isn't an option to do this. There is only the option of using the Undo Send feature within Gmail, that will allow you to stop an email from sending for up to 30 seconds. -
QuestionHow do I recall an email that is a week or more older, in Gmail?
 wikiHow Staff EditorThis answer was written by one of our trained team of researchers who validated it for accuracy and comprehensiveness.
wikiHow Staff EditorThis answer was written by one of our trained team of researchers who validated it for accuracy and comprehensiveness.
Staff Answer wikiHow Staff EditorStaff AnswerYou cannot recall an email that is a week or more older. The only thing you can do is apply the Undo Send feature within 5 to 30 seconds of sending the email.
wikiHow Staff EditorStaff AnswerYou cannot recall an email that is a week or more older. The only thing you can do is apply the Undo Send feature within 5 to 30 seconds of sending the email. -
QuestionCan you unsend a Gmail email?
 wikiHow Staff EditorThis answer was written by one of our trained team of researchers who validated it for accuracy and comprehensiveness.
wikiHow Staff EditorThis answer was written by one of our trained team of researchers who validated it for accuracy and comprehensiveness.
Staff Answer wikiHow Staff EditorStaff AnswerIf you have the Undo Send feature set up, you have between 5 to 30 seconds to recall an email. After that time however, the email cannot be taken back.
wikiHow Staff EditorStaff AnswerIf you have the Undo Send feature set up, you have between 5 to 30 seconds to recall an email. After that time however, the email cannot be taken back.
Warnings
- Unfortunately, there is no way to recall an email after the "Undo Send" period expires.⧼thumbs_response⧽
- Setting the recall period to more than 5 seconds will result in a noticeable lag between when you click the Send button and when the email actually arrives in your recipient's inbox.⧼thumbs_response⧽
About This Article
1. Click the gear and select Settings.
2. Select "Enable Undo Send."
3. Select a time period.
4. Click Save Changes.
5. Send a message.
6. Click Undo when it appears.