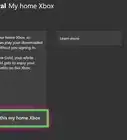X
This article was co-authored by wikiHow Staff. Our trained team of editors and researchers validate articles for accuracy and comprehensiveness. wikiHow's Content Management Team carefully monitors the work from our editorial staff to ensure that each article is backed by trusted research and meets our high quality standards.
This article has been viewed 206,474 times.
Learn more...
Using a gaming console like Microsoft's Xbox and Xbox 360 for online gaming is a popular activity in many households. However, the frustration involved in a slow or constantly dropping connection can inhibit your fun. There are ways to maximize your connection speed on Xbox Live.
Steps
Method 1
Method 1 of 5:
Putting Your Xbox in Range
-
1Find your router and Xbox. If you’re using a wireless connection, you’ve connected your Xbox to your router, which is the device broadcasting Wi-Fi into your home. It’ll be connected to your modem, which is what brings the internet connection into your home. If you know your internet connection is already working with your other devices, this will be most helpful for you.
-
2Navigate to the My Xbox utility and select "System Settings" from the menu.[1]Advertisement
-
3Text your connection. Choose the option to test your Xbox Live connection when prompted and note the number of bars. With 3 or 4, your connection is good enough to not troubleshoot it. One or two bars indicate poor signal strength, and you should continue.
-
4Check the location of your modem or router. Make sure both the router and the Xbox are off the ground, away from walls, and relatively unobstructed. They should be in the same room.
-
5Relocate the devices. For the best connection, place the Xbox and the router next to each other or at least insure there is nothing between the two - draw a line of sight between the two. Be sure there is nothing electronic between the two at any point.
Advertisement
Method 2
Method 2 of 5:
Stopping Interference From Other Devices
-
1Disconnect other Internet-capable devices.[2] For the best connection, make sure the Xbox is the only thing using the internet. Temporarily disconnect any computers or smartphones from your Wi-Fi.
-
2Disconnect third-party headsets.[3] Third party headsets can interfere with wireless routers. Disconnect the power from the base station of the wireless headset rather than just turning off the headset.
-
3Move electronics away. Electronics, even things like microwaves, can interfere if placed between the Xbox and the router. Though there should ideally be nothing between the two, make sure there’s nothing electronic.
Advertisement
Method 3
Method 3 of 5:
Connecting to the Router With a Wired Connection
-
1Obtain an ethernet cable. They’re available fairly cheaply online, or for a bit more at any electronics store. You’ll use this to connect your Xbox and your router, which is the device that broadcasts internet to your devices wirelessly. It may be the same device as your modem, which brings internet into your house.
-
2Plug one end of the ethernet cable into the Xbox.
-
3Plug the other end of the ethernet cable into your router.
-
4Restart both devices. Leave your router turned off for a few moments - maybe go grab a glass of water, just to be safe. Wait until all the lights you normally see on your router are on.
-
5Turn on your Xbox. When it’s turned on, it should be already connected without any configuration of the devices.
Advertisement
Method 4
Method 4 of 5:
Trying a Direct-to-Modem Connection
-
1Unplug any cable connecting your router to your Xbox.[4] If you need another ethernet cable, you can find one easily online or at any electronics store. Your modem is the device that brings an internet connection into your home. Many routers do not broadcast as fast as the modem they're hooked up to, which can hamper connection speeds.
-
2Unplug the cable connecting the modem to the router, if you need to. You may have enough space to plug both your Xbox and router into the modem.
-
3Plug the Xbox directly to the modem.
-
4Unplug your modem from the power source. Wait at least one minute. You could take a small break, just to be safe.
-
5Plug the modem back in and wait for all the lights to return to their normal state.
-
6Turn the Xbox back on. The devices should be connected without any additional configuration.
Advertisement
Method 5
Method 5 of 5:
Troubleshooting Your Internet Speed
-
1Verify your internet speed.[5] The problem may simply be that your internet connection is not fast enough for online gaming. You can check your speed at Speedtest.net or any other site that comes up from searching “internet speed test” in any search engine. These websites are fairly straightforward, but if you need additional help, checking your internet speed, try our article.
-
2Get the results. Write down the following: Download speed, upload speed, ping.
-
3Compare the results. You’ll need a download speed of at least 3 megabits per second, an upload speed of at least 0.5 megabits per second, and a ping of less than 150 milliseconds. This is the minimum requirements to have a “certified” experience, so higher connection speeds will lead to an even better connection. If your connection is less than this, you’ll have to upgrade.
-
4Contact your internet service provider. If all else fails, you may have a problem with your connection, or may need to up the speed.
Advertisement
References
- ↑ http://support.xbox.com/en-US/xbox-360/networking/slow-performance-solution
- ↑ http://support.xbox.com/en-US/xbox-360/networking/slow-performance-solution
- ↑ http://support.xbox.com/en-US/xbox-360/networking/slow-performance-solution
- ↑ http://support.xbox.com/en-US/xbox-360/networking/slow-performance-solution
- ↑ http://support.xbox.com/en-US/xbox-360/networking/slow-performance-solution
About This Article
Advertisement
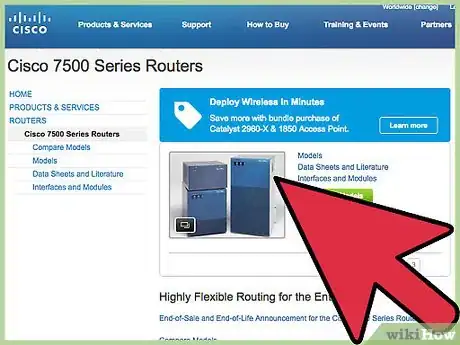
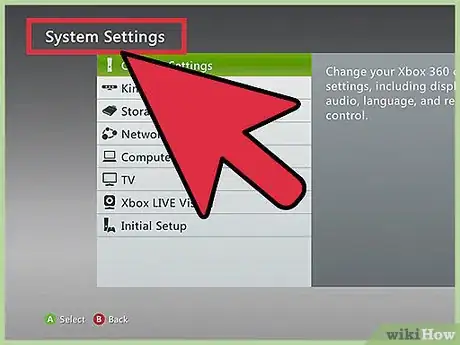
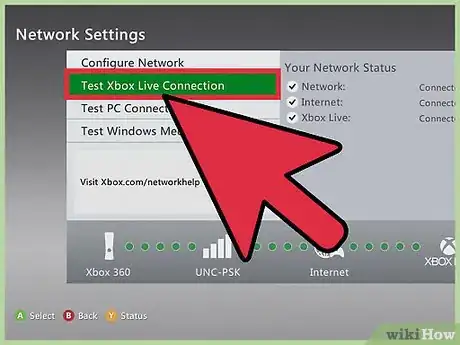
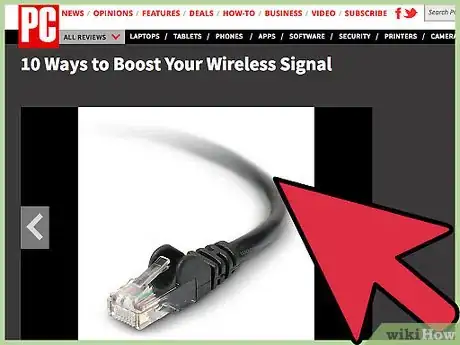
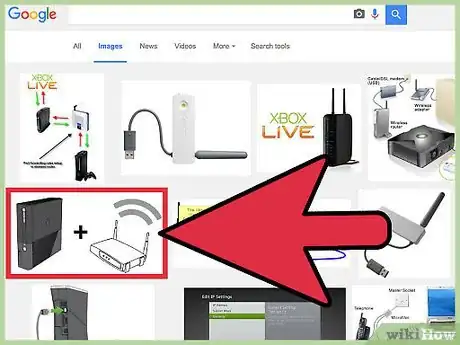
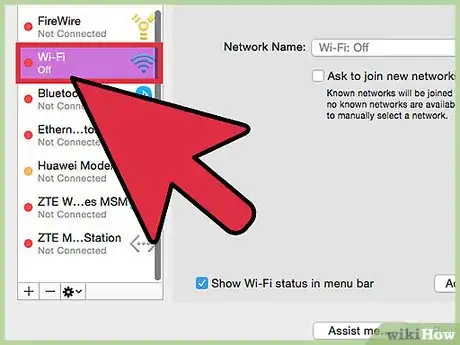
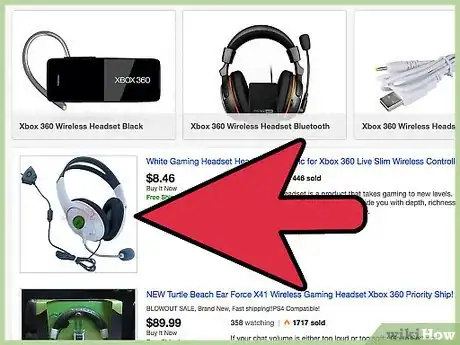
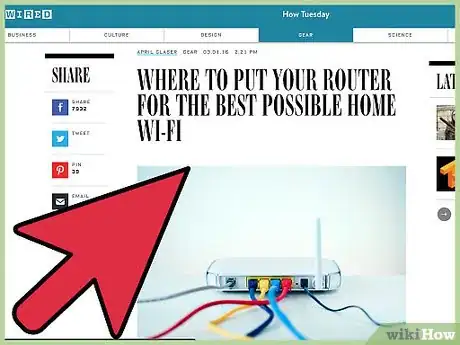
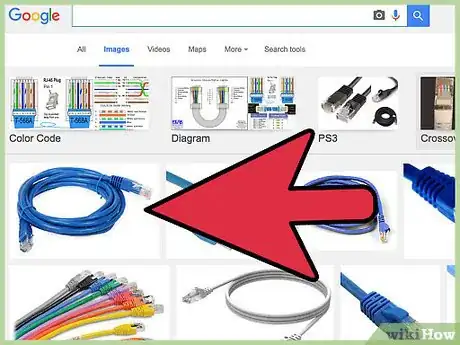
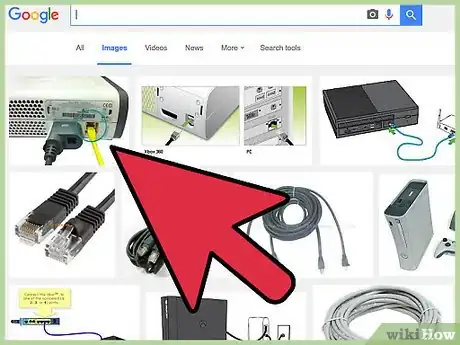
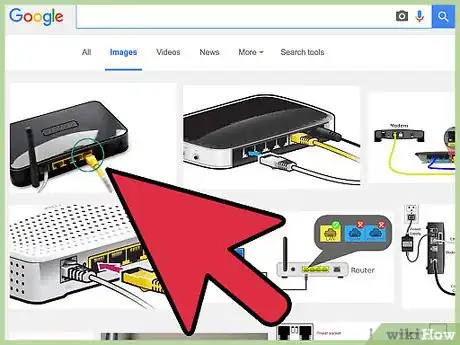
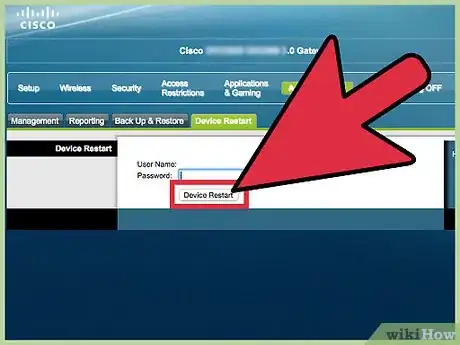
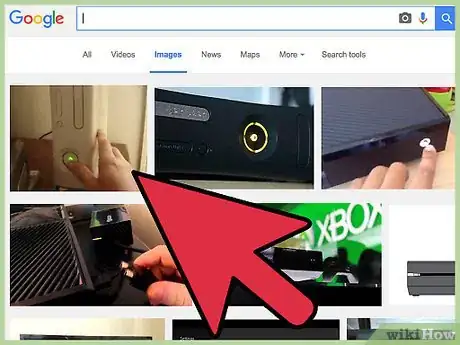
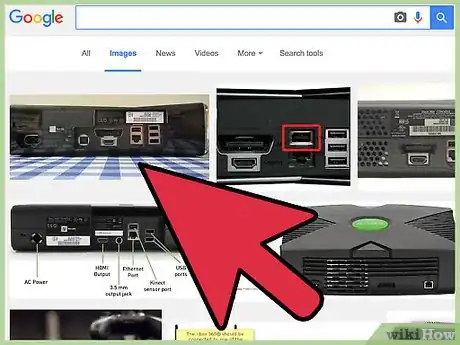
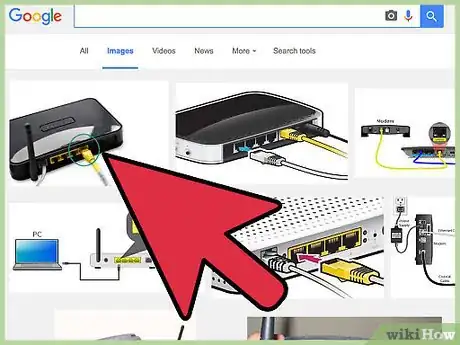
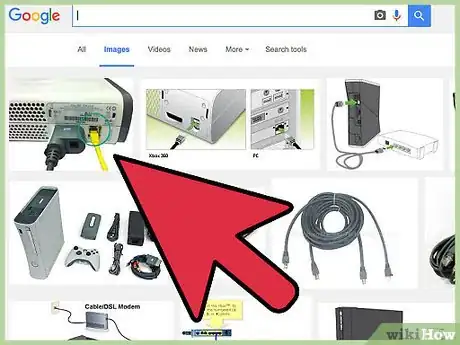
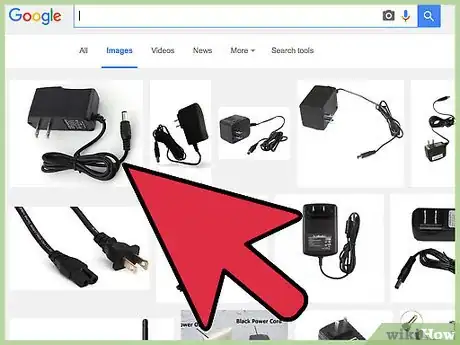
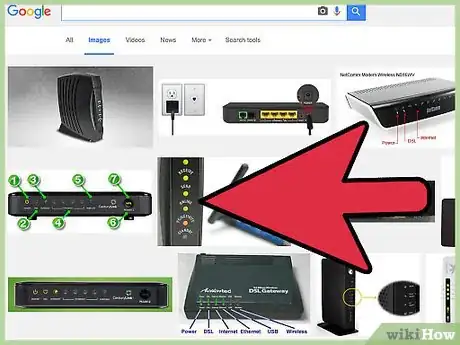
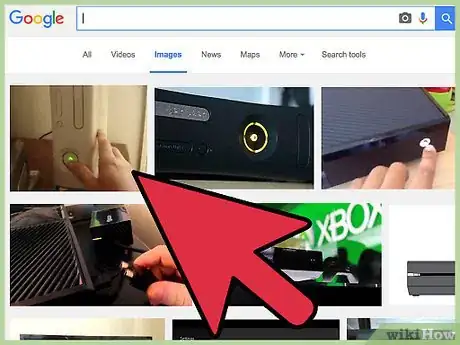
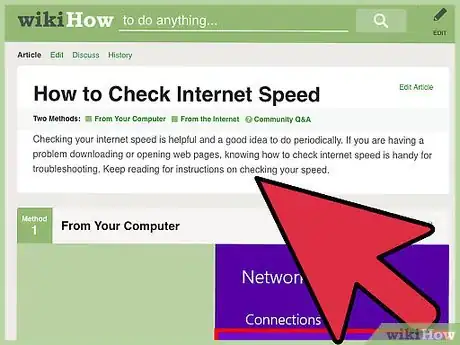
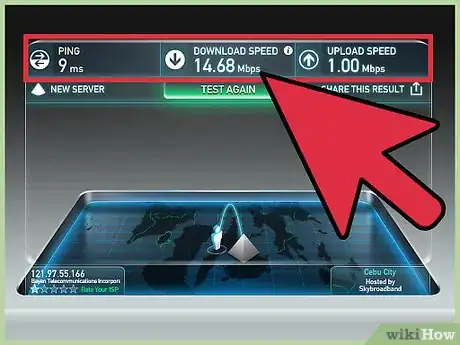
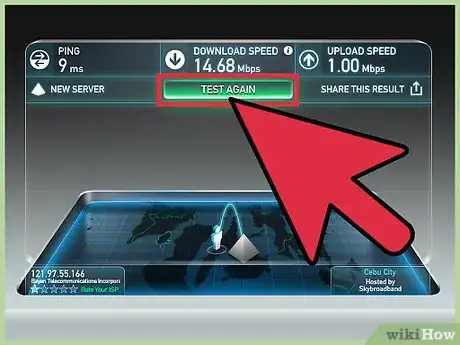
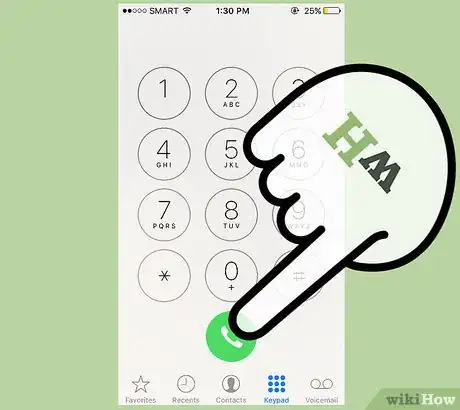

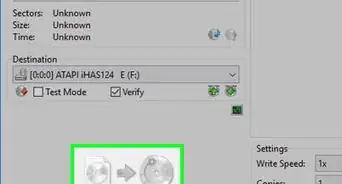
-Step-13.webp)
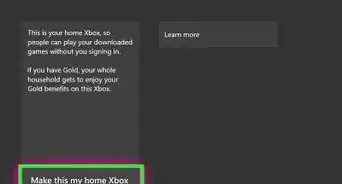
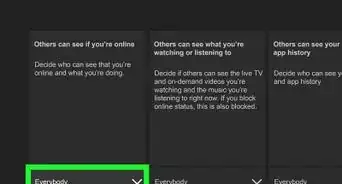

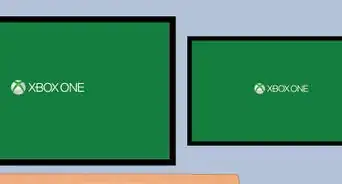
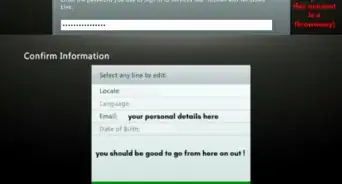
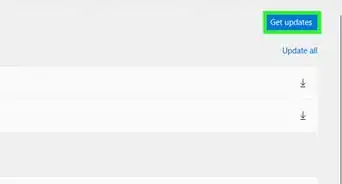
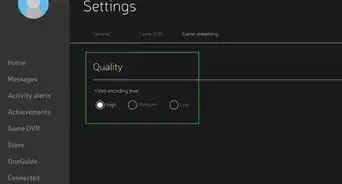

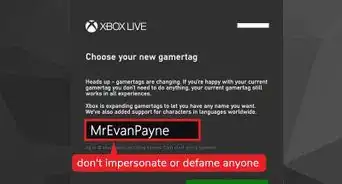
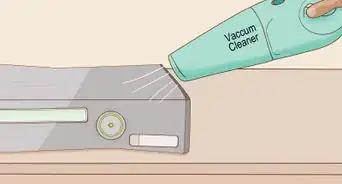
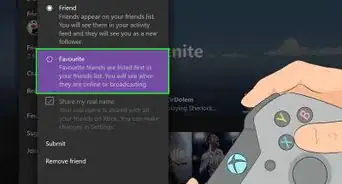








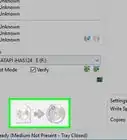
-Step-13.webp)