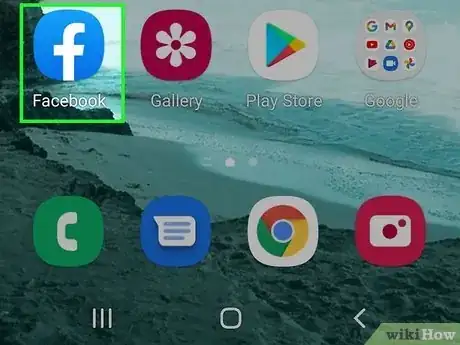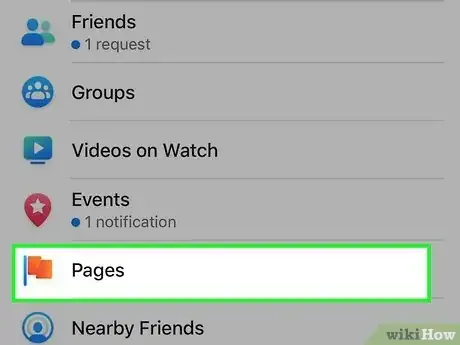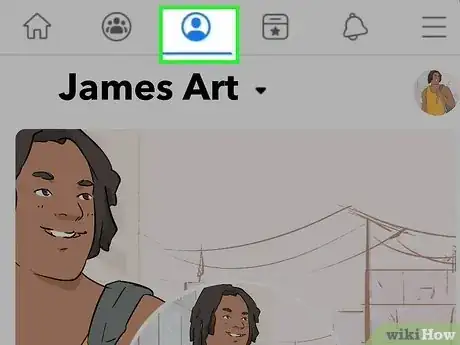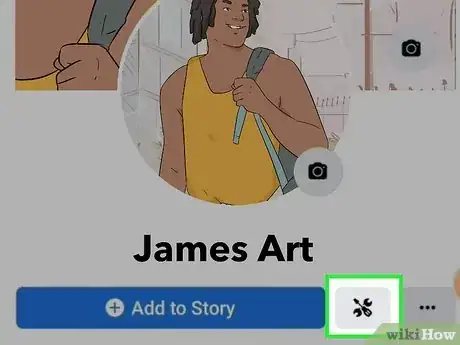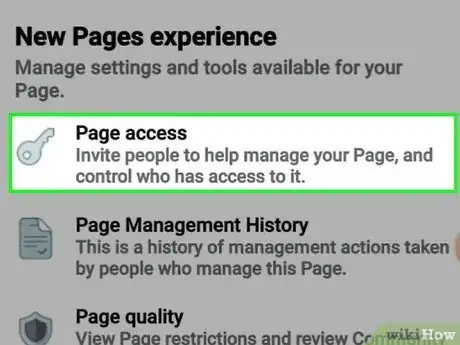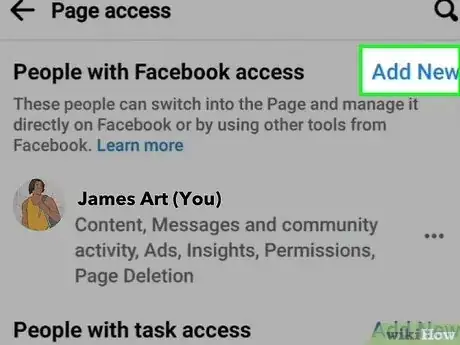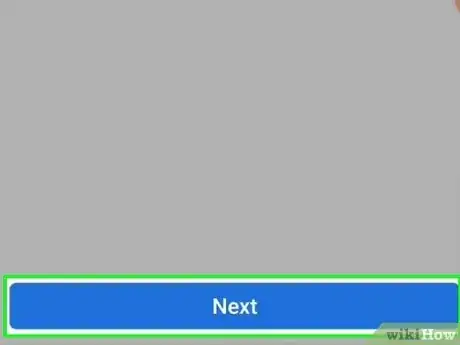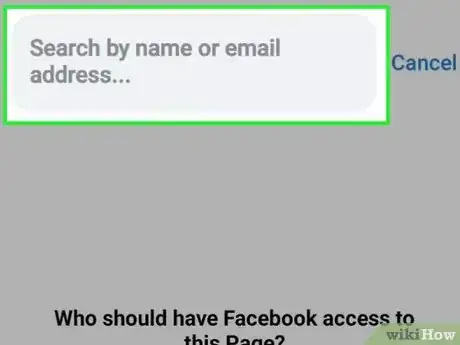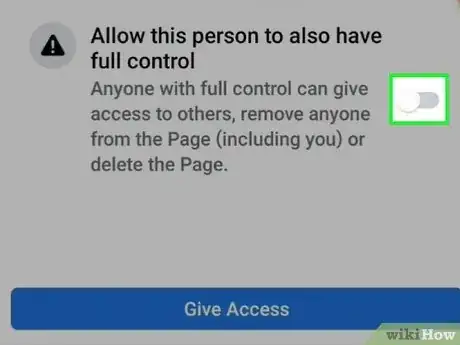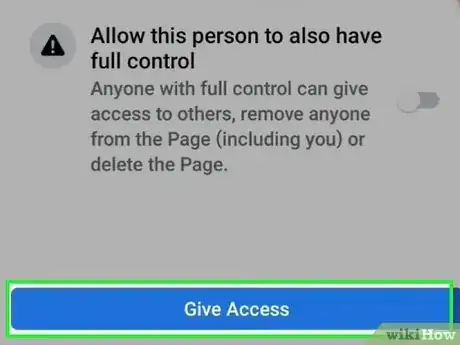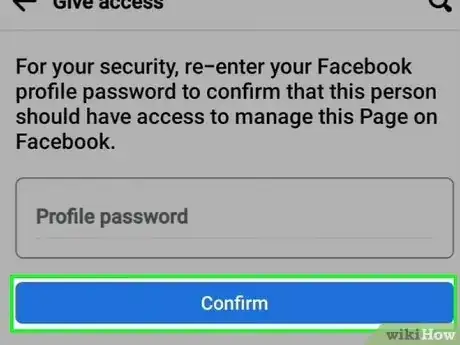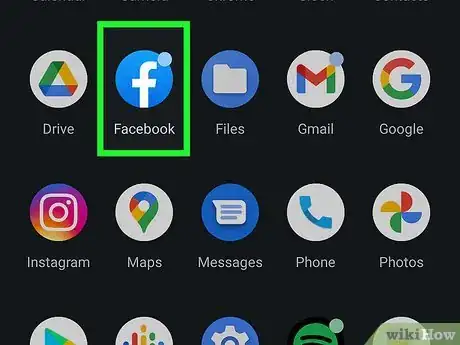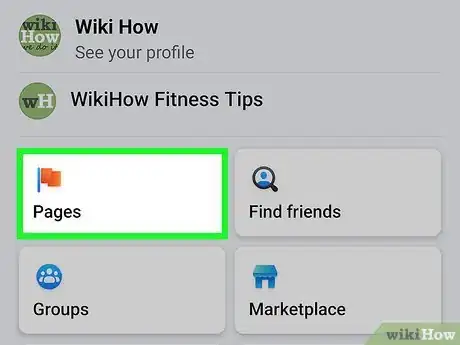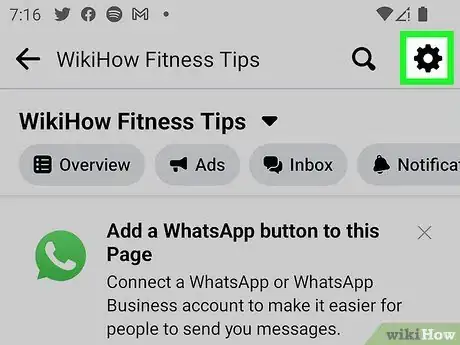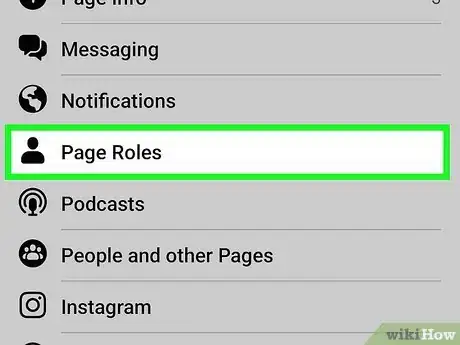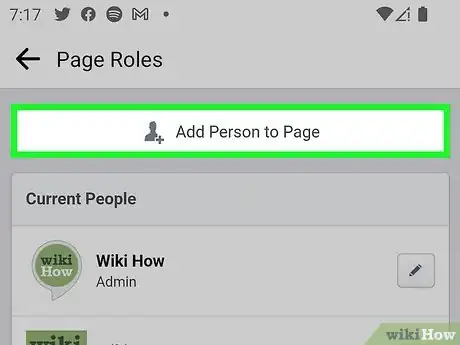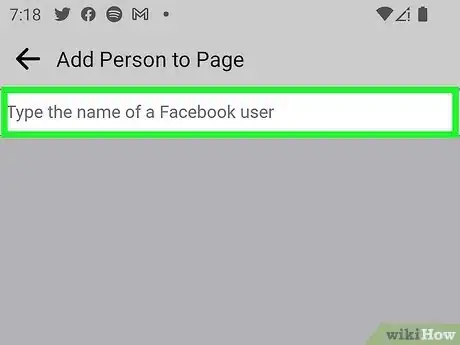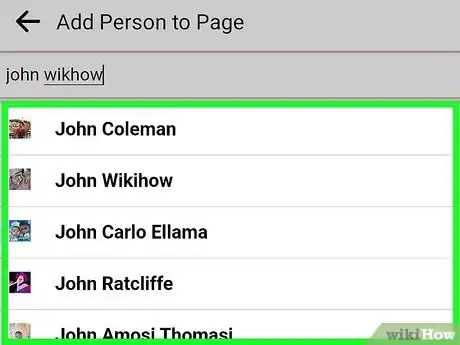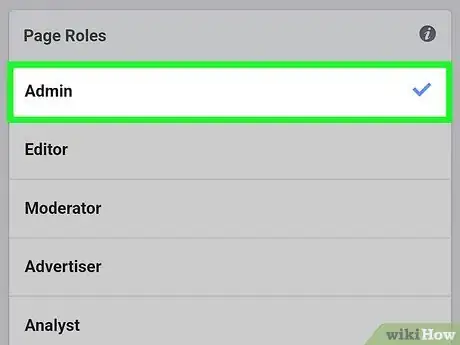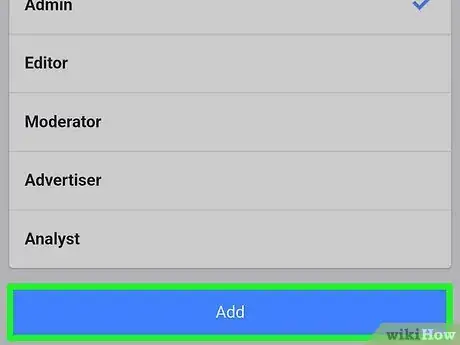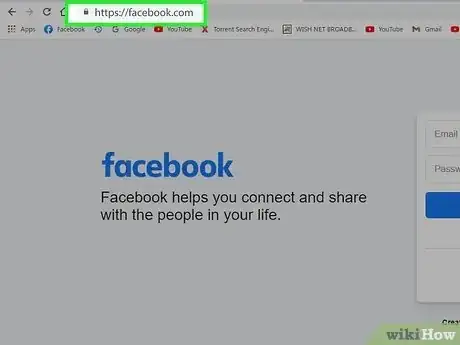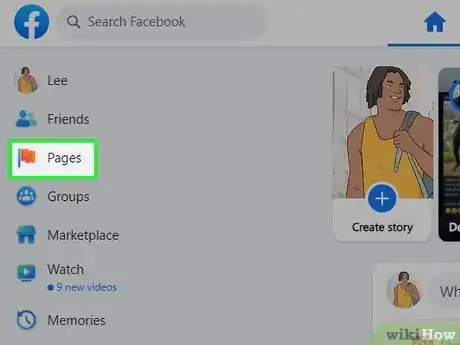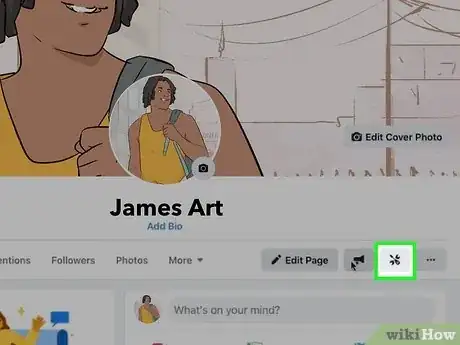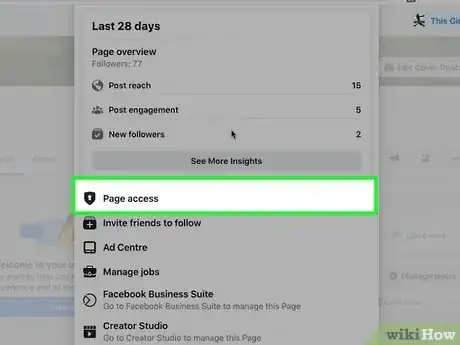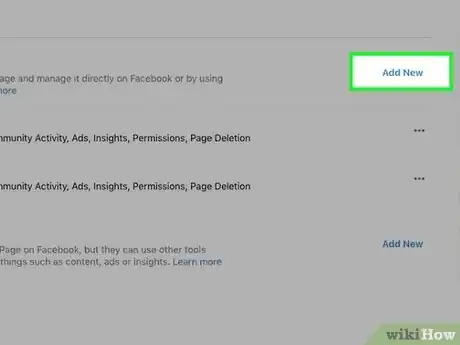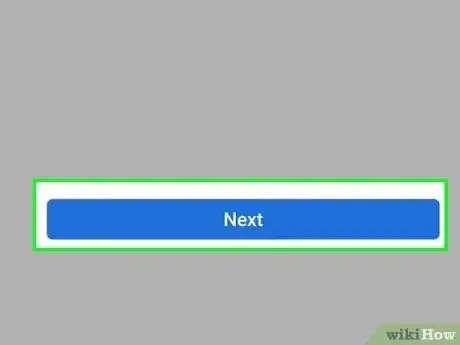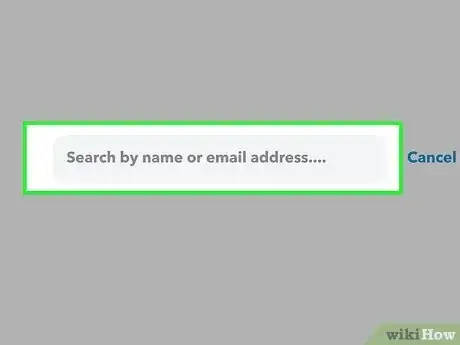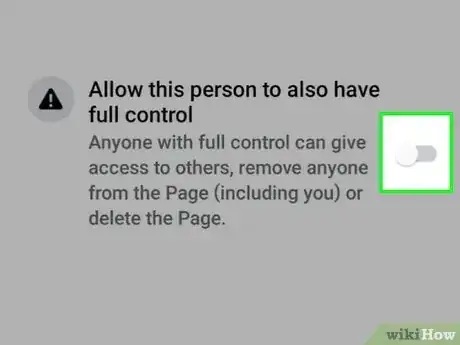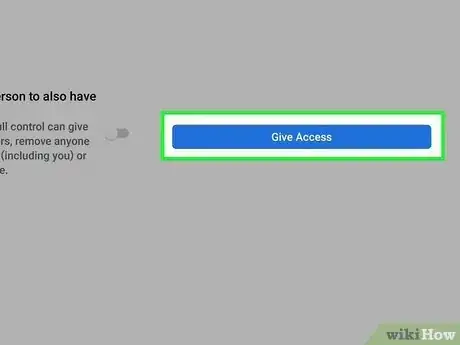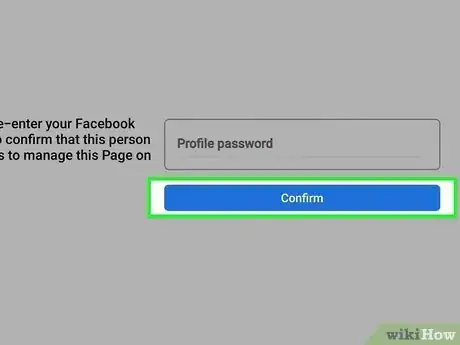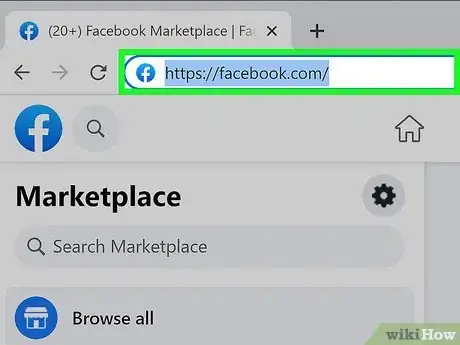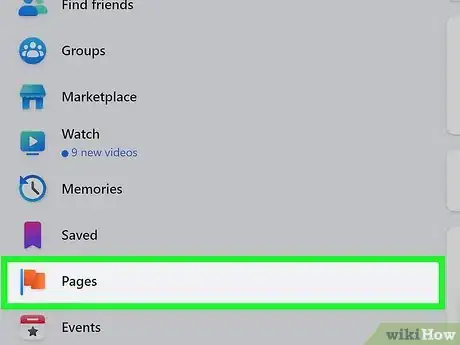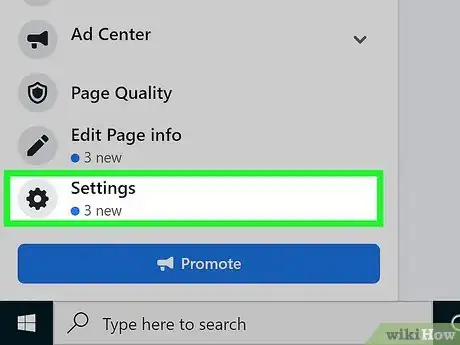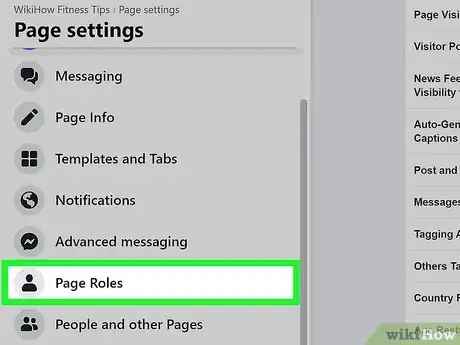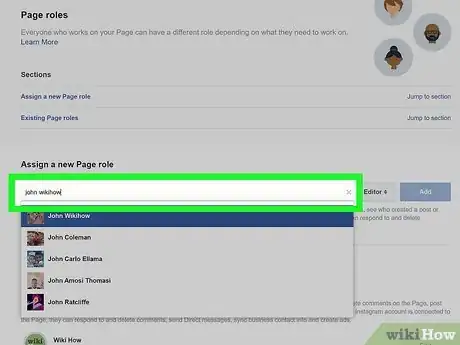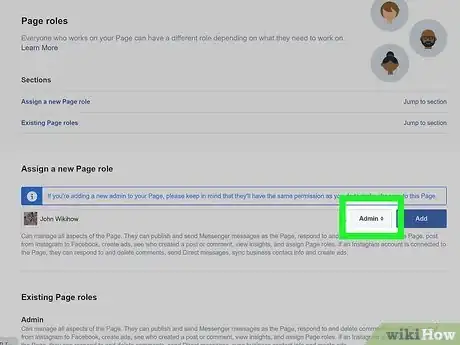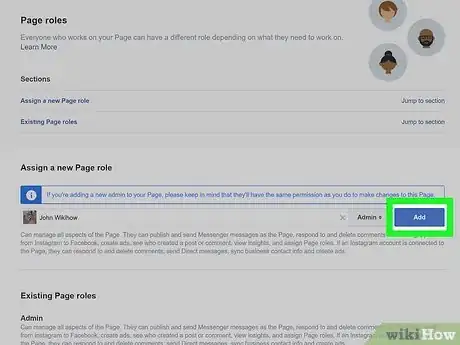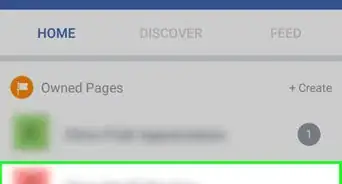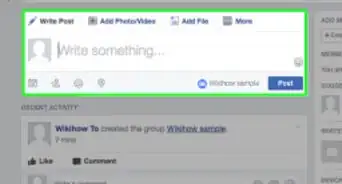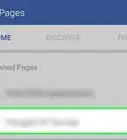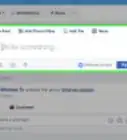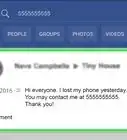This article was co-authored by wikiHow staff writer, Nicole Levine, MFA. Nicole Levine is a Technology Writer and Editor for wikiHow. She has more than 20 years of experience creating technical documentation and leading support teams at major web hosting and software companies. Nicole also holds an MFA in Creative Writing from Portland State University and teaches composition, fiction-writing, and zine-making at various institutions.
This article has been viewed 103,400 times.
Learn more...
If you want to give someone full administrative control over your Facebook business or organization Page, you can assign that person a role in your Page settings. The steps are different depending on whether your Page is using the Classic Experience or the New Experience, but we'll cover both layouts. Read on to learn how to make someone an Admin, or give full control, on a Facebook Page.
Steps
Phone or Tablet (New Pages)
-
1Open the Facebook mobile app. It's the blue icon with a white "F" on your Home screen or in your app list.
- As of February 2022, many Pages still have the Classic Pages Experience, which is an older-style layout, while others now have the New Pages Experience. If you don’t see the same options as below, see this method instead.
- In the new Pages experience, "Admin" is replaced with "full control." Giving someone full control allows them to perform all administrative tasks, including adding/removing admins, changing permissions, and deleting the Page.
- If you don't want to give full control, you can give partial control instead, which just allows the user to create content, manage messages, comment as the Page, and manage ads, insights, and events.[1]
-
2Go to your Page. Here's a simple way to get there:
- Tap the menu icon, which you'll see at the bottom-right corner on an iPhone/iPad, or at the top-right on an Android.
- Tap the Pages tile.
- Tap the Page.
Advertisement -
3Tap the profile icon. It's the outline of a person inside of a circle.[2]
-
4Tap the Settings icon. It looks like a screwdriver and a wrench overlapping one another.
-
5Tap Page Access. This displays a list of people with different roles on the Page, including current Admins, Editors, and Moderators.
- If you want to change someone's access from partial to full control, tap the three dots next to the person's name, select Edit Access, change their control access, and then tap Update Access.
-
6Tap Add New. It's next to "People with Facebook access." Some information about roles will appear.
-
7Tap Next.
-
8Type the name or email address of the person you want to add. If you type someone's name, a list of search results will appear—tap the person you want to add when you see them.
-
9Tap the switch to give the user full control. The switch will turn blue, which means you'll be giving that person total administrative access to the Page.
-
10Tap Give Access. You'll be asked to confirm your password.
-
11Type your Facebook password and tap Confirm. The selected user will receive an email invitation to manage the Page. Once they accept the invitation, they'll have full control.
- To accept the invitation, the person can click the link in the email message they receive from Facebook or tap the notification in Facebook.
Phone or Tablet (Classic Pages)
-
1Open the Facebook mobile app. It's the blue icon with a white "F" on your Home screen or in your app list.
- As of February 2022, many Pages have the Classic Pages Experience, which is an older-style layout, while others now have the New Pages Experience. If you don’t see the same options as below, see this method instead.
-
2Go to your Page. Here's a simple way to get there:
- Tap the menu icon, which you'll see at the bottom-right corner on an iPhone/iPad, or at the top-right on an Android.
- Tap the Pages tile.
- Tap the Page.
-
3Tap the gear icon. It's at the top-right corner. This opens your Settings.
-
4Tap Page Roles. It's about halfway down the list of options. You'll see a list of people who have assigned rights (including Moderator and Editor) for the Page, as well as the option to add new people.
-
5Tap Add Person to Page. It's at the top of the screen.
- If you want to promote someone to Admin who already has an assigned role, such as Editor or Moderator, you can just tap the pencil next to the person's name, select Admin from the list, and then tap Save.
-
6Start typing the name of the person you want to add. A list of matching Facebook users will appear.
-
7Tap the person in the search results. This displays a page that allows you to assign rights to that user.
-
8Tap Admin. The checkmark will move to the Admin option.
-
9Tap Add. If prompted, confirm your password to complete the role assignment. Once confirmed, the selected user will have full administrative rights on the Page.
- To accept the invitation, the person can click the link in the email message they receive from Facebook or tap the notification in Facebook.
Computer (New Pages)
-
1Go to https://facebook.com in a web browser. If you're not already signed in, go ahead and do so now.
- As of February 2022, many Pages have the Classic Pages Experience, which is an older-style layout, while others now have the New Pages Experience. If you don’t see the same options as below, see this method instead.
- In the new Pages experience, "Admin" is replaced with "full control." Giving someone full control allows them to perform all administrative tasks, including adding/removing admins, changing permissions, and deleting the Page.
- If you don't want to give full control, you can give partial control instead, which just allows the user to create content, manage messages, comment as the Page, and manage ads, insights, and events.
-
2Go to your Page. Here's an easy way to get there:
- Click Page in the left panel. If you don't see Pages to the left of your News Feed, click See more to expand more options.[3]
- Click the Page you want to manage. You must have full control over the Page to give someone else full control.
-
3Click Manage. It's at the top of the Page.
-
4Click Page Access. Now you'll see a list of people who have full or partial control of the Page already.
- If you want to promote someone who already has partial control to full control, click the three dots next to that person's name, choose Edit Access, switch to full control, and then tap Update Access.
-
5Click Add New. It's next to "People with Facebook Access."
-
6Click Next.
-
7Type the name or email address of the person you want to add. If you type a person's name, you'll see a list of matching search results. Click the correct person in the list to add them.
-
8Scroll down and click the switch to give full control. The switch will turn blue.
-
9Click Give Access. You'll be asked to confirm the change.
-
10Type your Facebook password and click Confirm. This sends an email invitation to the person you added. Once the person accepts the invitation, they'll have full administrative control over the Page.
- To accept the invitation, the person can click the link in the email message they receive from Facebook or tap the notification in Facebook.
Computer (Classic Pages)
-
1Go to https://facebook.com in a web browser. If you're not already signed in, go ahead and do so now.
- Page Admins can perform any function on the Page, including editing content, purchasing ads, sending messages as the Page, and adding or deleting other users.
-
2Go to your Page. Here's an easy way to get there:
- Click Page in the left panel. If you don't see Pages to the left of your News Feed, click See more to expand more options.
- Click the Page you want to manage. You must be an Admin to give someone else Admin rights.
-
3Click Settings. It's at the bottom of the left panel.
-
4Click Page Roles. This opens a page that displays the current Admins, Editors, Moderators, Advertisers, and Analysts for the page.
- If you want to promote someone to Admin who already has an assigned role, such as Editor or Moderator, you can just click the drop-down menu next to that person's name and select Admin from the list and then click Save.
-
5Type the name or email address of the person you want to add. If you want to add someone who you are already friends with, you can start typing that person's name into the field and then select the correct person from the search results.
- If you want to add someone by email address, you can type the person's email address into the field instead. This allows you to send an invitation via email.
-
6Select Admin from the drop-down menu. The menu is to the right of the typing area.
-
7Click the blue Add button. You may have to enter your own password to confirm. This will give the selected person full administrative rights to the Page.
- To accept the invitation, the person can click the link in the email message they receive from Facebook or tap the notification in Facebook.
References
About This Article
1. Go to your Page in the Facebook app.
2. Tap the profile icon.
3. Tap the Manage icon.
4. Tap Page Access.
5. Tap Add New.
6. Tap Next.
7. Type the person's name or email address.
8. Tap the switch and select Give Access.
9. Enter your password and tap Confirm.