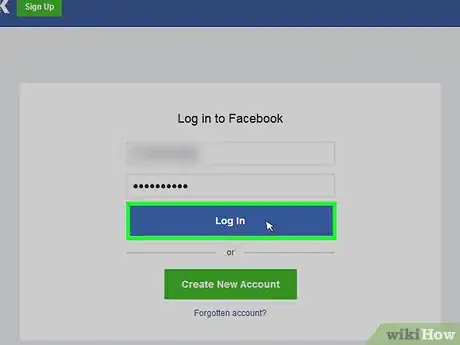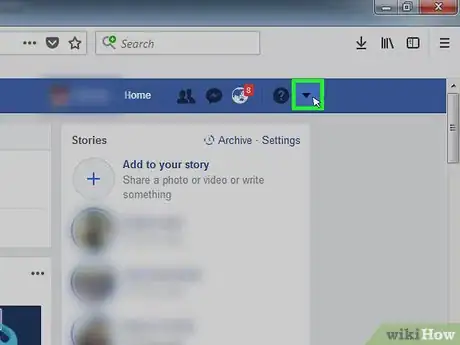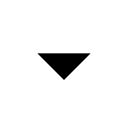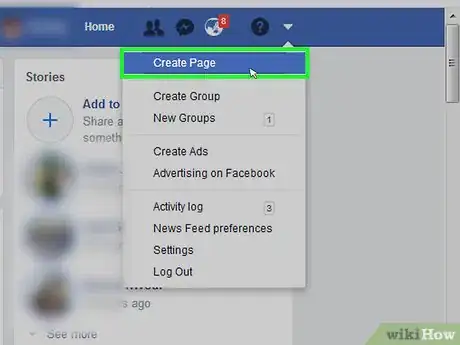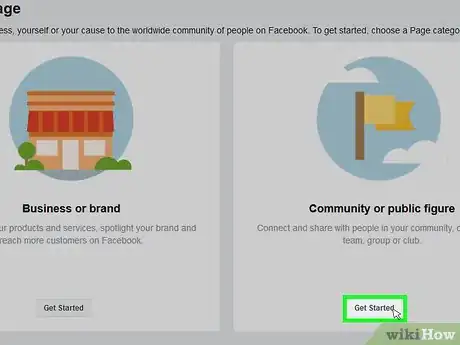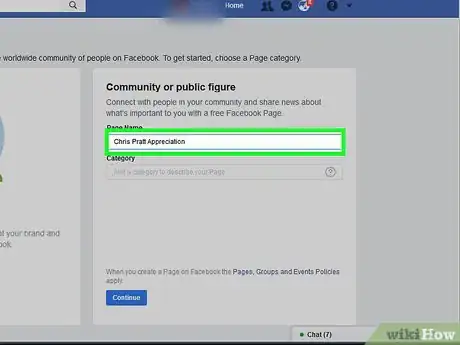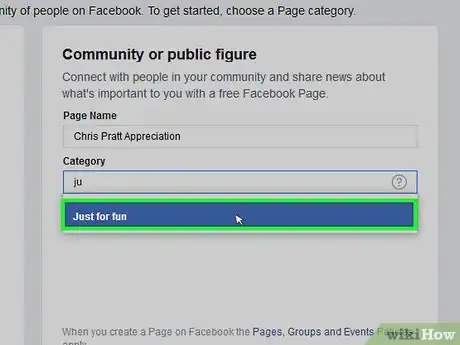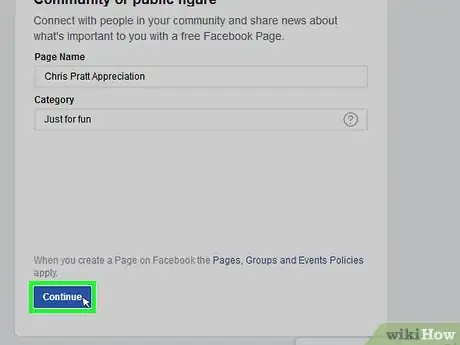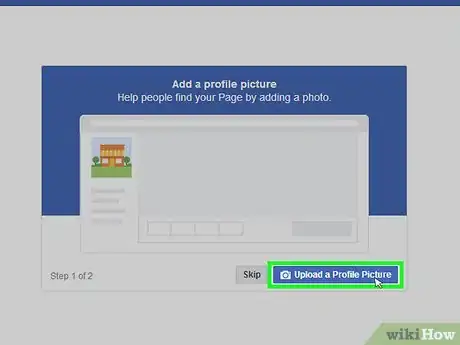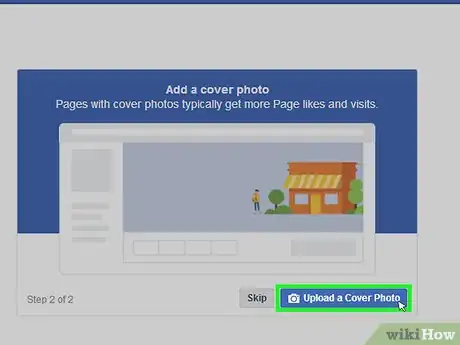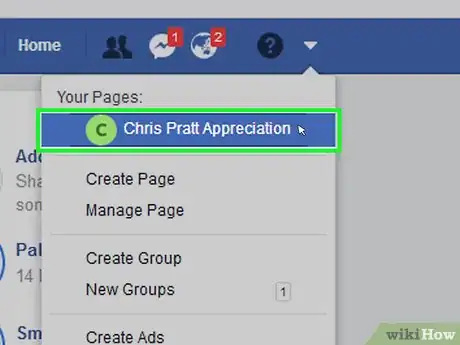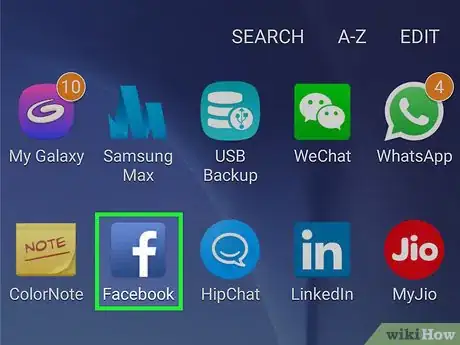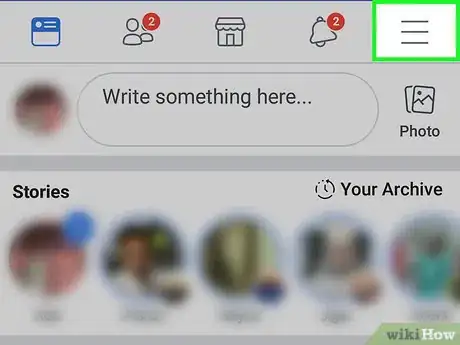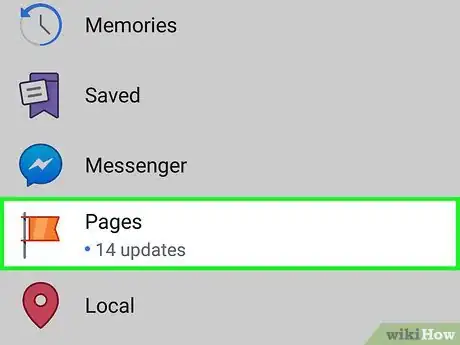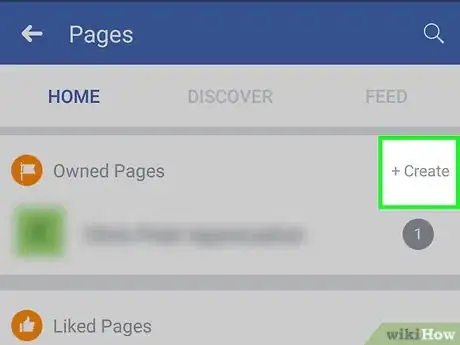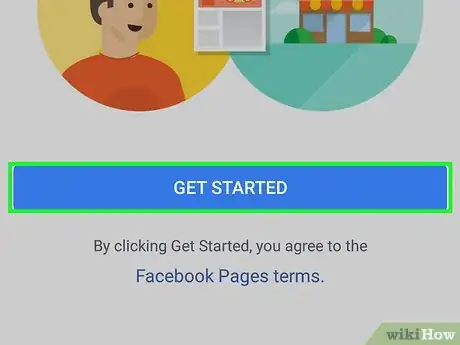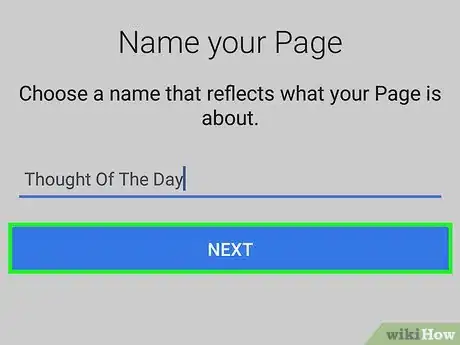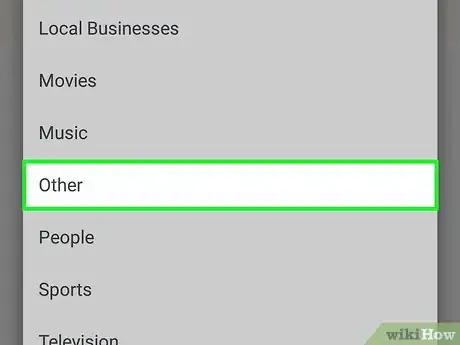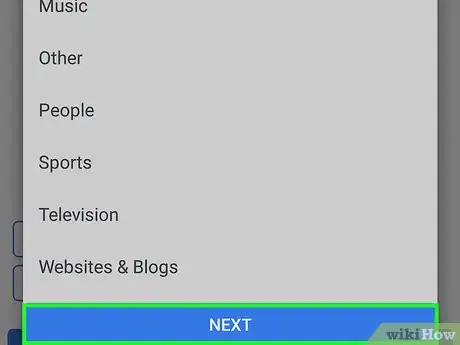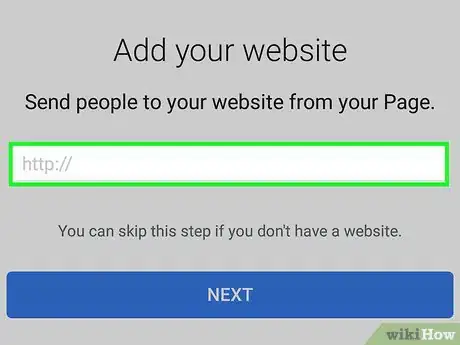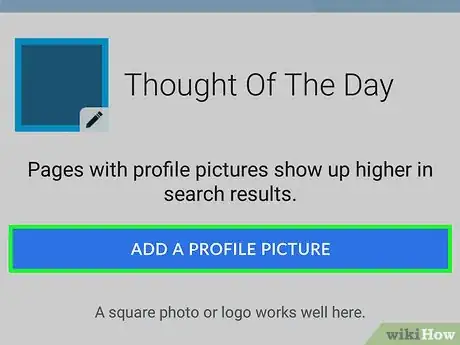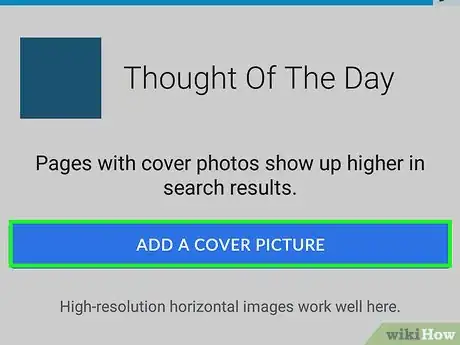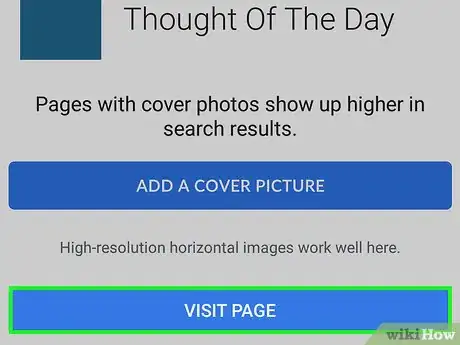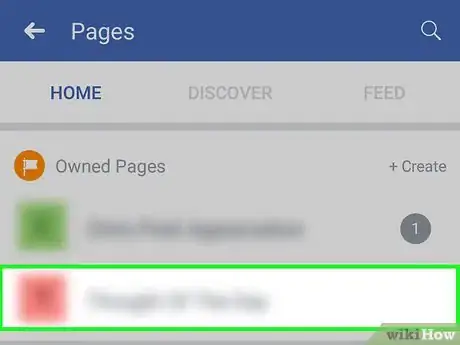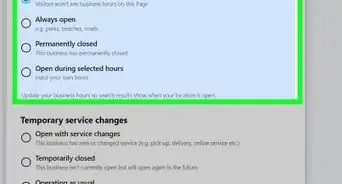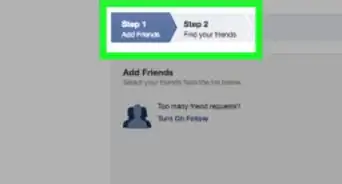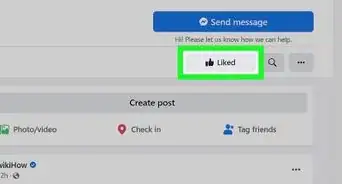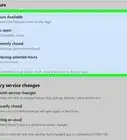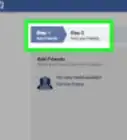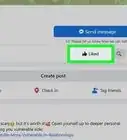This article was co-authored by wikiHow staff writer, Jack Lloyd. Jack Lloyd is a Technology Writer and Editor for wikiHow. He has over two years of experience writing and editing technology-related articles. He is technology enthusiast and an English teacher.
The wikiHow Tech Team also followed the article's instructions and verified that they work.
This article has been viewed 1,061,629 times.
Learn more...
This wikiHow teaches you how to create a fan page on both the Facebook website and the Facebook mobile app. Fan pages can be created by any Facebook user, though you must first create a Facebook account if you don't already have one.
Steps
On Desktop
-
1Open Facebook. Go to https://www.facebook.com/ in your computer's web browser. If you're already logged into your Facebook account, this will open the News Feed.
- If you aren't logged into Facebook, enter your email address (or phone number) and password in the upper-right side of the page, then click Log In.
-
2Click the "Menu" icon. This downward-facing triangle icon is in the top-right corner of the page. A drop-down menu will appear.Advertisement
-
3Click Create Page. It's in the drop-down menu.
-
4Click Get Started under the "Community or Public Figure" heading. This option is on the far-right side of the page.
-
5Enter a page name. Type whatever you want to name your page into the "Page Name" text box on the right side of the page.
- For example, if you're creating a fan page dedicated to Chris Pratt, you might type "Chris Pratt Appreciation" here.
-
6Select the "Just for Fun" category. Click the "Category" text box, type in just for fun, and click Just for Fun in the resulting drop-down menu.
-
7Click Continue. This button is in the lower-right side of the page.
-
8Upload a picture for your page. If you don't want to do this now, click Skip instead; otherwise, you can upload a profile picture for your page by doing the following:
- Click Upload a Profile Picture.
- Select a picture from your computer.
- Click Open.
-
9Upload a cover picture. As with the profile picture, you can skip this step if you like by clicking Skip at the bottom of the page. To add a cover page, do the following:
- Click Upload a Cover Photo.
- Select a picture from your computer.
- Click Open.
-
10Review your page. Uploading a cover photo (or skipping the cover photo process) will cause your Facebook fan page to load, allowing you to review its appearance. At this point, you're free to begin posting on your page.
- You can open your page at any time by clicking the "Menu" icon and then clicking your page's name in the drop-down menu.
On Mobile
-
1Open Facebook. Tap the Facebook app icon, which resembles a white "f" on a dark-blue background. If you're already signed into Facebook, this will open your News Feed.
- If you aren't signed into Facebook, you'll need to enter your email address (or phone number) and password before proceeding.
-
2Tap ☰. It's in either the bottom-right corner of the screen (iPhone) or the top-right corner of the screen (Android). A pop-up menu will appear.
-
3Scroll down and tap Pages. This option is next to an orange flag icon.
-
4Tap Create Page. It's near the top of the screen if you're on an iPhone.
- On Android, you'll tap +Create in the upper-right side of the "Owned Pages" section.
-
5Tap Get Started. This option is at the bottom of the screen.
-
6Enter a page name. Tap the "Page Name" text box, type in the name that you'd like to use for your Facebook page, and tap Next.
-
7Select a category and subcategory. Tap the "Choose a category" box, scroll down to select the Other category, and tap Done (iPhone only), then tap Choose a subcategory, scroll down to select Just For Fun, and tap Done (again, iPhone only).
-
8Tap Next. It's at the bottom of the screen.
-
9Add a link to your website if needed. If you have an existing fan site that you want to link to your Facebook fan page, type the fan site's address into the text box in the middle of the "Add a Website" page, then tap Next.
- If you don't have a website or don't want to link one right now, tap Skip in the top-right corner of the page.
-
10Add a profile picture. If you don't want to use a profile picture for your page, tap Skip instead; otherwise, do the following:
- Tap Add a Profile Picture near the bottom of the page.
- Select a picture from your smartphone.
- Tap Done.
- Tap Next.
-
11Add a cover photo. As with the profile picture, you can tap Skip to skip this step; otherwise, add a cover photo by doing the following:
- Tap Add a Cover Photo near the bottom of the page.
- Select a picture from your smartphone.
- Tap Save.
-
12Tap Visit Page. It's a blue button at the bottom of the screen. This will take you to your page.
-
13Review your page. Once your page loads, you're free to begin posting as you please.
- You can access your page at any time by tapping ☰ and then tapping your page's title.
Community Q&A
-
QuestionIs there is any verification required for making fan page?
 Community AnswerNo, you just need to have a Facebook account.
Community AnswerNo, you just need to have a Facebook account. -
QuestionDo I have to pay to create a fan page?
 Community AnswerNo, creating a fan page is free.
Community AnswerNo, creating a fan page is free. -
QuestionWhat is a zip code?
 Community AnswerZip codes are codes referring to geographical areas. They were developed by the postal system as a way to make mail travel more efficient.
Community AnswerZip codes are codes referring to geographical areas. They were developed by the postal system as a way to make mail travel more efficient.
Warnings
- Plagiarizing other fan pages is against Facebook's terms of use.⧼thumbs_response⧽