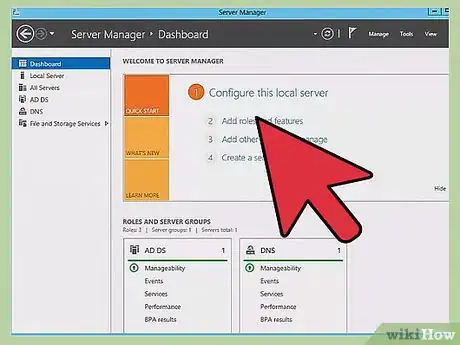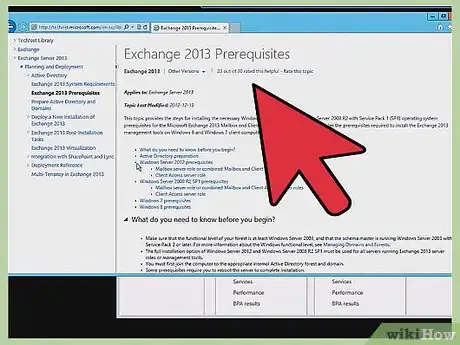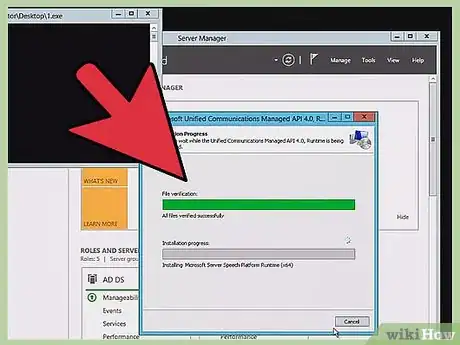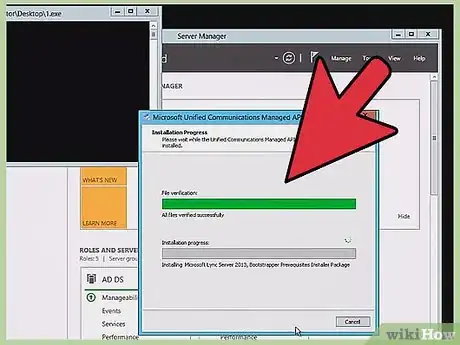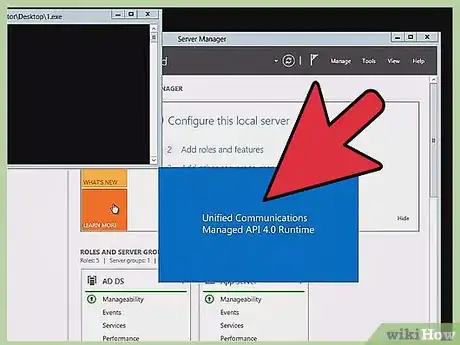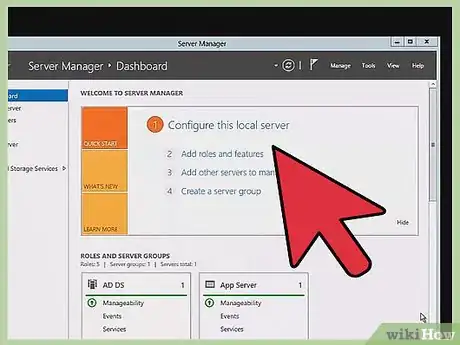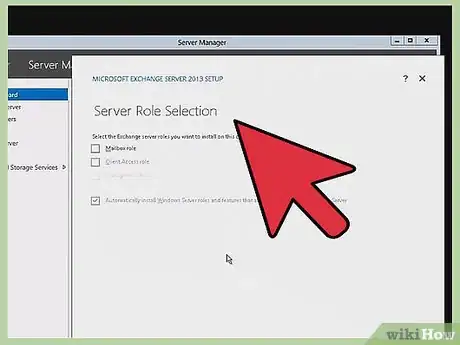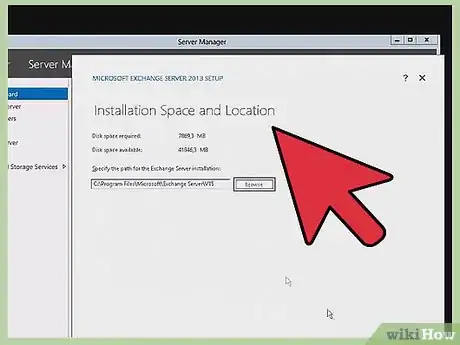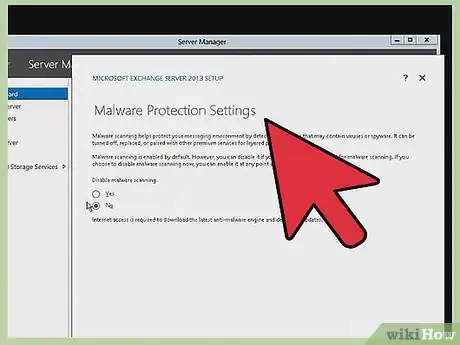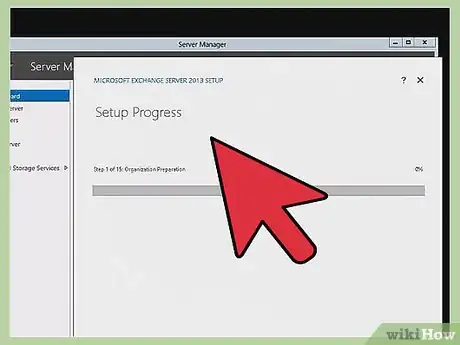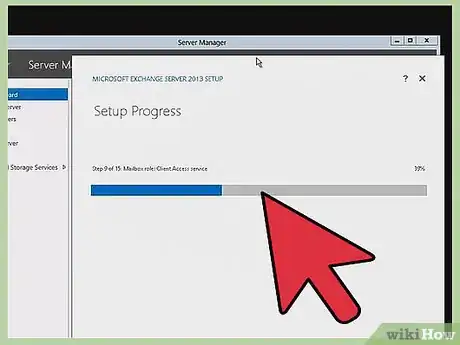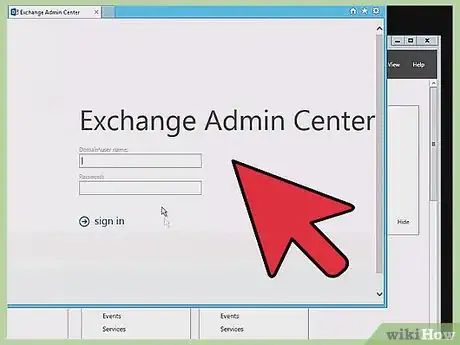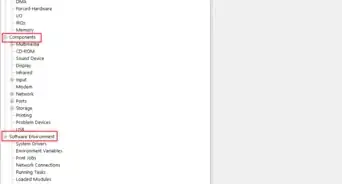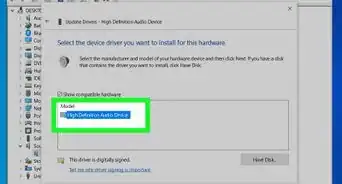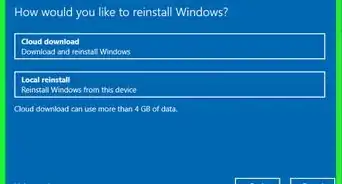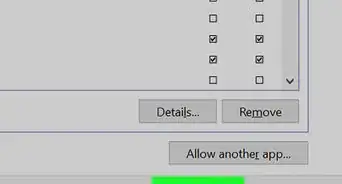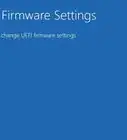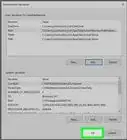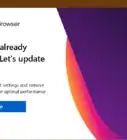X
wikiHow is a “wiki,” similar to Wikipedia, which means that many of our articles are co-written by multiple authors. To create this article, volunteer authors worked to edit and improve it over time.
This article has been viewed 123,785 times.
Learn more...
Microsoft Exchange is a server program that heightens communication efficiency, stability, cost-effectiveness, and protection for businesses. It allows users to link their contacts, calendars, and email inboxes from Windows applications on PC, to browsers, and to their phones. Before running Microsoft Exchange setup for installation, make sure you are using the main account that has Exchange Full Administrator permissions.
Steps
-
1Log onto the server in which you are installing Microsoft Exchange.
-
2Insert the Microsoft Exchange Server Installation CD into your CD-ROM drive on your computer. This will automatically bring up the Microsoft Exchange Installation Wizard window.Advertisement
-
3Click "Next" when the "Welcome to the Microsoft Exchange Installation Wizard" window comes up.
-
4Click "I Agree" on the "License Agreement" window once you have read all the terms and services, then click "Next."
-
5Type in your 25-digit product key code in the "Product Identification" window. This is found on the installation CD packet or within the Microsoft Exchange packaging. Once you have type the correct information in the designated fields, click "Next."
-
6Select the appropriate action for each Microsoft Exchange component from the drop down menus to the left of each Exchange component under the "Action" column within the "Component Selection" window. For example, select the "Install" option for the Exchange components that you would like to install. Click "Next" once you have selected the appropriate action for each component.
-
7Click "Create a New Exchange Organization" in the "Installation Type" window; click "Next."
-
8Type your new Microsoft Exchange organization name in the "Organization Name" field within the "Organization Name" window. The organization name can be anywhere from 1 character to 64 characters and can include characters A through Z, a through z, 0 through 9, spaces, and hyphens or dashes. Once you have typed in your organization name, click "Next."
-
9Read the licensing agreement on the following "License Agreement" window and select "I agree that I have read and will be bound by the license agreements for this product" if you do in fact agree to the terms; click "Next."
-
10Select the appropriate action again from the "Component Selection" window that will following the second "License Agreement" window mentioned in the previous step. Do so by selecting the appropriate action per Microsoft Exchange component from the "Action" column on the left then click "Next."
-
11Confirm all the Microsoft Exchange installation choices are correct on the "Installation Summary" window; click "Next." This will begin the installation process automatically setting up everything you have just prompted the program to do.
-
12Click "Finish" once the installation has completed and the "Completing the Microsoft Exchange Wizard" window has popped up. You are now ready to use your newly installed Microsoft Exchange program.
Advertisement
References
About This Article
Advertisement