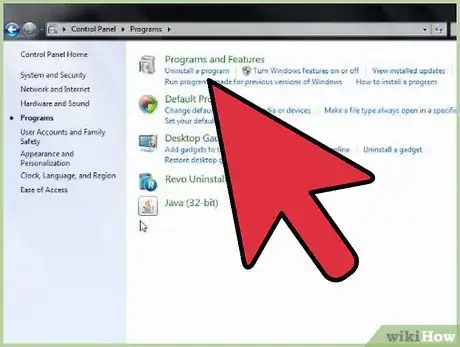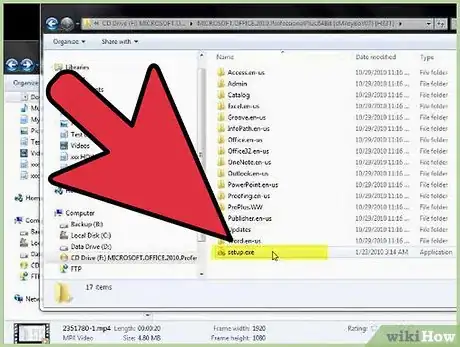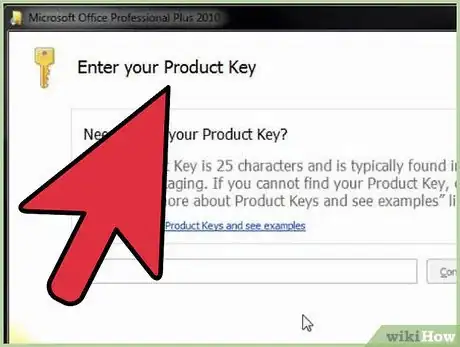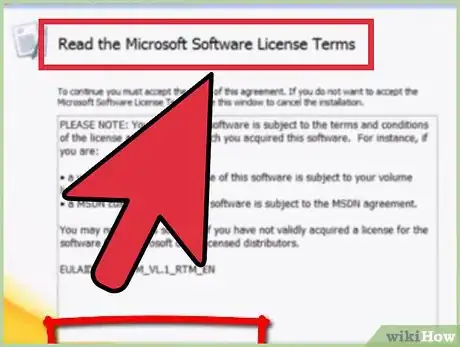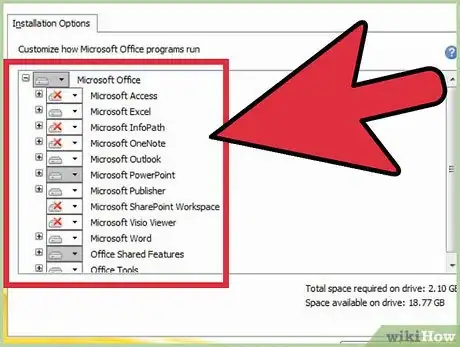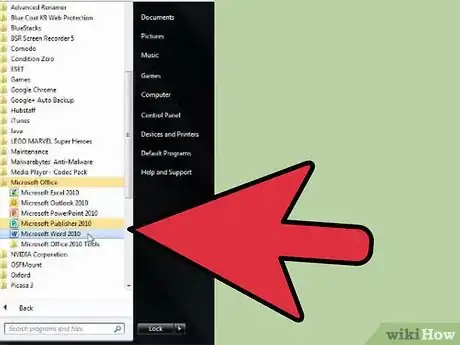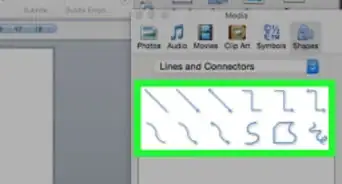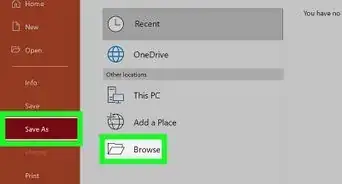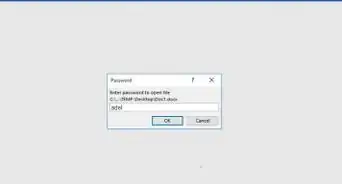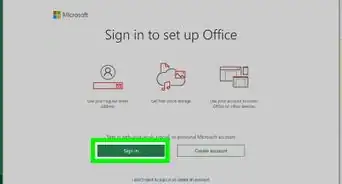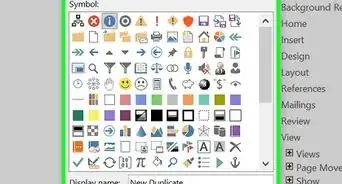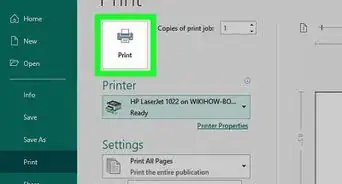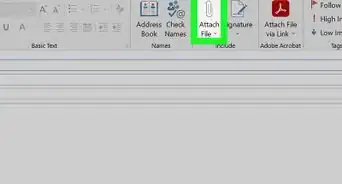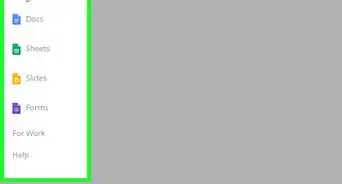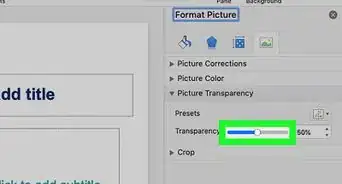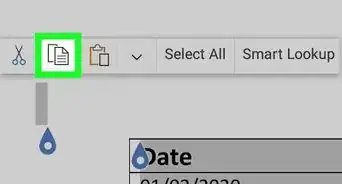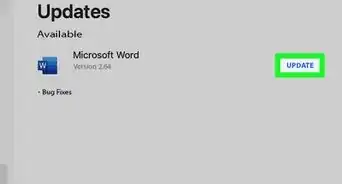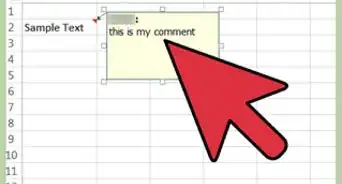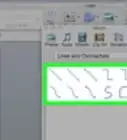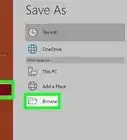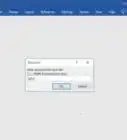wikiHow is a “wiki,” similar to Wikipedia, which means that many of our articles are co-written by multiple authors. To create this article, volunteer authors worked to edit and improve it over time.
The wikiHow Tech Team also followed the article's instructions and verified that they work.
This article has been viewed 66,467 times.
Learn more...
Want to install or reinstall an older version of Excel, PowerPoint, or other Microsoft Office apps? We'll show you how to use the Microsoft Office 2010 installer to install the Home, Business, or any other version of Office on your PC.
Steps
-
1Uninstall any old versions of Office. Keeping any older versions of Office installed can cause errors and problems with your files. To remove old installations. Open the Control Panel and select Programs and Features (Windows Vista, 7, 8), or Add/Remove Programs (Windows XP). Wait for the list to load and then select your old Office installation. Click the Uninstall/Remove button and wait for the uninstallation process to finish before installing Office 2010.
-
2Insert your Office 2010 DVD. Alternatively, open the downloaded Setup file that you received when you purchased Office 2010 online. Either method will follow the same steps.Advertisement
-
3Enter the Product Key. This is the 25-character key found on the packaging that your Office 2010 came in. If you purchased online, the key will be displayed in the order confirmation window.
- You do not need to enter the dashes in between groups of characters
-
4Accept the License Terms. In order to proceed with the installation, you need to check the box indicating that you have read and agree to Microsoft’s terms of use.
-
5Choose your installation. Clicking Install Now will install all of the Office products included in the version that you purchased. Office will be installed to your default hard drive (the same that Windows is installed on).
- Choose Customize to specify which products you want to install. For example, if you never use Excel and just need Word, use Customize to disable the Excel installation. You can also use the Customize option to install Office to a different location on your computer.
-
6Wait for installation to complete. Once you have chosen your installation options, Office will be automatically installed. The amount of time this takes will vary depending on the version you are installing and the speed of your computer.
- Once Office is finished installing, you can access each of the individual Office programs from the Start menu.
Community Q&A
-
QuestionThe product was delivered today; is there a time limit for installing it on my laptop?
 Community AnswerNo, there is no time limit. Your installation key will work until (and probably after) Microsoft discontinues support for the product.
Community AnswerNo, there is no time limit. Your installation key will work until (and probably after) Microsoft discontinues support for the product.
About This Article
1. Uninstall older versions of Office.
2. Insert your DVD.
3. Enter the product key when prompted.
4. Accept the terms.
5. Choose your installation preferences.
6. Follow the on-screen instructions.