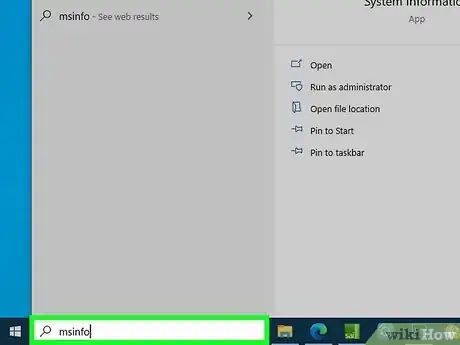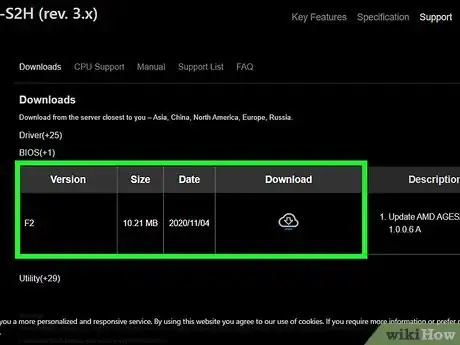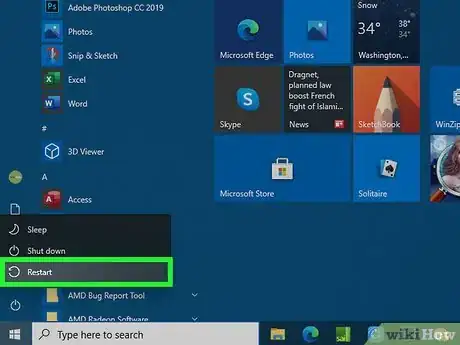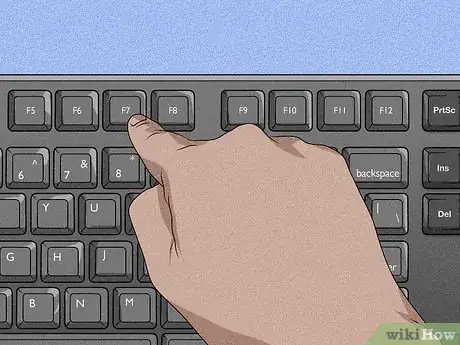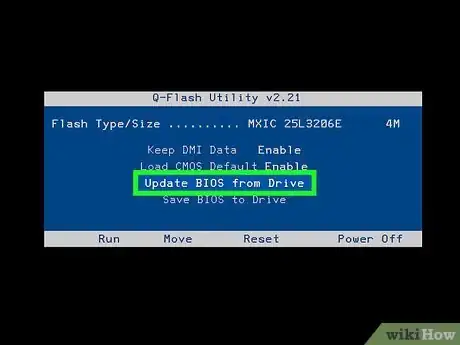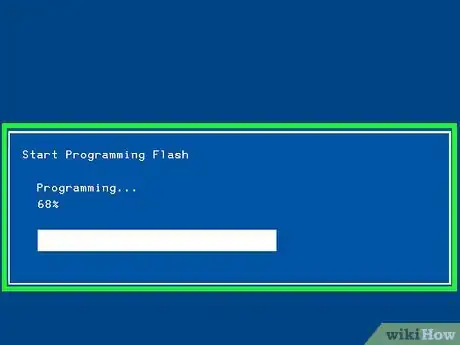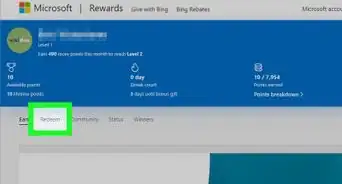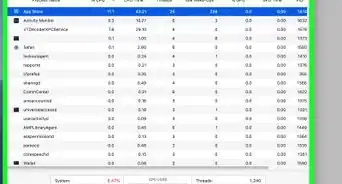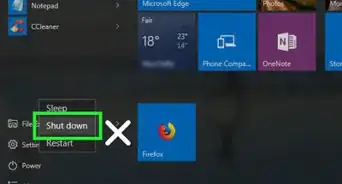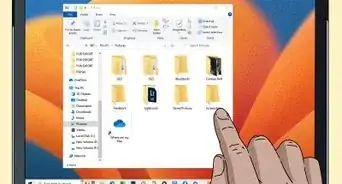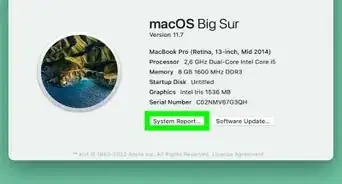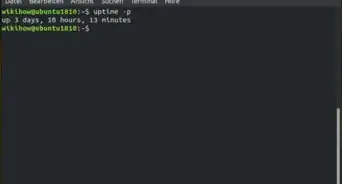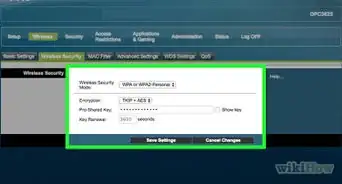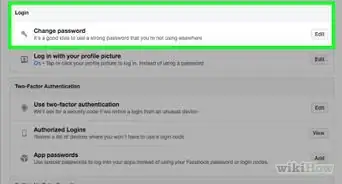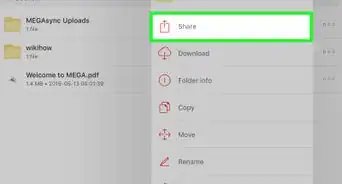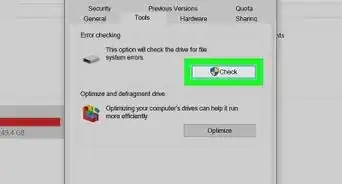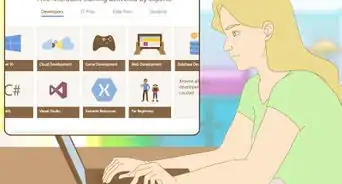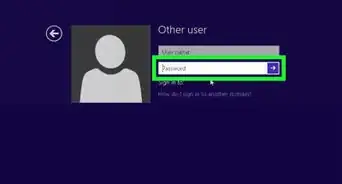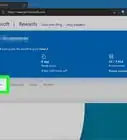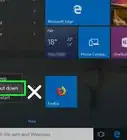This article was co-authored by wikiHow staff writer, Darlene Antonelli, MA. Darlene Antonelli is a Technology Writer and Editor for wikiHow. Darlene has experience teaching college courses, writing technology-related articles, and working hands-on in the technology field. She earned an MA in Writing from Rowan University in 2012 and wrote her thesis on online communities and the personalities curated in such communities.
This article has been viewed 19,337 times.
Learn more...
This wikiHow will teach you how to update your BIOS from a USB stick. The BIOS acts as your motherboard's firmware and can quickly be updated.
Steps
Downloading the BIOS Update
-
1Get your system specs. Press the Windows key and type
"msinfo", then click the search result showing a system app that you can open to see your computer's specs.- You'll want to note the information near "BaseBoard Product" (it's your motherboard model), as well as the motherboard's manufacturer and "BIOS Version/Date."
-
2Insert the USB into your computer. If your computer has a tower, you'll find USB ports on the front and back of it; if you're using an all-in-one, you'll find USB ports on the back of the monitor; and if you're using a laptop, the USB ports are located on the sides of your computer.Advertisement
-
3Download the BIOS update. This step varies between manufacturers, but you should be able to use a search engine, like Google, to locate your motherboard's website with a BIOS update.
- When your file explorer opens, make sure you choose to save the file to your USB stick. If the file saves to your local drive, you'll need to move it to the USB drive.
Updating Your BIOS
-
1Restart your computer and access the BIOS page. As your computer boots up, immediately begin pressing the key your computer's manufacturer assigned to the BIOS startup. If the BIOS doesn't launch, you'll need to restart again and try a different key.
- For most computers, this key is one of the function keys (e.g., F12), although some computers, like Asus, use the Del key or the Esc key.
- If you don't know your computer's BIOS key, look it up by typing your computer's manufacturer name, model name, and "BIOS key" into a search engine.
-
2Enter Setup or Advanced Mode and wait for your BIOS to load. After successfully hitting the setup key (this might be F2) or the Advanced screen (F7 for some computers), the BIOS will load. This should only take a few moments. When the loading is complete, you will be taken to the BIOS settings menu.
-
3Access the BIOS update on your USB. This process varies between manufacturers and motherboards, but you should see where you can select to access the BIOS file from your USB stick.
- If you see a "Boot" tab, you'll navigate there to enable your USB stick for updates.
-
4Allow your BIOS to update. This process can take a few minutes to over an hour, depending on your computer and the size of the BIOS update. Once your BIOS is finished updating, your computer should restart itself, though you may be prompted to confirm this decision.
- Do not turn off your computer while the BIOS is updating. Doing so can cause the BIOS to become corrupted, meaning that your computer will be unable to start, complete the BIOS installation, or otherwise run at all.[1]
References
About This Article
1. Download the appropriate BIOS update.
2. Restart your computer and access the BIOS page.
3. Enter Setup or Advanced mode and wait for your BIOS to load.
4. Access the BIOS update on your USB.
5. Allow your BIOS to update.