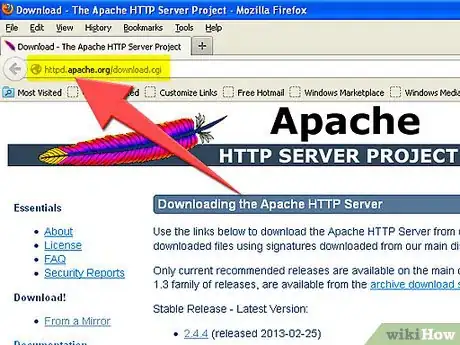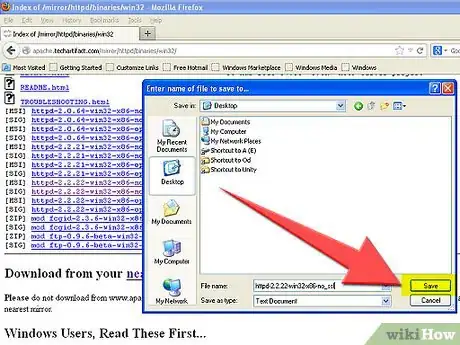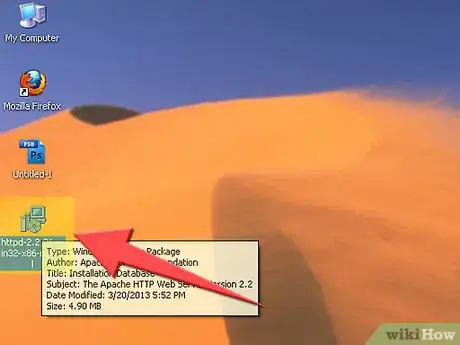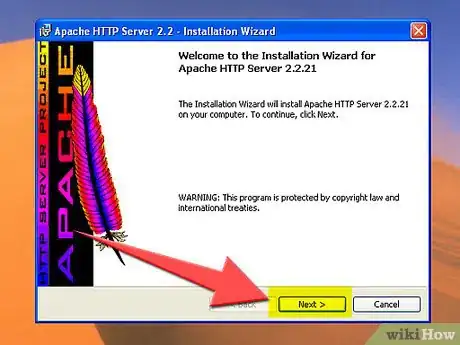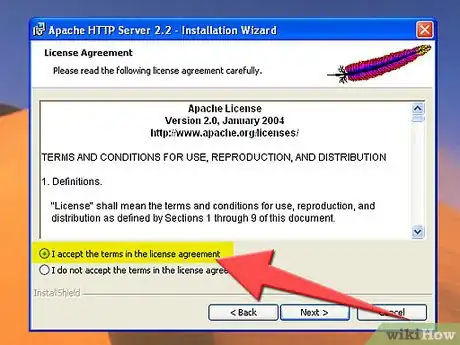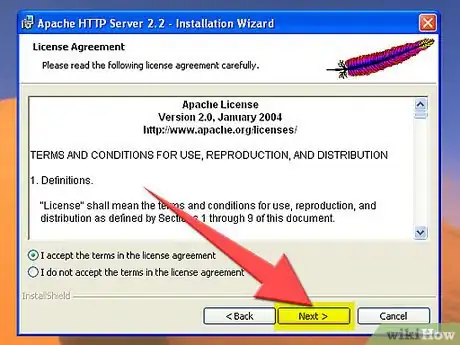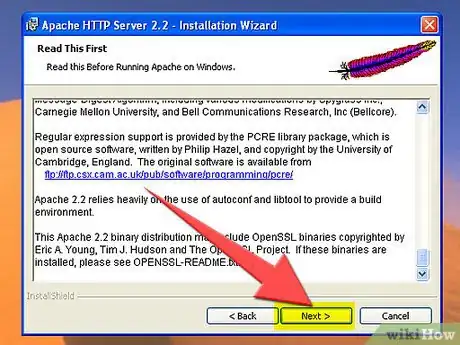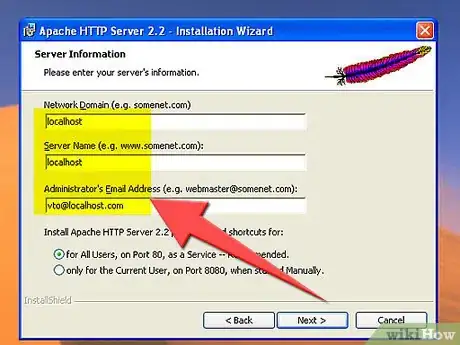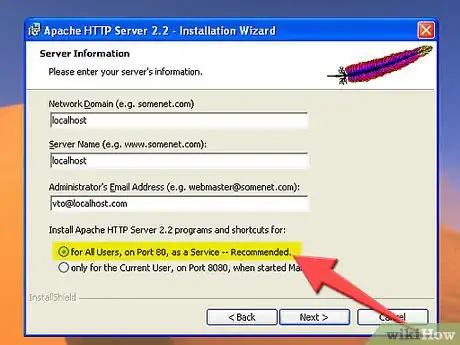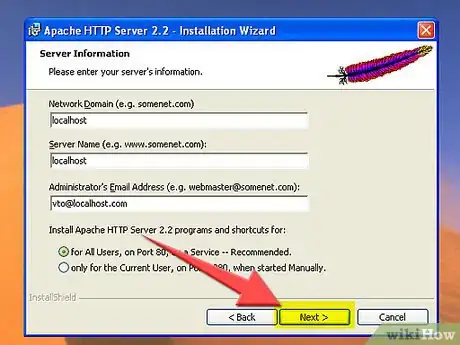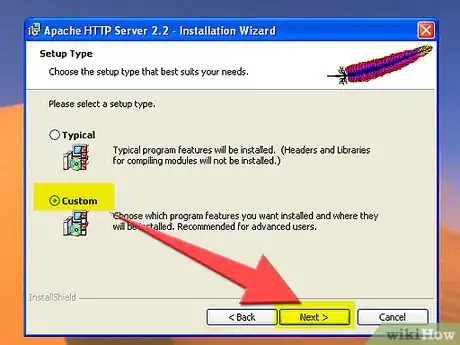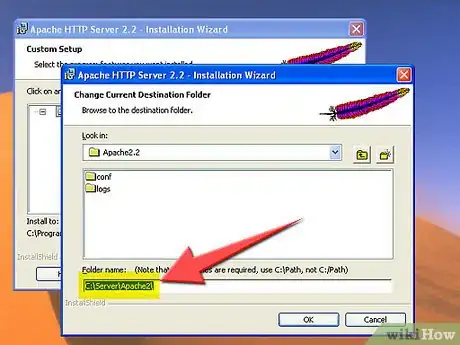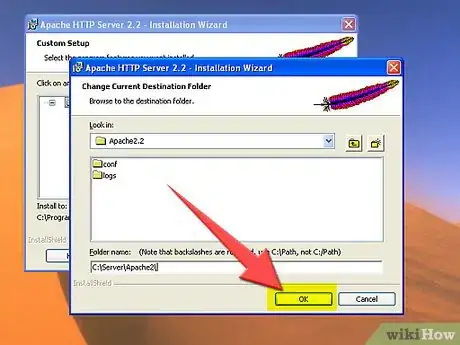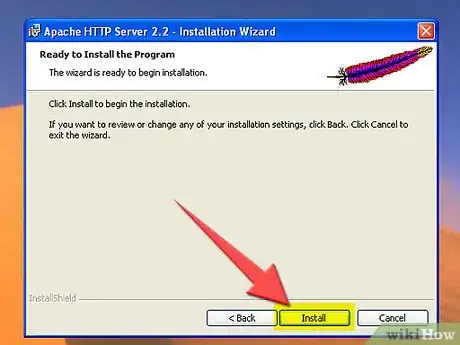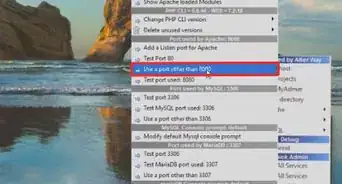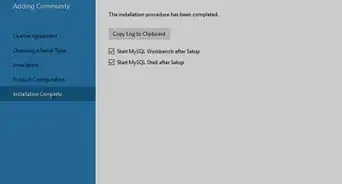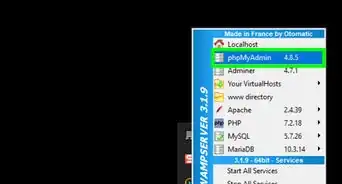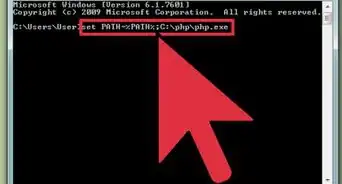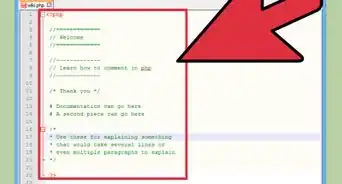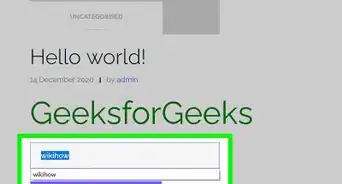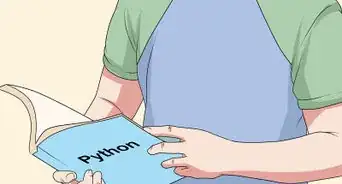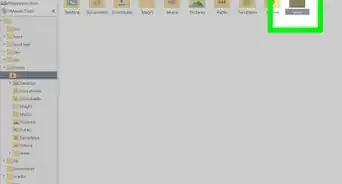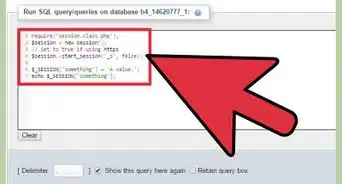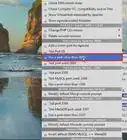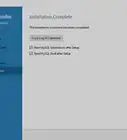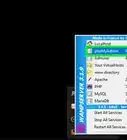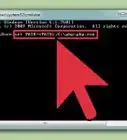X
wikiHow is a “wiki,” similar to Wikipedia, which means that many of our articles are co-written by multiple authors. To create this article, 40 people, some anonymous, worked to edit and improve it over time.
The wikiHow Tech Team also followed the article's instructions and verified that they work.
This article has been viewed 493,657 times.
Learn more...
The Apache HTTP Server is one of the most widely used web server softwares available. A web server is the software that powers a website. It is an open-source software that can be run on a large number of different operating systems, including Windows. This article will teach you how to install the Apache web server on your Windows PC.
Steps
-
1If you haven't done so already, download the Apache HTTPD Web Server from the Apache web site . Be sure to download the apache_2.2.16-win32-x86-no_ssl MSI installer here: (http://httpd.apache.org/download.cgi)
-
2Save the file to your Windows DesktopAdvertisement
-
3Double click the MSI file saved on your Windows Desktop. You will see a window that looks like this:
-
4Click "Next>".
-
5Click the radio button "I accept the terms in the license agreement".
-
6Click "Next>".
-
7On the next window, again click "Next
-
8Next, fill in all the text boxes with the following information:
- "Network Domain": localhost
- "Server Name": localhost
- "Administrator's Email Address": your email address
-
9Make sure the radio button "for all users, on port 80, as a service - recommended" is selected.
-
10Click "Next>".
-
11After you have typed in the path, click "OK" and then click "Next>". At this point, you should see a window that looks like this:
-
12On the next window highlight "Apache HTTP Server" and click the "change" button.
-
13We are going to install all the packages and scripts in the path C:\Server\Apache2\ (assuming C: is your main hard drive). So in the text box "Folder name:" type in "C:\Server\Apache2\". The ending backslash is important.
-
14After you have typed in the path, click "OK" and then click "Next>". At this point, you should see a window that looks like this:
-
15Click "Install" to begin the installation.
-
16Once the Apache installation software has finished installing all the files on your computer, you will see a final window letting you know the installation was a success. Click the "Finish" button
Advertisement
Community Q&A
-
QuestionWhat is my wifi password?
 Community AnswerThis article can walk you through a few options: How to Find Your WiFi Password when You Forgot It.
Community AnswerThis article can walk you through a few options: How to Find Your WiFi Password when You Forgot It.
Advertisement
About This Article
Advertisement