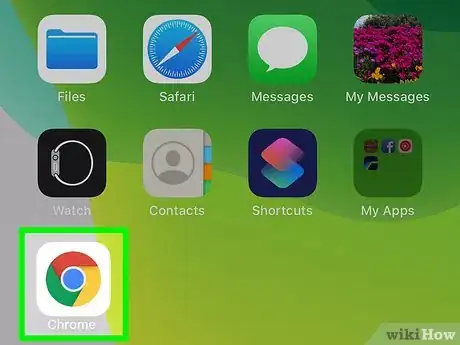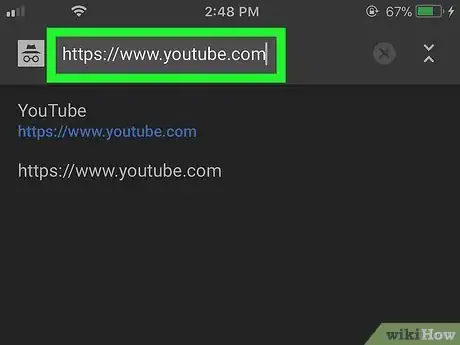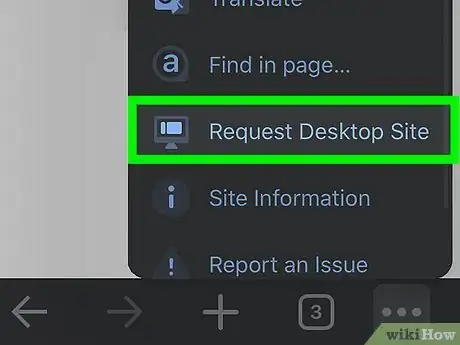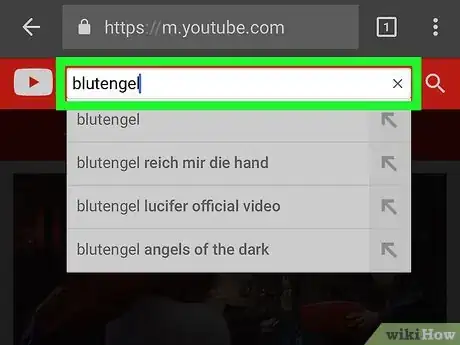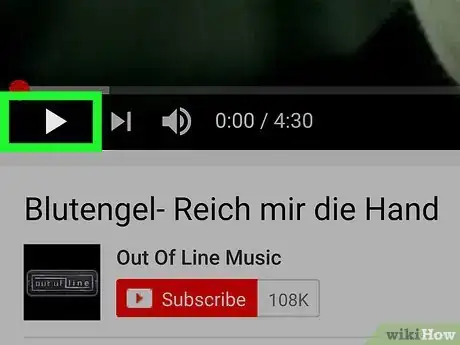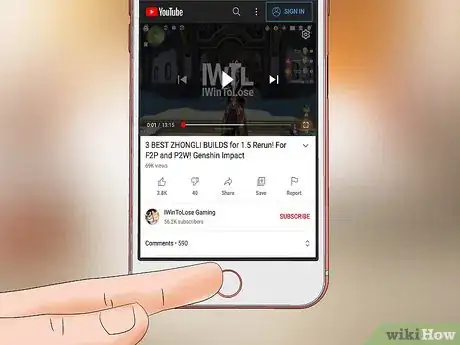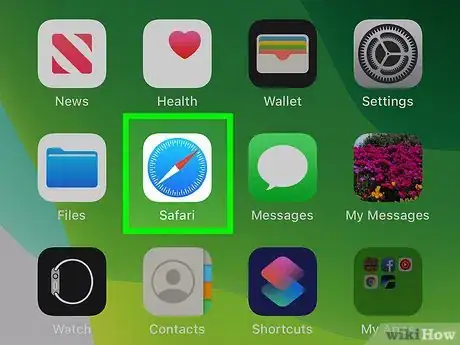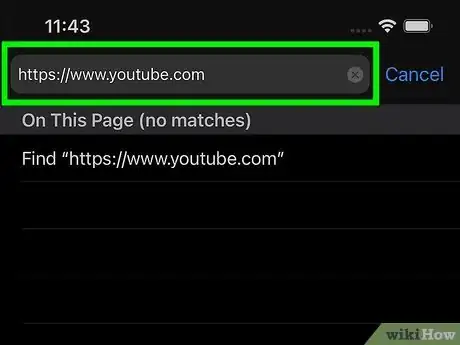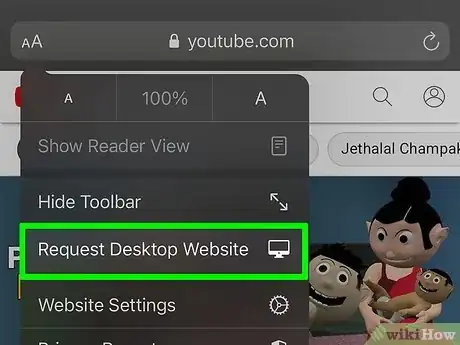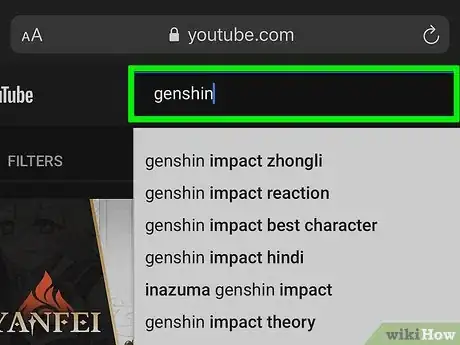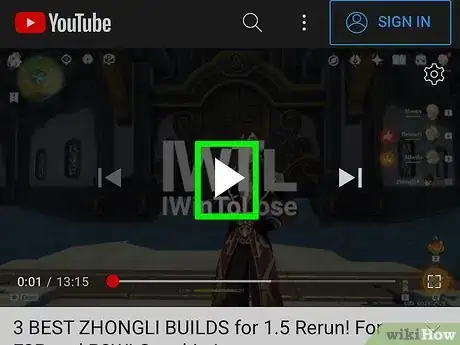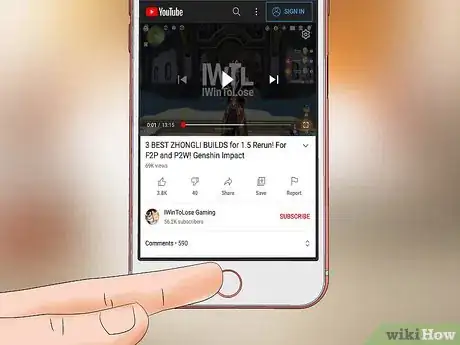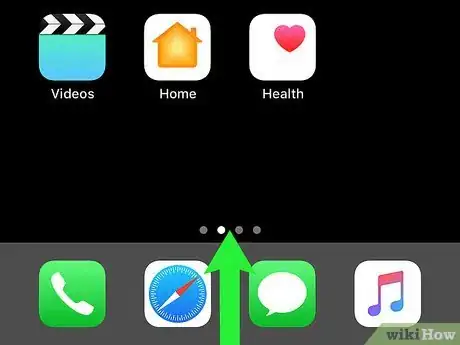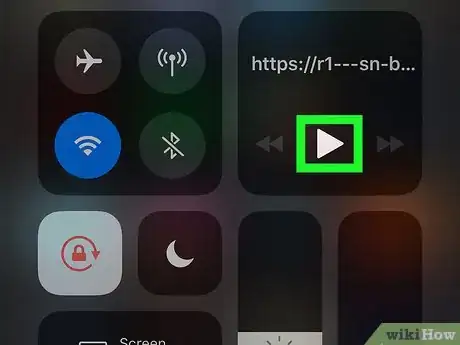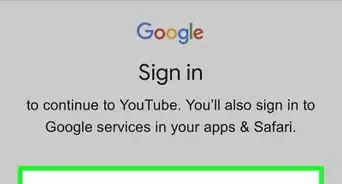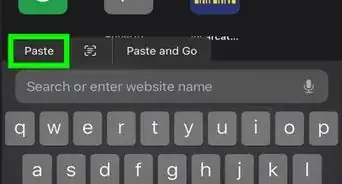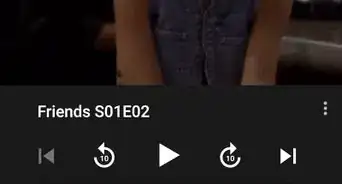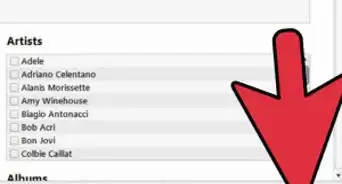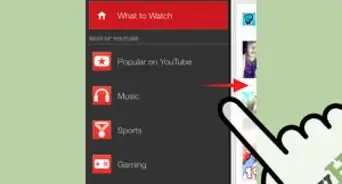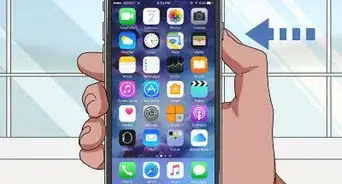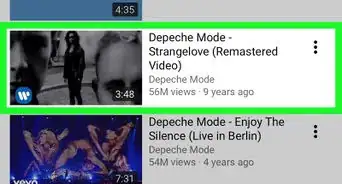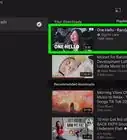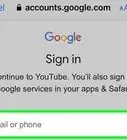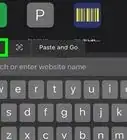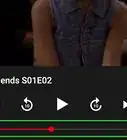This article was co-authored by wikiHow staff writer, Nicole Levine, MFA. Nicole Levine is a Technology Writer and Editor for wikiHow. She has more than 20 years of experience creating technical documentation and leading support teams at major web hosting and software companies. Nicole also holds an MFA in Creative Writing from Portland State University and teaches composition, fiction-writing, and zine-making at various institutions.
The wikiHow Tech Team also followed the article's instructions and verified that they work.
This article has been viewed 61,656 times.
Learn more...
This wikiHow teaches you how to keep a YouTube video playing while you use other apps on your iPhone or iPad. Though this feature is unavailable in the YouTube app unless you subscribe to YouTube Premium, you can play audio in the background using the Safari web browser, or even watch a smaller version of the video while using other apps using Google Chrome.
Steps
Using Picture in Picture with Google Chrome
-
1Open Google Chrome on your iPhone or iPad. It’s the round red, yellow, blue, and green icon labeled “Chrome” typically found on the home screen. If you start playing the video in Chrome, you'll be able to keep it open while you use other apps using the Picture in Picture feature.
- If you don’t have Chrome, download it now from the App Store.
- You must be using iOS 14 or later to use Picture in Picture.
-
2Go to https://www.youtube.com. This loads the YouTube website.Advertisement
-
3Tell Google Chrome to display the site in Desktop Mode. To do this, tap the three horizontal dots at the bottom-right corner of Chrome, and then select Request Desktop Site from the menu. The site will refresh to display as though you were using it on a computer.
-
4Search for a video. Type a video title or artist into the search bar at the top of YouTube, then tap the magnifying glass. A list of matching videos will appear.
-
5Tap the Play button on the video you want to play in the background. The video will begin to play.
-
6Return to the Home screen or open another app. Swipe up from the bottom of the home screen (or press the Home button, if you have one). This will take you back to the home screen while leaving a small, rectangular version of your YouTube video playing on the screen. You can drag this window around to place it anywhere while you do other things.
- To close the window, tap it once to bring up the controls, and then tap the X at the bottom-left corner.
Playing Audio in the Background with Safari
-
1Open Safari on your iPhone or iPad. It's the blue-and-white compass icon on the home screen.
- If you don't subscribe to the Premium version of YouTube, you can still play YouTube audio in the background while you do other things if you use YouTube in the Safari web browser.
-
2Go to https://www.youtube.com. This loads the YouTube website.
-
3Tell Safari to display the desktop version of the website. To do so, tap the Aa at the top-left corner and select Request Desktop Website.
-
4Search for a video. Type a video title or artist into the search bar at the top of YouTube, then tap the magnifying glass. A list of matching videos will appear.
-
5Tap the Play button on the video you want to play in the background. The video will begin to play.
-
6Go to your iPhone or iPad’s home screen. If you’re using a newer iPhone, you can do this by swiping up from the bottom of the screen. Otherwise, press the home button at the bottom of the screen.
- The audio will stop playing, but you'll be able to start it again in just a moment.
-
7Open the Control Center. If your phone has a Home button, you can do this by swiping up from the bottom of the screen. If you don't have Home button, swipe down from the top-right corner.
-
8Tap the play button on the Music shortcut. It’s the triangle pointing to the right. The video will resume playing. You can now return to the home screen or use other apps without interrupting the video playback.
- The next video in the playlist will not play automatically. You’ll need to return to the YouTube page to play another video, re-open the Control Center, and then press Play.