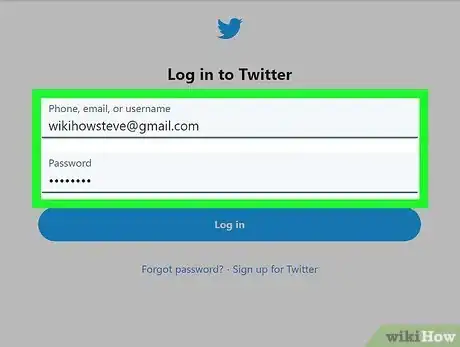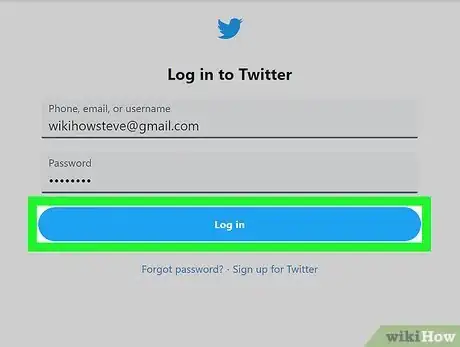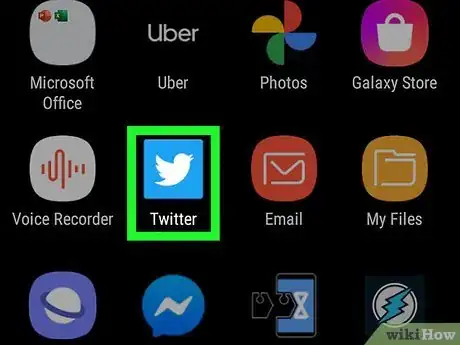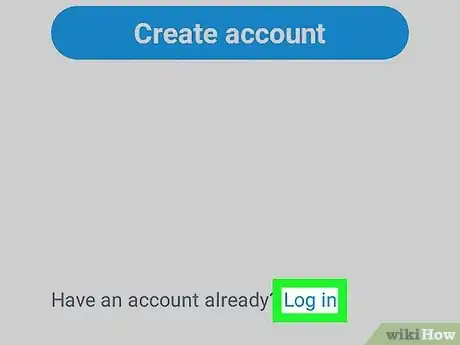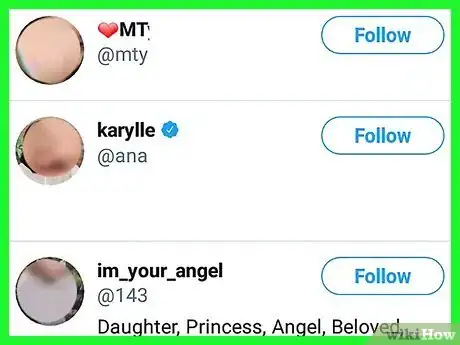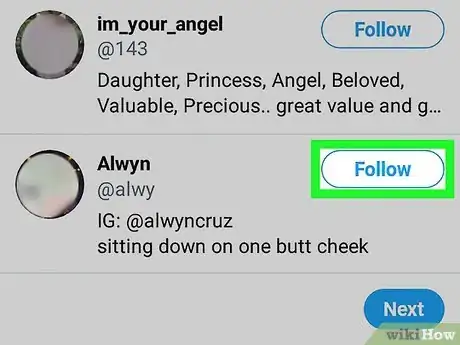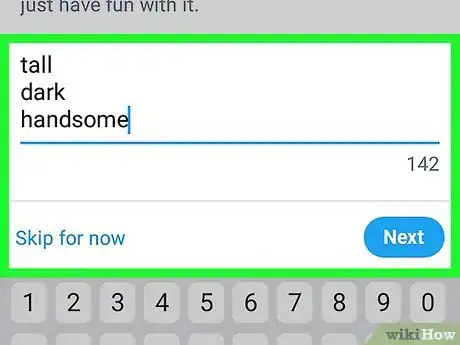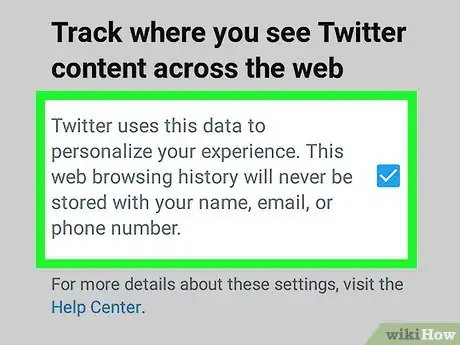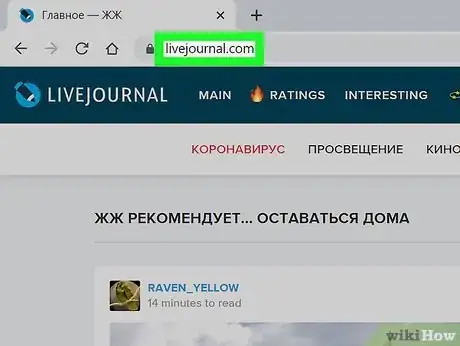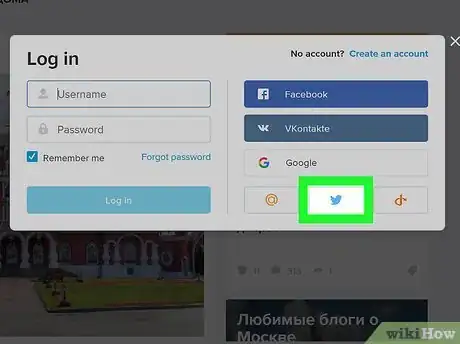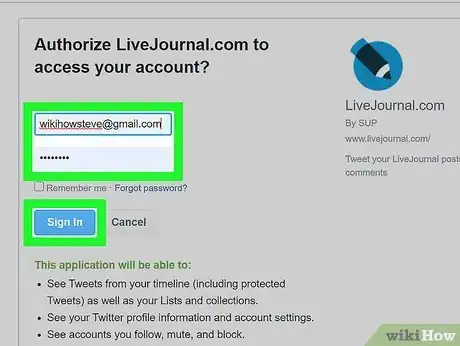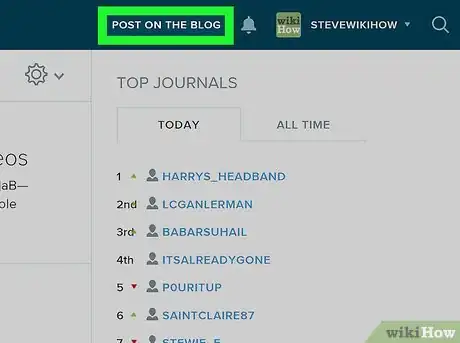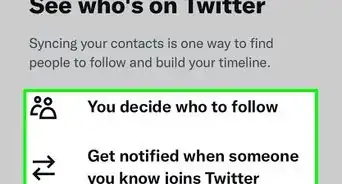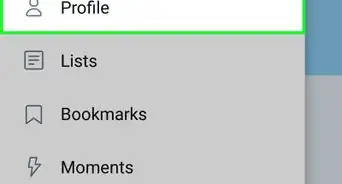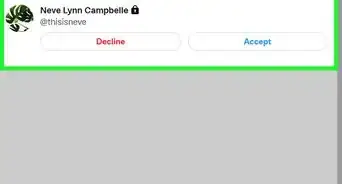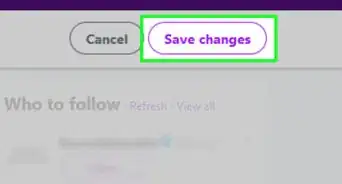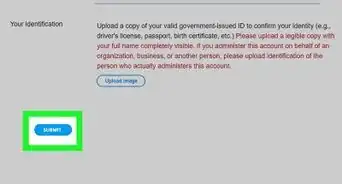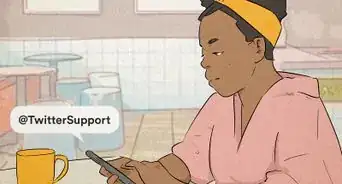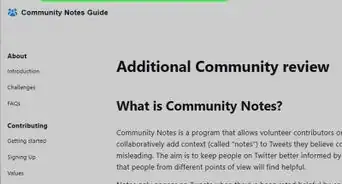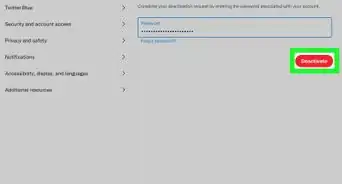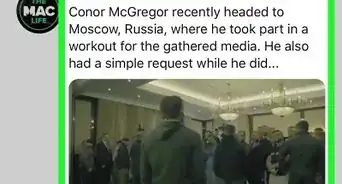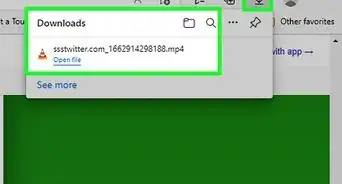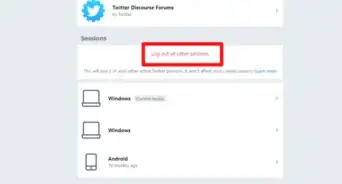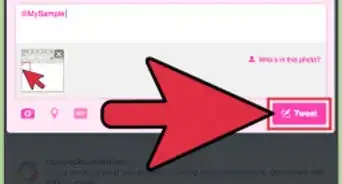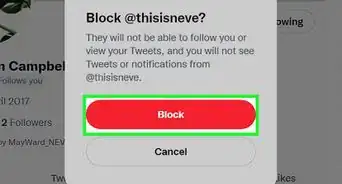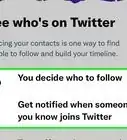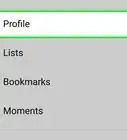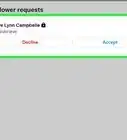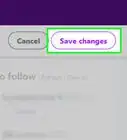A beginner's guide to signing in to Twitter on your computer, phone, or tablet
X
wikiHow is a “wiki,” similar to Wikipedia, which means that many of our articles are co-written by multiple authors. To create this article, 16 people, some anonymous, worked to edit and improve it over time.
This article has been viewed 202,370 times.
Learn more...
This wikiHow will teach how to log in to your Twitter account. Logging into Twitter is super easy, but the exact process depends on whether you're logging in on your computer or through the mobile app. Either way, we've got you covered! The steps below will walk you through both processes step-by-step.
Steps
Method 1
Method 1 of 3:
Using the Website
-
1Enter your login information. When you first land on the Twitter website, you will be see fields on the right that allow you to enter your username or email and your password. Enter in your Twitter username or the email that you used to sign up, as well as the password associated with your account.
- If you've forgotten your password, click the "Forgot password?" link. You will be asked to enter your email address, Twitter username, or phone number to begin the password reset process.
- If you don't have a Twitter account yet, see this guide for details on creating one.
- If you want Twitter to keep you logged in on the computer you're using, check the "Remember me" box. You will not need to log in the next time you visit the site. Don't check this on public computers.
-
2Click the "Log in" button. Once you have entered your information, click the "Log in" button. If you entered your login information correctly, you will be taken to your Twitter home page, where you will see the most recent tweets from the people you follow.
Advertisement
Method 2
Method 2 of 3:
Using the Mobile App
-
1Download the Twitter app. Twitter is available for free for virtually any smartphone. You can find it in your device's app store. Some devices may come with the Twitter app pre-installed.
-
2Open the app. When you start Twitter for the first time, you will be given the option to create a new account or sign in with an existing account. If you are using a Google device, you will be asked if you would like to create a new account with your Google address.
- If you have your Twitter account registered with your mobile number, you can sign in via SMS on an iPhone. You will receive a text with a code that you can enter into the app to sign in.
-
3Tap "Sign In". This button is located at the bottom right corner of the login page. You will be able to enter your Twitter username or email address and password. Enter in your information and tap "Sign In" again.
- Twitter can upload your contacts from your mobile phone to try to find people you may know. The box to do this is checked by default.
-
4Choose any friends you'd like to add. After signing in, Twitter will attempt to match you with people you might know, even if you didn't check the box to allow uploading contact information. You can review the list and uncheck anyone you don't want to follow, or scroll to the bottom of the list and tap the "Skip" button.
-
5Choose any accounts you want to follow. After choosing friends to add, you will be asked if you want to follow any of Twitter's recommended users. Click the "+" button next to people you want to follow and click "Next" when you're done.
-
6Edit your profile. After selecting friends and people to follow, you will be given the option to edit your profile. This will only happen the first time that you log in to the mobile app. Review your profile information and ensure that it still looks good on a mobile device. Tap the "Finish" button when you are done.
- Long bios can be tedious to read on mobile devices, so consider paring it down if yours is on the wordy side.
- You can change the profile picture to an existing photo on your mobile device or you can use your device's camera to take a new picture.
-
7Decide if you'd like to allow Twitter to access your location. After finalizing your profile, you will be prompted to allow Twitter to see your current location. This enables Twitter to show you tweets from your area. Enable or disable this to your personal preference.
Advertisement
Method 3
Method 3 of 3:
Logging Into Other Sites
-
1Visit a site that uses Twitter to log in. Many sites that allow comments on articles or other forms of community interaction allow you to sign in with your Twitter account. This can save you time and keep the number of different profiles you have online to a minimum.
- Make sure the site you are signing into is a trustworthy site. By connecting your Twitter account, you could potentially be revealing personal information and connections.
-
2Click the "Login with Twitter" button. The functionality will vary from site to site, but generally there will be a button with the Twitter logo that you can use to log in with your Twitter account.
- This will only be available for sites that allow it. While there are lots of sites with Twitter connectivity, there are plenty of sites that require you to create an account with them.
-
3Enter your login information in the new window. When you choose to log in with Twitter, a new window will appear. This window comes from Twitter, and displays what information the site will be able to access from your profile. Be sure to review this information before entering your login details.
-
4Use the site. Once you've logged in with your Twitter account, you can begin posting and interacting with the site. Generally, your username on the site will be the same as your Twitter username, though some sites allow you to change it later.
Advertisement
Community Q&A
-
QuestionI have a personal Twitter account but would also like to be able to tweet on my company's Twitter account. How do I log on to a different account than my own, and can I retweet from my account to another?
 Community AnswerCheck the wikiHow article Use TweetDeck for some tips on using TweetDeck to manage multiple accounts at the same time.
Community AnswerCheck the wikiHow article Use TweetDeck for some tips on using TweetDeck to manage multiple accounts at the same time. -
QuestionHow do you delete your Twitter account?
 WFTop AnswererGo to Twitter.com and select "settings" and select "deactivate account."
WFTop AnswererGo to Twitter.com and select "settings" and select "deactivate account." -
QuestionWhy would I start having trouble getting to my Twitter account page when it used to automatically come up on my tablet?
 Community AnswerTry to sign out and re-sign in. If that does not work then it may be that your password has been changed or your settings are changed. Try getting a new password and check the settings on your tablet for any updated changes.
Community AnswerTry to sign out and re-sign in. If that does not work then it may be that your password has been changed or your settings are changed. Try getting a new password and check the settings on your tablet for any updated changes.
Advertisement
About This Article
Advertisement