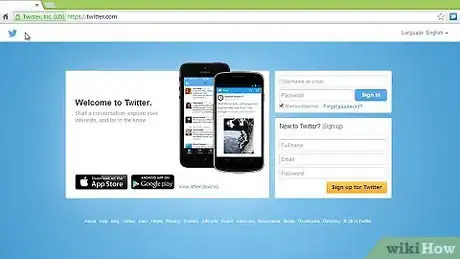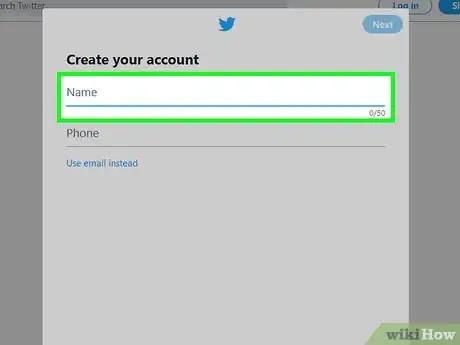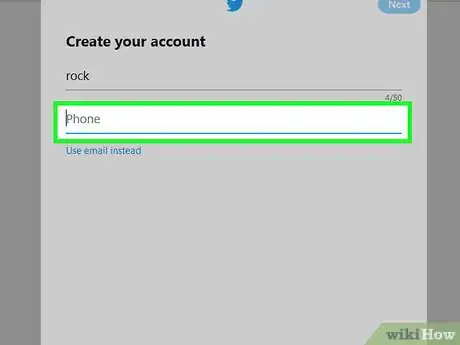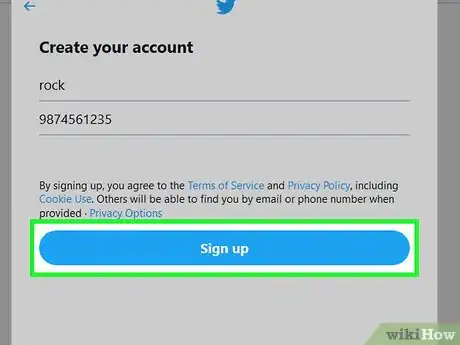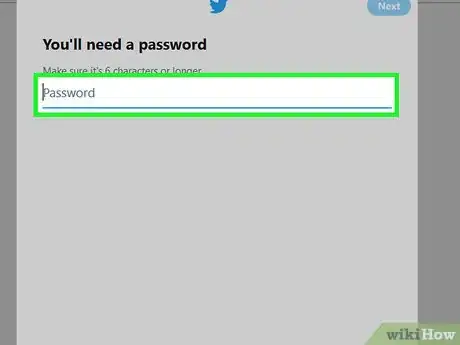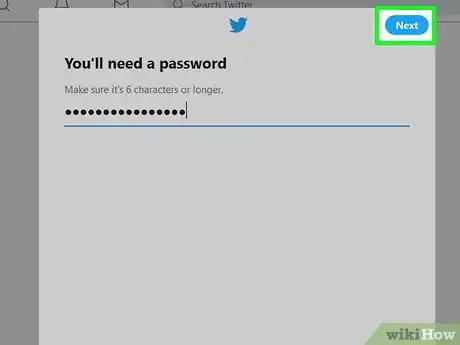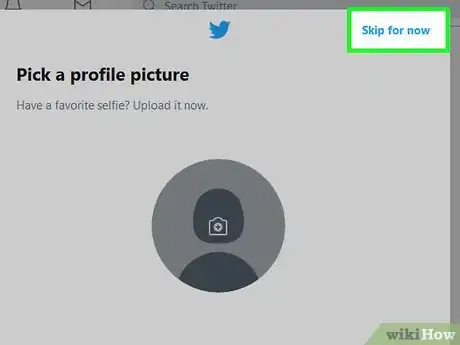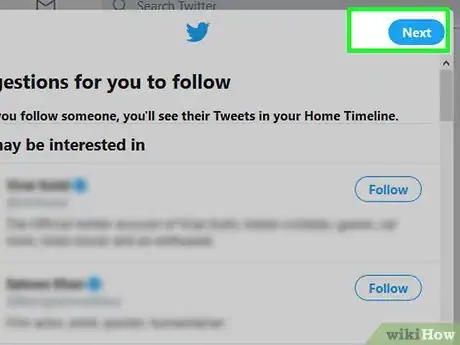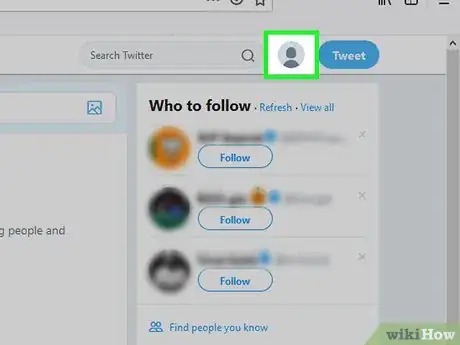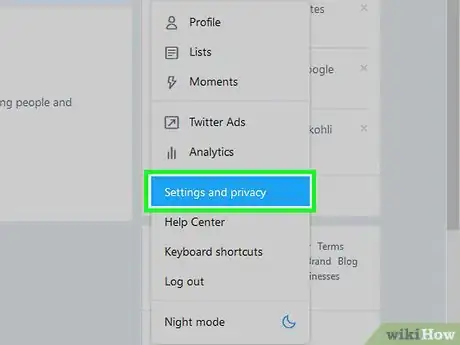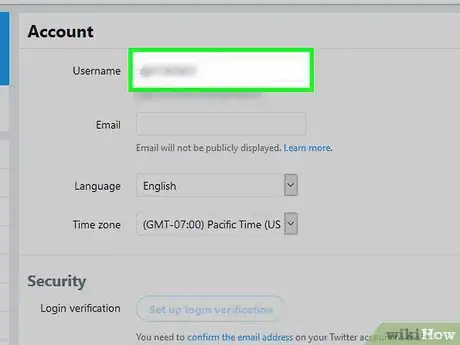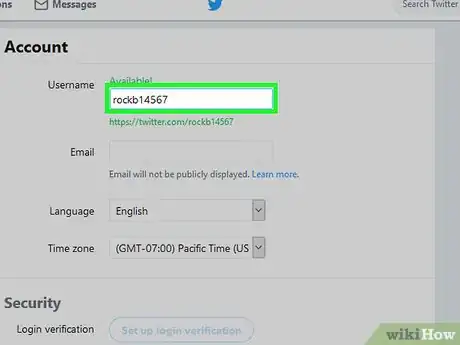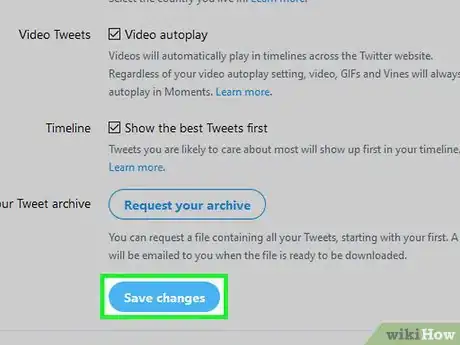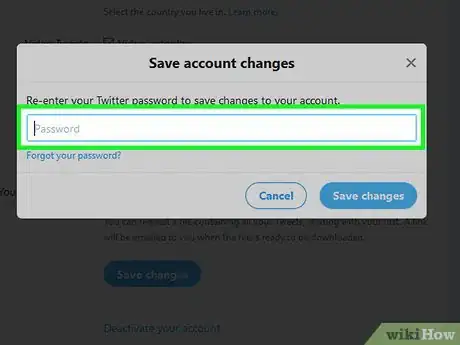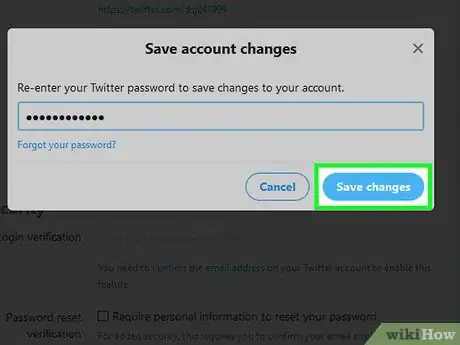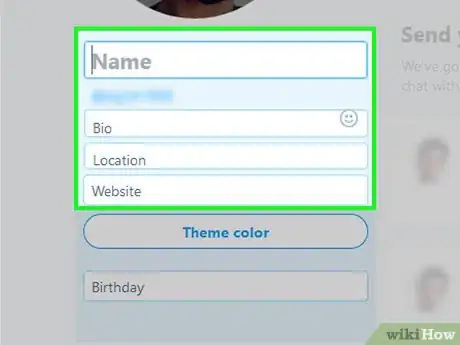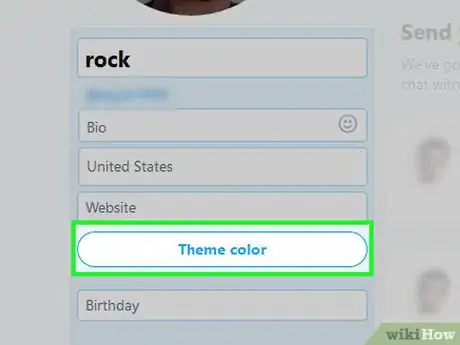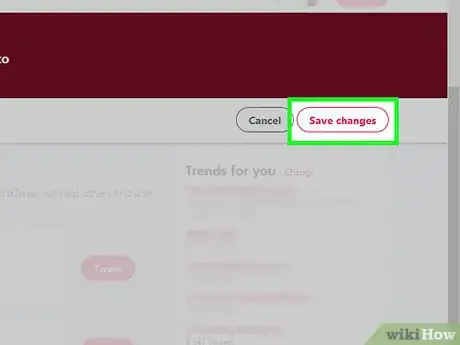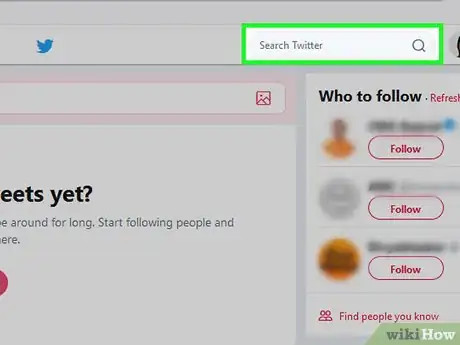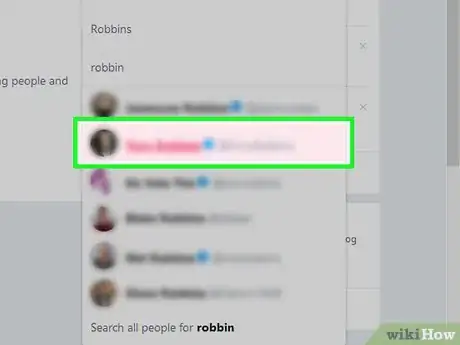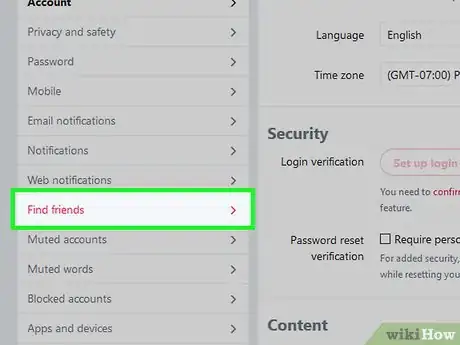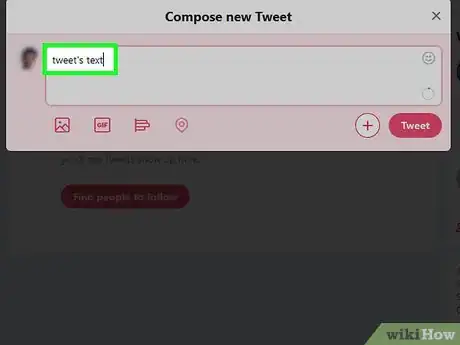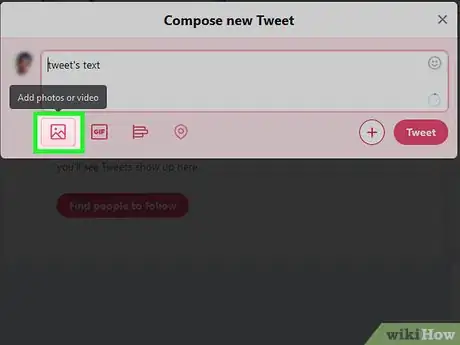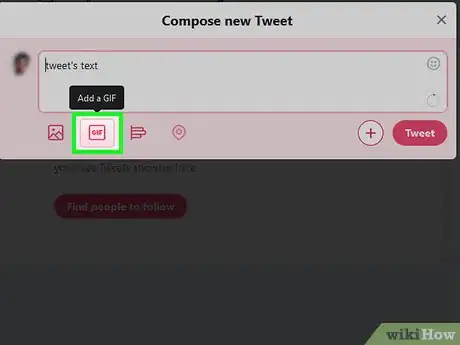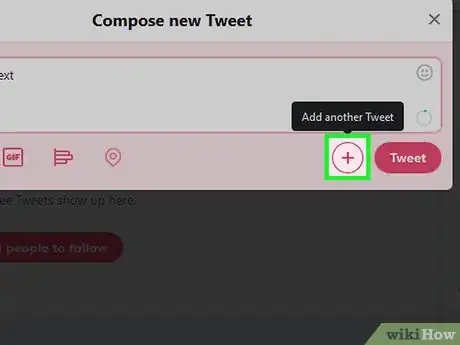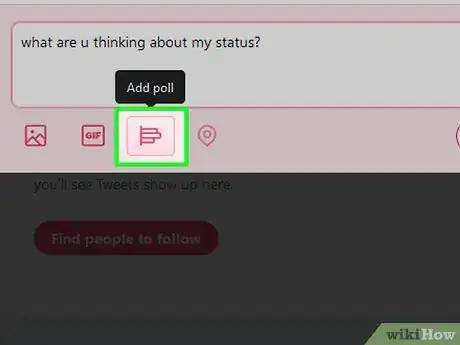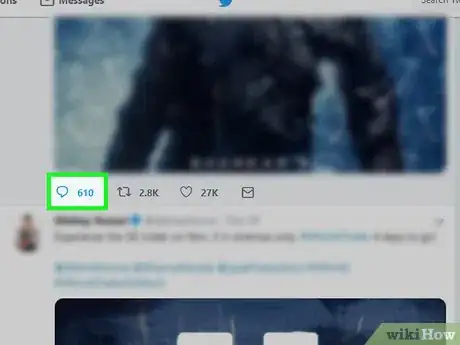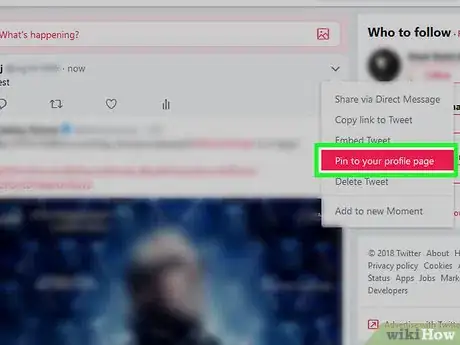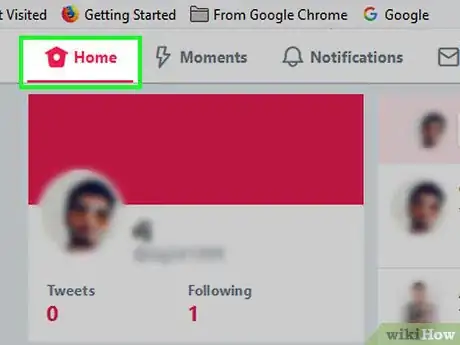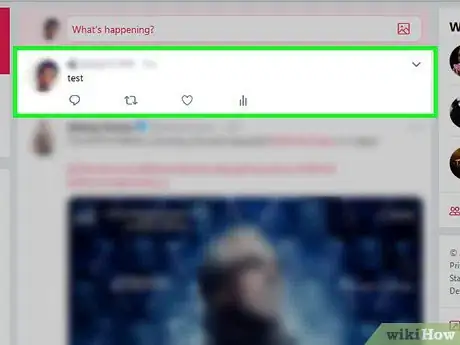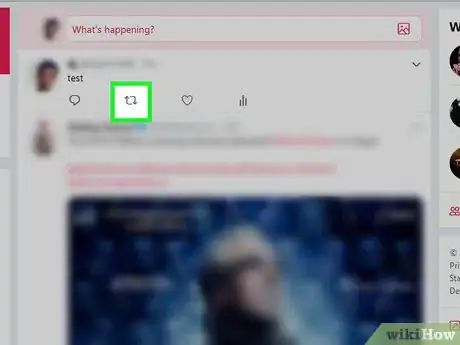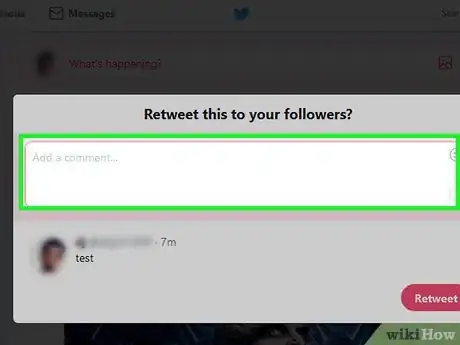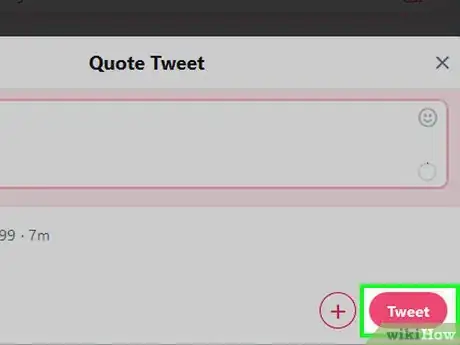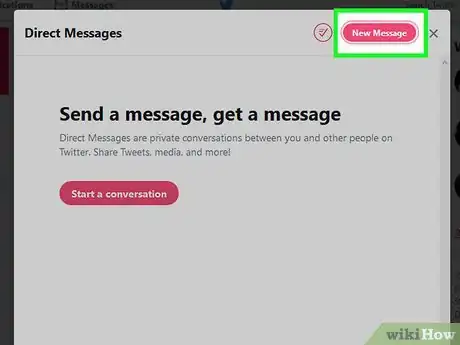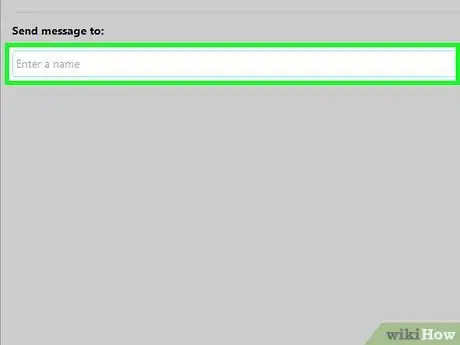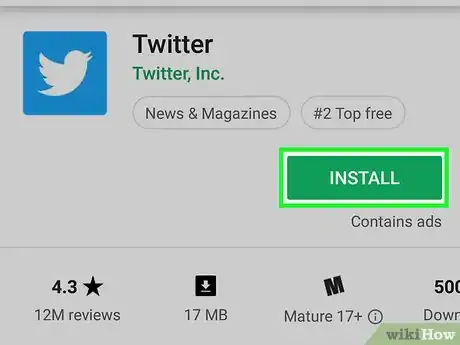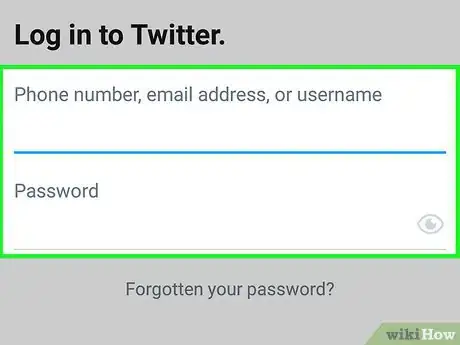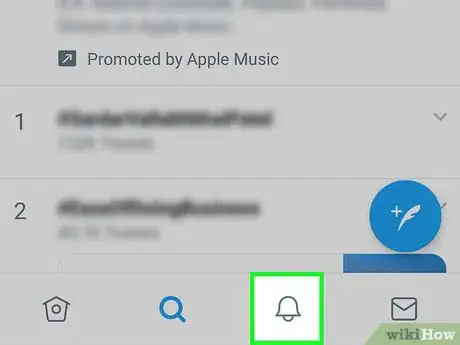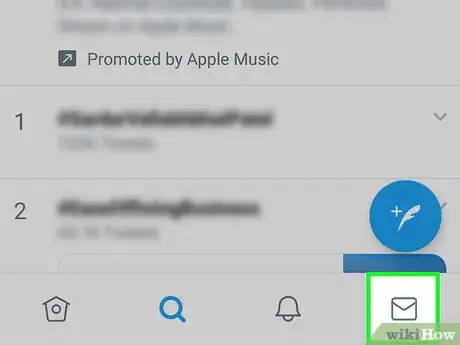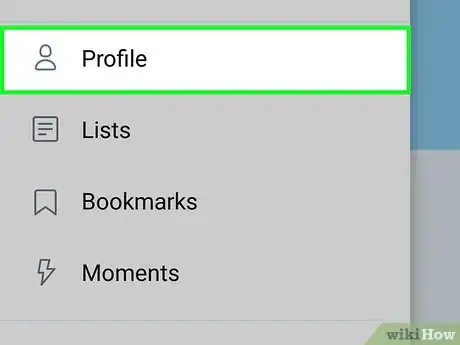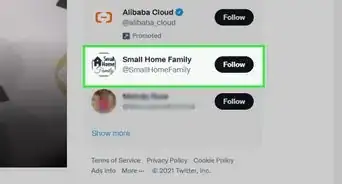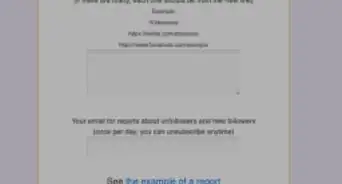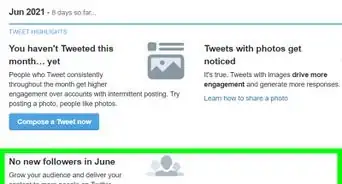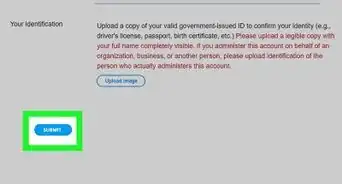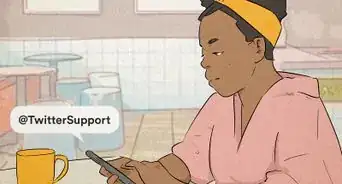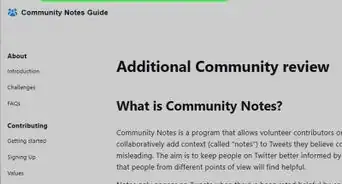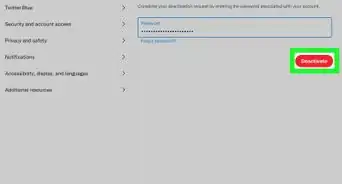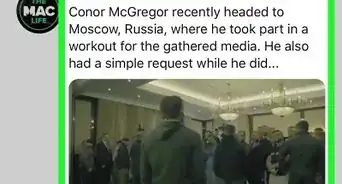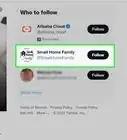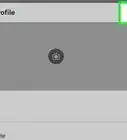The ultimate guide to Twitter for new users
X
This article was co-authored by wikiHow staff writer, Jack Lloyd. Jack Lloyd is a Technology Writer and Editor for wikiHow. He has over two years of experience writing and editing technology-related articles. He is technology enthusiast and an English teacher.
The wikiHow Tech Team also followed the article's instructions and verified that they work.
This article has been viewed 3,220,256 times.
Learn more...
This wikiHow teaches you how to get started with Twitter, which includes creating an account and learning how to tweet.
Steps
Part 1
Part 1 of 7:
Signing up for Twitter
-
1Open Twitter. Go to https://www.twitter.com/ in your computer's web browser.
-
2Click Sign Up. It's a blue button on the right side of the page.Advertisement
-
3Enter a name. Type your first (and last, if you like) name into the "Name" text box.
-
4Add your phone number. Type your phone number into the "Phone" text box.
- If you don't want to add your phone number, click Use email instead under the "Phone" text box and then enter an email address.
-
5Click Next. It's in the upper-right side of the window.
-
6Click Sign up. This blue button is at the bottom of the page.
-
7Verify your phone number if you signed up with a phone number. Skip this step if you used an email address to sign up for Twitter. To verify your phone number, do the following:
- Click OK when prompted.
- Open your phone's Messages app.
- Tap the text message from Twitter (this will usually be a five-digit number).
- Note the code in the text message.
- Type the code into the "Verification code" text box on the Twitter website.
- Click Next.
-
8Enter a password. Click the "Password" text field, then type in the password you want to use to log into your account.
-
9Click Next. It's in the upper-right corner of the page.
-
10Verify your email address if you signed up with an email address. Skip this step if you verified your phone number earlier. To verify the email address, do the following:
- Click OK when prompted.
- Go to your email inbox and log in if necessary.
- Open the email from "verify@twitter.com".
- Note the code in the email.
- Type the code into the "Verification code" text box on the Twitter website.
- Click Next.
-
11Click Skip for now. It's in the upper-right corner of the page.
-
12Select people to follow. Click Follow below any celebrity or recommended profiles you want to follow, then click Next when you're done. This will take you to your Twitter account.
- You can also just click Next to skip this step.
Advertisement
Part 2
Part 2 of 7:
Setting up Your Profile
-
1Click your profile icon. It's the circle with a silhouette of a person in the upper-right corner of the screen. A drop-down menu will appear.
-
2Click Settings and privacy. This is in the drop-down menu. Doing so opens the Settings page.
-
3Click the "Username" text box. It's near the top of the page.
-
4Replace the automatic username with your preferred one. You can type in the username you want to use to see if it's available; if it is, you'll see a green confirmation message appear above the text field.
- If someone else is using the username, you'll see a red-text warning appear here instead.
-
5Scroll down and click Save changes. It's at the very bottom of the page.
-
6Enter your password when prompted. Type in the password you set during the account creation process.
-
7Click Save changes. It's at the bottom of the prompt window.
-
8Click the profile picture icon. This is on the left side of the page. Doing so will take you to your profile.
- In the future, you'll be able to get to your account by clicking your profile circle in the upper-right corner of the page and then clicking your name at the top of the resulting drop-down menu.
-
9Upload a profile picture. Your profile picture is the picture that will appear to the left of all of your tweets and replies. To set a profile picture, do the following:
- Click the + camera icon in the upper-left side of the page.
- Click Upload photo in the resulting drop-down menu.
- Select a photo from your computer.
- Click Open.
- Adjust the photo as needed, then click Apply.
-
10Fill out your profile's information. While you're in the "Edit profile" view, you can add information to each of the following sidebar text boxes if you want to flesh out your profile:
- Name — Type in your name as you want it to appear. For example, if you signed up with your first and last name but you want to show only your first name, you can remove your last name here.
- Bio — Type a description of yourself into the "Bio" text box.
- Location — Add a city or region.
- Website — Add a link to your website if applicable.
-
11Select a theme color. Click Theme color on the left side of the page, then click a color you want to use.
-
12Click Save changes. It's on the right side the page. Doing so saves your profile changes and exits the "Edit profile" view.
- In the future, you can edit your profile by clicking the Edit profile button that's near the top of your profile page.
Advertisement
Part 3
Part 3 of 7:
Following Users
-
1Click the "Search Twitter" text field. It's a text box at the top of the Twitter page.
-
2Enter a user's name or handle. Type in the name or username of the person whom you want to add.
-
3Select a user. Click the name of the user whom you want to add in the resulting drop-down menu. This will take you to their page.
-
4Click Follow. It's in the upper-right corner of the page.
- If the user's profile is protected, clicking Follow sends a follow request to the user.
-
5Find friends from popular email services. You can find your friends from supported email accounts' contact lists by doing the following:
- Click your profile circle in the upper-right corner of the page.
- Click Settings and privacy in the drop-down menu.
- Click Find friends on the left side of the page.
- Click Upload contacts next to your preferred account.
- Log into the account, then follow the on-screen prompts to import your contacts list.
Advertisement
Part 4
Part 4 of 7:
Tweeting
-
1Click Tweet. It's in the upper-right corner of the page. This will open the "Tweet" box.
- As long as you aren't on the Messages tab, this button will always be in the top-right corner of the Twitter page.
-
2Enter your tweet's text. Type whatever you want to tweet into the "Tweet" window's text box.
- You can type up to 280 characters into the text box. This includes spaces.
-
3Add a photo to your tweet. If you want to post a photo alongside your tweet, do the following:
- Click the mountain-shaped "Photo" icon.
- Select a photo or video from your computer.
- Click Open.
-
4Complement your tweet with a GIF. If you'd rather use an animated photo rather than a photo from your computer, do the following:
- Click the GIF button below the tweet text box.
- Select a GIF category or type in a keyword to search for a GIF.
- Click the GIF you want to use.
-
5Add a tweet to your current tweet to create a thread. If you want to create a thread of tweets, click the + icon at the bottom of the window and enter your second tweet's text.
- You can repeat this process for each added tweet.
-
6Click Tweet. It's in the lower-right corner of the window. This will post your tweet to your profile.
- If you're tweeting an entire thread, you'll click Tweet all here.
-
7Tweet a poll. One less-used aspect of Twitter is the Poll feature, which allows you to tweet out a poll for your followers to fill out:
- Click Tweet, then add your question to the tweet box's main text box.
- Click the bar graph-shaped "Poll" icon.
- Add poll choices in the "Choice 1" and "Choice 2" text fields. You can add more choices by clicking Add a choice as well.
- Set a time limit by clicking 1 day and then selecting a day, hour, and minute value (you can select up to 7 days in length).
- Click Tweet.
-
8Respond to a tweet. If you want to respond to a friend's tweet, you can do so from the Home page:
- Click the Home tab if necessary.
- Go to the tweet you want to respond to.
- Click the speech bubble icon below the tweet.
- Type in your response. You can also add a photo, a GIF, or a poll if need be.
- Click Reply.
-
9Pin a tweet to the top of your profile. You can pin one tweet to your profile to keep it at the top of your profile page until you decide to pin a new tweet:
- Open your profile page and go to the tweet you want to pin (this must a tweet you created, not a retweet).
- Click in the top-right corner of the tweet.
- Click Pin to your profile page in the resulting drop-down menu.
- Click Pin if prompted.
Advertisement
Part 5
Part 5 of 7:
Retweeting Other People's Posts
-
1Open the Home feed. Click the Home tab in the upper-left side of Twitter to do so.
-
2Find a post you want to retweet. Scroll down through the Home feed until you find a tweet you want to add to your profile.
-
3Click the "Retweet" icon. It's a rectangle made of two arrows below the tweet. A pop-up menu will appear.
-
4Add a comment if you like. If you want to add your own take the the tweet, click the "Add a comment..." text box above the tweet, then type in th comment before proceeding.
-
5Click Retweet. It's below the original tweet in the pop-up menu. Doing so posts the tweet to your profile page.
Advertisement
Part 6
Part 6 of 7:
Sending Messages
-
1Click Messages. It's a tab at the top of the page. Doing so opens the Messages pop-up window.
-
2Click New Message. This is in the top-right corner of the pop-up window.
-
3Select a follower. Click the name of the follower you want to message. You can also type the name of a follower into the search box if you don't see the follower listed here.
- You can select more than one follower here, but you must select at least one follower.
- Keep in mind that, while you can select people who aren't following you, sending a message to them will deliver the message to their "Requested" Messages folder instead of their inbox.
-
4Click Next. It's in the bottom-right corner of the window.
-
5Enter your message. Type your message into the text box at the bottom of the window.
-
6Add a photo or GIF if you like. As with tweets, you can add a photo or a GIF to your message, though you can't add both (or more than one) of them at the same time:
- Photo — Click the mountain-shaped "Photo" icon, select a photo or video from your computer, and click Open.
- GIF — Click the GIF button, search for a GIF to use, and click the GIF.
-
7Click Send. It's to the right of the message. This will send your message to the recipient.
- A grey checkmark under your message means it was sent. A blue checkmark means it was viewed.
Advertisement
Part 7
Part 7 of 7:
Using Twitter on Mobile
-
1Download the Twitter app. You can download the Twitter app for free on both iPhone and Android:
- iPhone — Open the App Store, tap Search, tap the search box, type in twitter, tap Search, tap GET to the right of the Twitter app icon, and enter your Apple ID password or Touch ID when prompted.
- Android — Open the Play Store, tap the search bar, type in twitter, tap Twitter in the search results, and tap INSTALL.
-
2Open Twitter. Tap OPEN in your smartphone's App Store or Google Play Store, or tap the blue-and-white Twitter app icon.
-
3Sign into your Twitter account. Once Twitter opens, tap Sign in and enter your account's email address and password.
- If you haven't yet created a Twitter account, make an account and set it up before using Twitter on mobile.
-
4Create a tweet. Tap the "Tweet" icon, which resembles a feather pen on a box in the top-right corner (iPhone) or bottom-right corner (Android) of the screen, then type in your tweet's contents and tap Tweet in the top-right corner of the screen.
- As with desktop, you can add photos, a GIF, a poll, or a series of additional tweets to your tweet.
- To respond to a tweet, go to the tweet, tap the speech bubble below the tweet, enter your reply, and tap Reply.
-
5Retweet content. You can retweet any non-protected tweet by going to the tweet in the Home feed, tapping the rectangular Retweet option, and then tapping one of the following:
- Retweet — Tap this option to retweet the tweet immediately.
- Retweet with comment — Type a comment into the text box, then tap Retweet.
-
6Search Twitter for users. If you want to search for a user, tap the "Search" icon at the bottom of the screen, tap the search bar that appears at the top of the screen, and type in the name of the user you want to view. You can then tap a name in the search results list to view their profile.
- If you want to follow the person in question, tap Follow in the top-right corner of their profile page.
-
7Check your notifications. Tap the bell-shaped "Notifications" icon at the bottom of the screen to do so. This will list all of your Twitter-based notifications (e.g., comments, messages, recent likes from followers, etc.).
-
8Send a message. You can send a message from the Twitter mobile app by doing the following:
- Tap the envelope-shaped Messages icon in the bottom-right corner of the screen.
- Tap the "New Message" icon that's in the top-right corner of the screen (iPhone) or the bottom-right corner of the screen (Android).
- Select a recipient.
- Tap the "Start a message" text box.
- Enter a message, making sure to add a photo or a GIF if you like.
- Tap the "Send" icon.
-
9View your profile. Tap your profile picture at the top of the screen, then tap Profile in the resulting drop-down menu to go to your profile page.
- You can edit your profile by tapping Edit profile here and then selecting aspects to edit (e.g., your profile picture).
Advertisement
Community Q&A
-
QuestionHow do I tag someone on Twitter?
 Community AnswerIf you know their twitter username (beginning with the @symbol), include this username anywhere in a tweet, and it will notify that user as a mention. If you start with the @username at the very beginning of your tweet, only Twitter users who follow both of you will see it on their timeline. Put it anywhere else, and it will become a public tweet that all of your followers can see, too.
Community AnswerIf you know their twitter username (beginning with the @symbol), include this username anywhere in a tweet, and it will notify that user as a mention. If you start with the @username at the very beginning of your tweet, only Twitter users who follow both of you will see it on their timeline. Put it anywhere else, and it will become a public tweet that all of your followers can see, too. -
QuestionHow do I post a tweet on another person's account?
 Community AnswerYou can't. That's not how Twitter works. However, you can retweet something that person posted and add a comment if you want them to see what you write. You can write @username at the beginning of your tweet.
Community AnswerYou can't. That's not how Twitter works. However, you can retweet something that person posted and add a comment if you want them to see what you write. You can write @username at the beginning of your tweet. -
QuestionCan I change my name on Twitter?
 Community AnswerYes; on desktop, click on your profile picture, then go to Settings. The first setting you can change is your username. If you want to change your display name, visit your profile by clicking on your profile picture again, then clicking on "View Profile". Next, click "Edit Profile". Now, you can change your name, profile picture, header, anything to make your profile you.
Community AnswerYes; on desktop, click on your profile picture, then go to Settings. The first setting you can change is your username. If you want to change your display name, visit your profile by clicking on your profile picture again, then clicking on "View Profile". Next, click "Edit Profile". Now, you can change your name, profile picture, header, anything to make your profile you.
Advertisement
Warnings
- As with any social network, be wary of the information you share with others.⧼thumbs_response⧽
- Particularly excessive tweeting (100+ tweets in an hour or 1000+ tweets in a day) can temporarily send you to "Twitter jail" for a couple of hours. While in the proverbial "jail", you can access your profile but cannot tweet.⧼thumbs_response⧽
Advertisement
About This Article
Advertisement