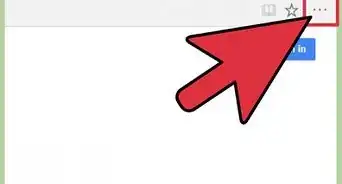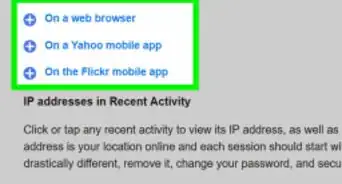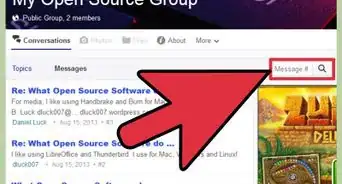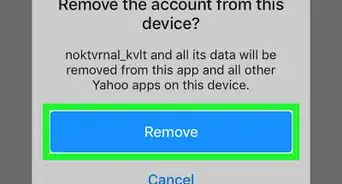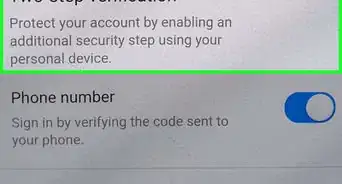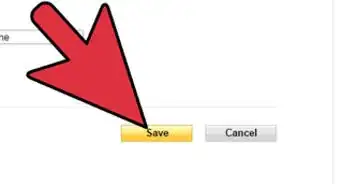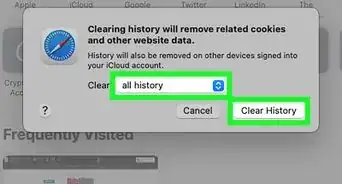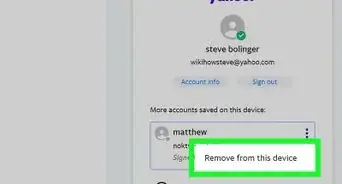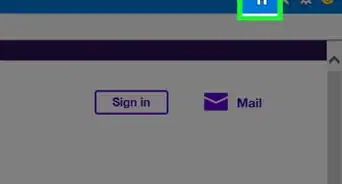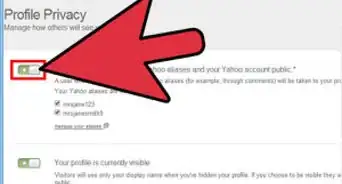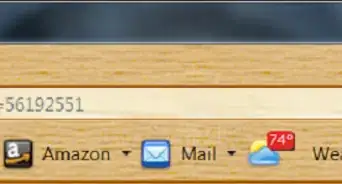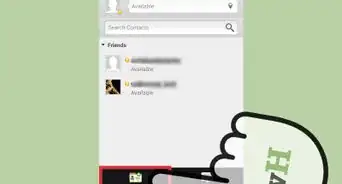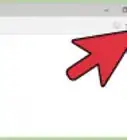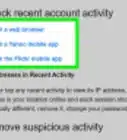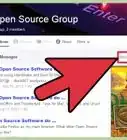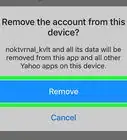X
wikiHow is a “wiki,” similar to Wikipedia, which means that many of our articles are co-written by multiple authors. To create this article, volunteer authors worked to edit and improve it over time.
This article has been viewed 48,993 times.
Learn more...
On Yahoo, you can create a personal avatar that represents your online persona for use with Yahoo Messenger and multiple other Yahoo applications. To make an avatar, you must first sign in with your username and password at Yahoo, then proceed to the Yahoo Avatars website to create and customize your avatar's appearance. Follow these steps to create your own Yahoo avatar using the Yahoo Avatar wizard.
Steps
Part 1
Part 1 of 6:
Access the Yahoo Avatar Wizard
-
1Click on the "Yahoo Avatars" Web page provided to you in the Sources section at the bottom of this article.
-
2Click on "Sign In," located in the upper left corner of your Yahoo session.Advertisement
-
3Enter your Yahoo ID and password, then click on "Sign In."
-
4Click on the button labeled "Create your avatar now." The Yahoo Avatar wizard will then load.
Advertisement
Part 2
Part 2 of 6:
Customize your Avatar's Appearance
-
1Click on the "Appearance" tab.
-
2Click on the "Change Gender" button on the left if you want the gender of your avatar changed from male to female.
-
3Click on any shade below the "Skin Color" section to choose your avatar's skin color.
-
4Select an image from within the "Face and Eyes" section to customize the appearance of your avatar.
-
5Click on any eye color displayed to the right of your avatar's face to change its eye color. Your avatar's eye color can be brown, hazel, blue, or green.
-
6Click on the "Hairstyles" link located directly below the "Appearance" tab. A variety of different hairstyles will display on the Web page.
-
7Click on the hairstyle of your choice for your avatar. Your avatar will then reflect the new changes you've made within the preview window on the left.
Advertisement
Part 3
Part 3 of 6:
Select Clothes for your Avatar
-
1Click on the "Apparel" tab.
-
2Click on the outfit you'd like your avatar to wear. You will have the option of choosing one out of over 200 different outfits for your avatar.
- Click on the links labeled "Tops," "Bottoms," or "Plus Sizes" below the "Apparel" tab if you want to choose individual articles of clothing for your avatar.
Advertisement
Part 4
Part 4 of 6:
Choose Extras for your Avatar
-
1Click on the "Extras" tab. The Extras feature will allow you to customize your avatar with accessories such as hats, sports gear, holiday clothing, and flags.
-
2Click on any of the category links below the "Extras" tab to further customize your avatar. For example, if you want your avatar to wear a costume for Halloween, click on the "Holiday and Events" category, then choose "Halloween" to browse and choose Halloween costumes.
-
3Click on any image to apply that particular accessory or article of clothing to your avatar. Any changes you make will be displayed on your avatar within the preview window.
Advertisement
Part 5
Part 5 of 6:
Select a Background
-
1Click on the tab labeled "Backgrounds." You will have the option to browse and choose one background from over 70 pages.
-
2Click on the background of your choice to apply the setting to your avatar. For example, if you enjoy spending time at the beach, choose a background such as "Beach with Smiling Sun," which will show your avatar standing on the beach.
Advertisement
Warnings
- Yahoo will stop supporting Yahoo Avatars on April 1, 2013. If you want to keep a copy of your avatar for future use, click on the download option displayed on your personal Yahoo Avatars home page.⧼thumbs_response⧽
Advertisement
About This Article
Advertisement