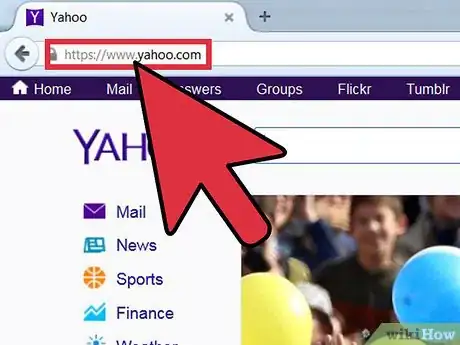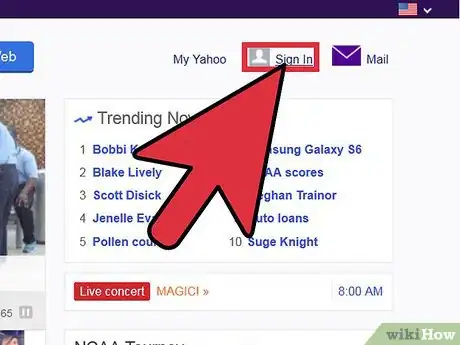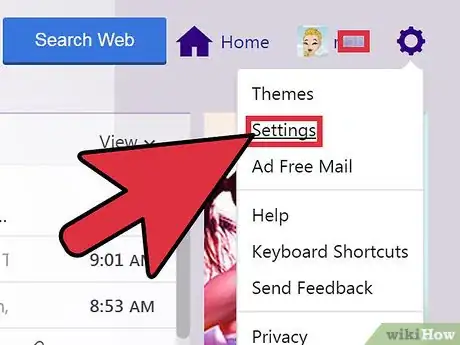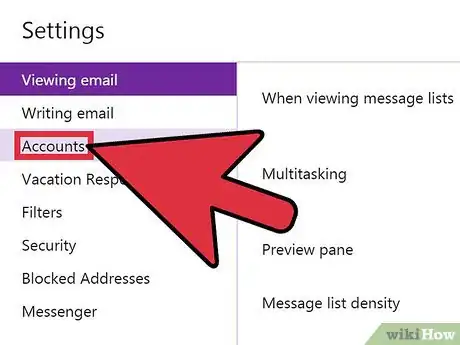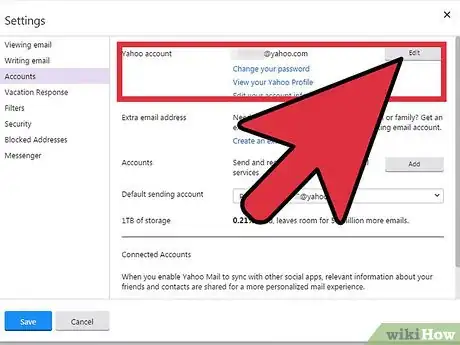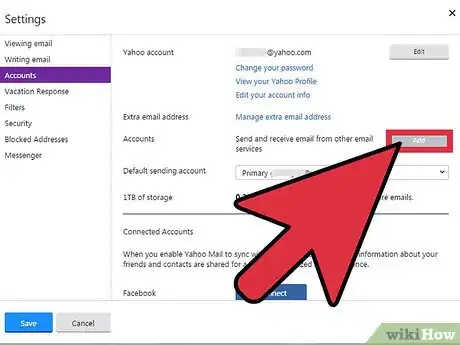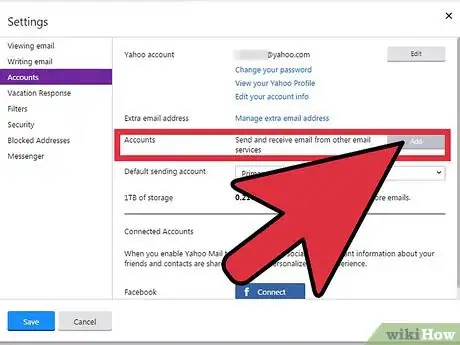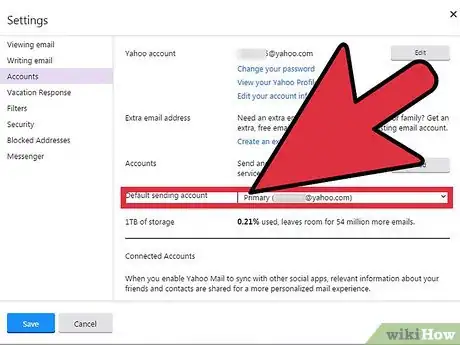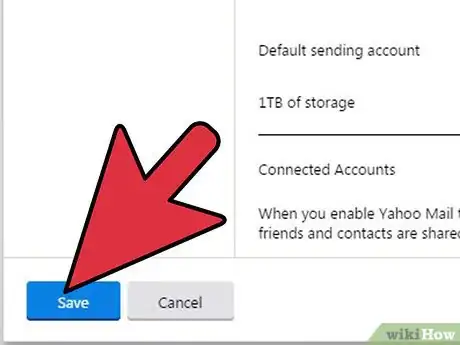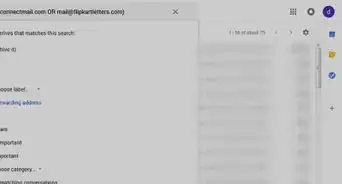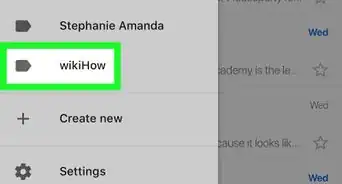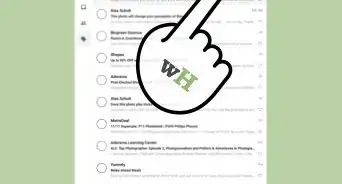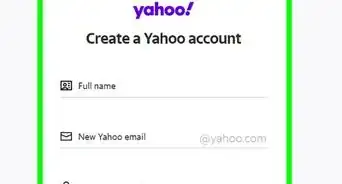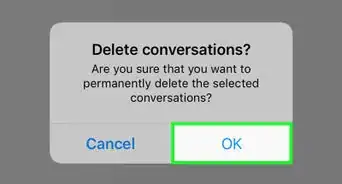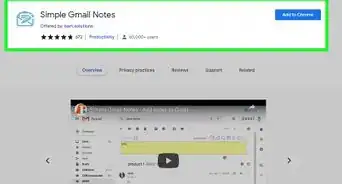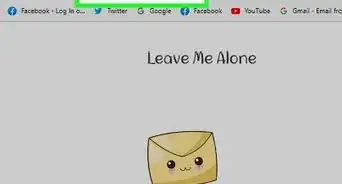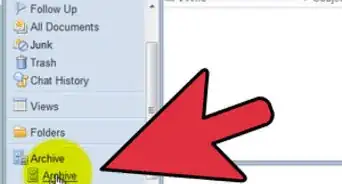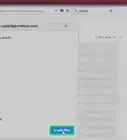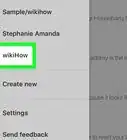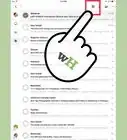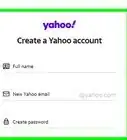X
wikiHow is a “wiki,” similar to Wikipedia, which means that many of our articles are co-written by multiple authors. To create this article, volunteer authors worked to edit and improve it over time.
This article has been viewed 148,954 times.
Learn more...
Managing your account settings of your Yahoo! account can benefit you in multiple ways. You will be able to edit the way you access your account and edit your profile. Getting to your account settings is very easy to do and can save you a lot of trouble in the future. Here are a couple easy steps to managing your account settings directly from your e-mail address.
Steps
Part 1
Part 1 of 2:
Finding Your Settings
-
1Head to the Yahoo! website. The first thing you need to do is open your preferred browser. Once it’s open, type in www.Yahoo.com on the address bar at the top of the screen, and hit "Enter" on your keyboard. This will load up the Yahoo! home page.
-
2Log into your Yahoo! Mail account. On the home page, click on the “Mail” button towards the top of the screen. This will bring you to the log-in screen for your Yahoo! Mail account.
- You will be asked for your Yahoo! ID and password on the next page. Just click on each box and enter in your information on the right.
- When you’ve entered the needed information, click on the purple “Sign in” button to log into your account.
Advertisement -
3Go to Settings. Now that you’re logged in, look to the right side of the screen for a small gear. This is a drop-down menu that will let you edit different aspects of your account. The second option from the top reads “Settings.” Click on it to open up the Settings box on your screen.
-
4Access your account settings. A white Settings box should be on your screen. The third option down reads “Accounts.” If you click on this, the settings to the right will all change. Once the settings appear on your right, you will be able to look through all of your account settings.
Advertisement
Part 2
Part 2 of 2:
Managing Your Account
-
1Configure the settings for your Yahoo! account. The first option is for your actual Yahoo! account, which is the title of the first section. To the right of this will be your Yahoo! e-mail address. Below it are three blue links that each do something different respectively. You can click on each of these links to edit that particular setting, or to view your profile:
- The first one allows you to change your password.
- The second option lets you view your Yahoo! profile.
- The last option lets you edit your account information.
-
2Add an extra e-mail address. The next section is for adding an extra e-mail address. You can add an extra account to your current e-mail address free of charge. You just need to click the blue link that reads “Create an extra e-mail address” and follow the steps on the new link.
-
3Manage your accounts. The option below making an extra e-mail address reads “Accounts.” Once you make an e-mail address, you can pick which address you receive mail to by clicking on the dotted “Edit” box. This will open up a new box with 3 options: “Sending name,” “E-mail address,” and “Description.”
- You can edit each of the three options by clicking inside the white box and entering your information.
- When you are finished don’t forget to click the green “Save” button to save these changes.
-
4Configure your default sending account. The next and final thing you can edit is your default sending account. This is a simple drop-down menu. After you add a new account, you can click on your name and select which e-mail you want to send from by clicking on it.
-
5Save your changes. When you are finished adjusting these settings, it is CRUCIAL to click the green “Save” button at the bottom of the page. This is how you save your changes.
Advertisement
Community Q&A
-
QuestionWhich key will add a notification so that the receiver understands that the email is important?
 Community AnswerIn the bar with the font styles and so forth, there should be an exclamation point icon -- click on this. This is the method for most email services.
Community AnswerIn the bar with the font styles and so forth, there should be an exclamation point icon -- click on this. This is the method for most email services. -
QuestionHow do I change the language to English?
 Community AnswerGo to settings, select language and click, "English."
Community AnswerGo to settings, select language and click, "English." -
QuestionHow can I send copies of my sent messages to my inbox?
 Community AnswerYou can go to your sent messages or when you send a message, send it to or CC yourself and the person you want to send it to.
Community AnswerYou can go to your sent messages or when you send a message, send it to or CC yourself and the person you want to send it to.
Advertisement
About This Article
Advertisement