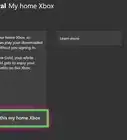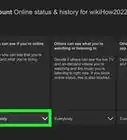wikiHow is a “wiki,” similar to Wikipedia, which means that many of our articles are co-written by multiple authors. To create this article, volunteer authors worked to edit and improve it over time.
This article has been viewed 23,843 times.
Learn more...
This wikiHow will show you how to open the Game Bar on PC. The Game Bar is your one stop hub for everything Xbox. Socialize with some of your friends or play online multiplayer (requires Live Gold or Game Pass Ultimate). Setting up the Game Bar is easy, and once you have done so, you can capture clips, broadcast live, and socialize with the press of one keyboard shortcut.
Steps
Signing In
You only need to sign in if your Microsoft account is not connected. If your Microsoft account is connected, skip this step.
-
1
-
2Click on "Accounts". This will open up your account settings.Advertisement
-
3Click on "Sign in with a Microsoft account". You need to sign in with your Microsoft account to use Xbox features.
-
4Enter your Microsoft account email, Skype ID, or phone number. Click on Next.
-
5Enter your Microsoft account password. Click on Sign in.
- You can also approve the request sent to Microsoft authenticator.
- You will be prompted to enter a verification code if two-factor authentication is enabled.
-
6Enter your computer password.
Enabling Game Bar
Using the Game Bar
-
1Press ⊞ Win+G. This will open the Game Bar. Alternatively, type Game Bar into the Cortana search box and choose the top result.
-
2Click on one of the icons at the top to open a particular Game Bar element or choose the menu button to view all of them.
- You can pin game bar elements to the menu by clicking on the star to the right.
Configuring Xbox Game Bar
-
1Press ⊞ Win+G. This will open the Game Bar. Alternatively, type Game Bar into the Cortana search box and choose the top result.
-
2Choose whether you are viewing a game or not. If you are viewing a game, check the box labeled "Remember this is a game."
-
3Link accounts to Game Bar. To do so, click on "Accounts" from the left tab, click on Sign in or Link next to the account name, and follow the prompts to sign in.
-
4Configure Game Bar shortcuts. Choose the "Shortcuts" tab, then click on the box underneath the shortcut you want to configure, then press the desired key combination.
-
5Choose the Game Bar theme. You can choose between Light, Dark, and System Default. Click on "Personalization". From this menu, you can turn on/off Game Bar animations, as well as reset the overlay position.
-
6Change recording settings. To do so, click on "Capturing". You can choose to record automatically when playing a game (where then you can retrieve the last 30 seconds by using the key shortcut ⊞ Win+Alt+G as well as show microphone recording notifications and what to record.
-
7Change notification settings. To do so, click on "Notifications". You can silence all notifications (except alarms) while playing all or just fullscreen games, you can enable notifications when achievements are unlocked and when certain friends are online/send you messages, etc.
-
8Configure voice chat settings. Click on "Voice chat", then decide the audio output for voice chat, the volume of voice chat, and whether you have to press a key to enable communications.
Community Q&A
-
QuestionMy game bar doesn't open when I press Win + G. Why is that?
 AasimTop AnswererIf your game bar is not working, try resetting it. Also check to see if an update is available in the Microsoft store; if there is one available, then perform the update.
AasimTop AnswererIf your game bar is not working, try resetting it. Also check to see if an update is available in the Microsoft store; if there is one available, then perform the update.
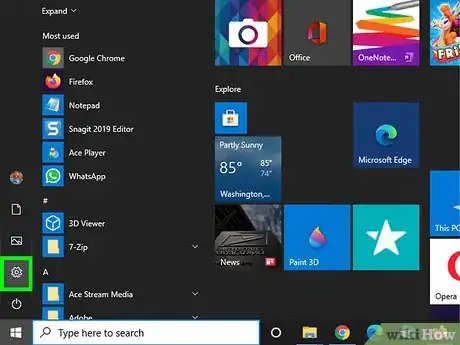

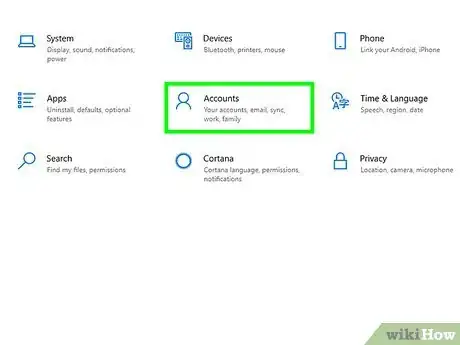
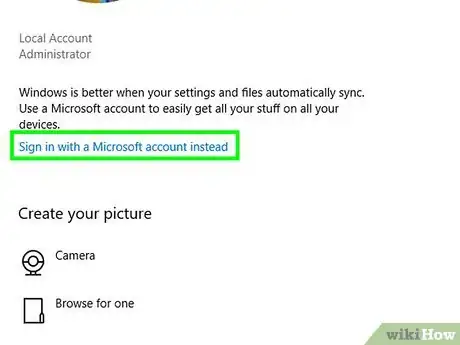
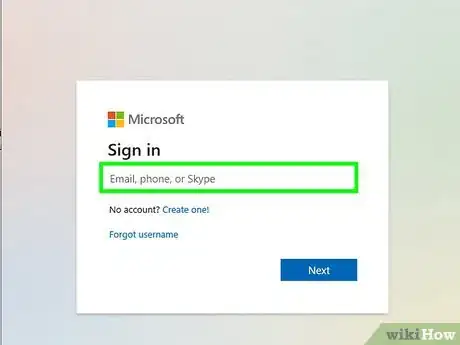
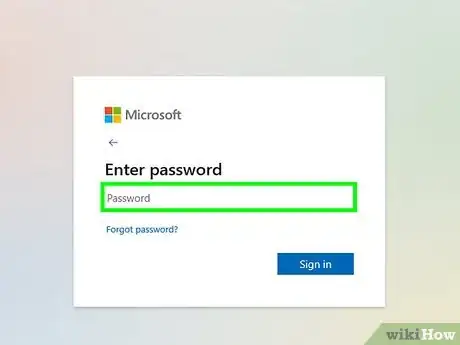
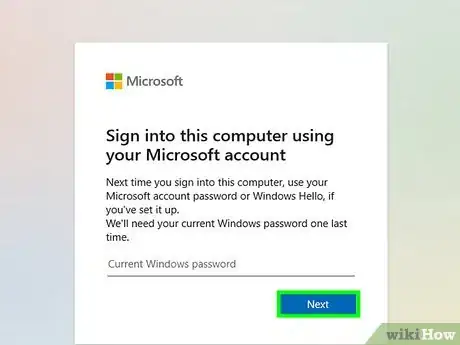
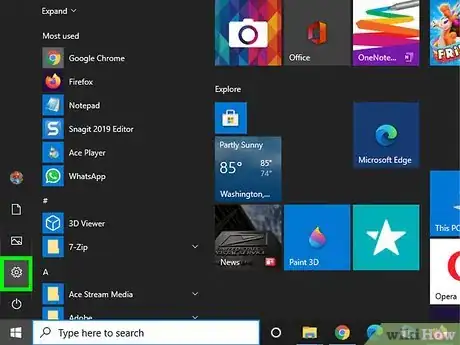
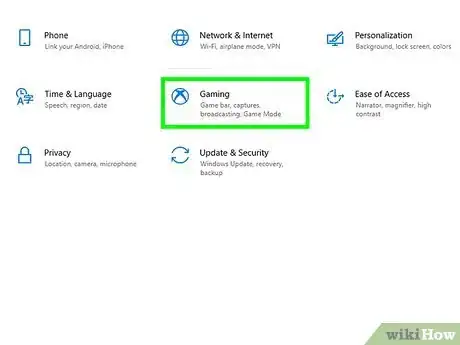
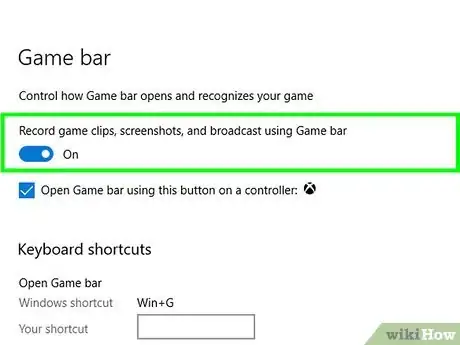

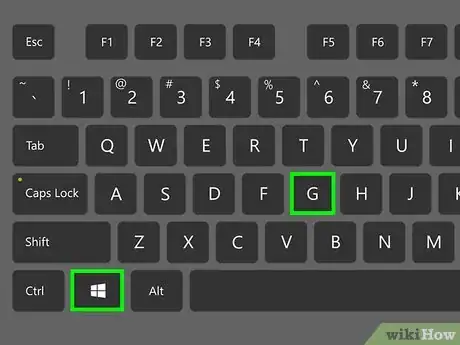
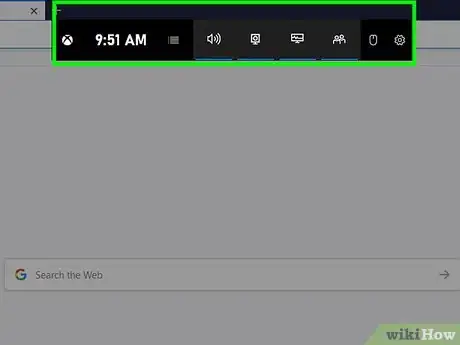
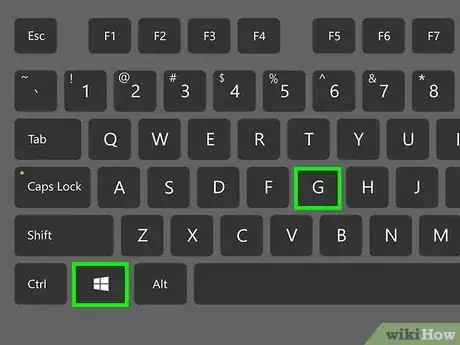
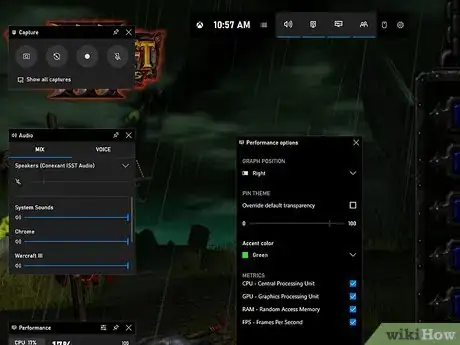
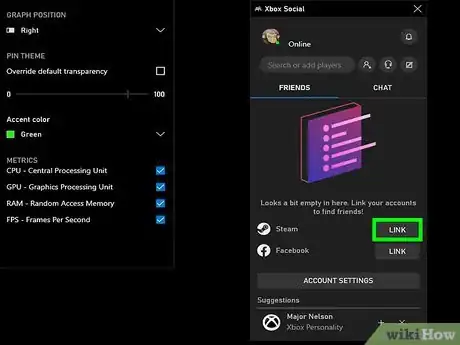
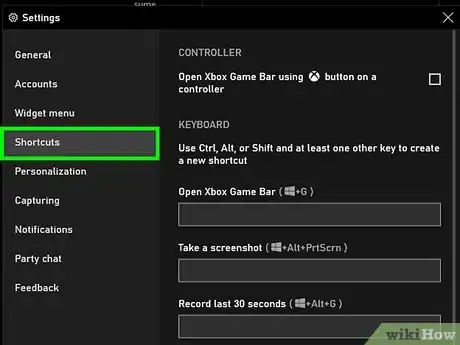
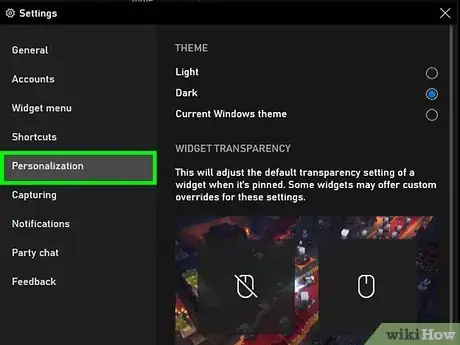
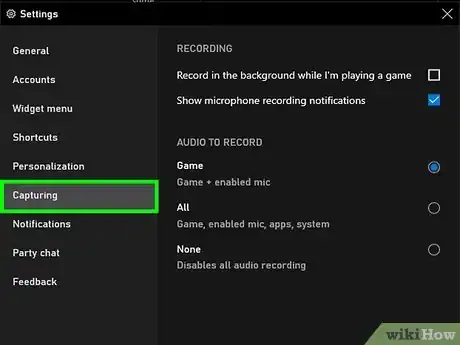
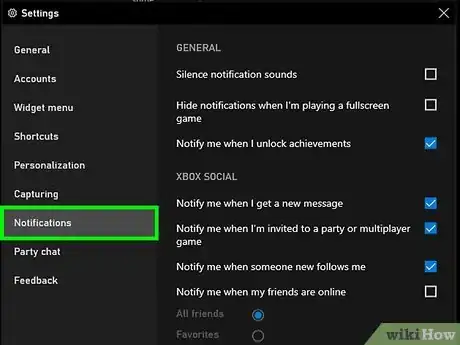
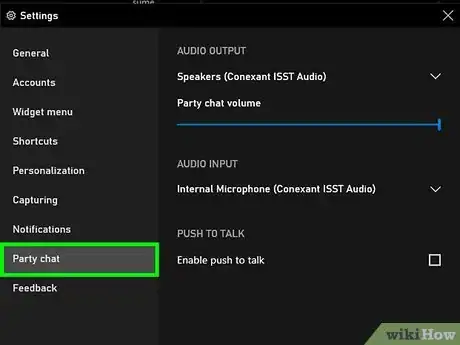
-Step-13.webp)
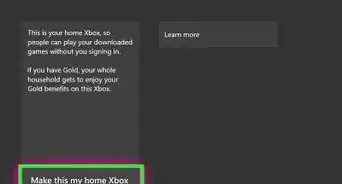
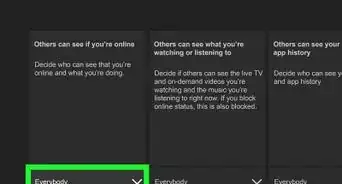

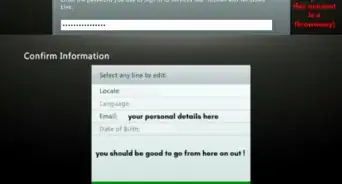
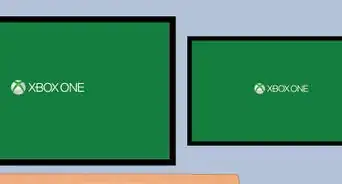
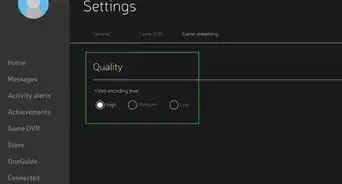
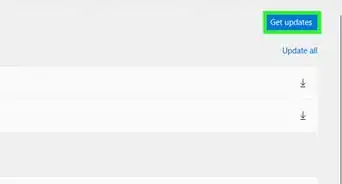


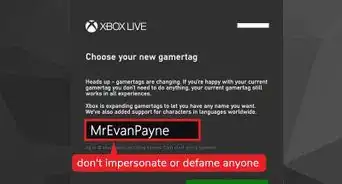
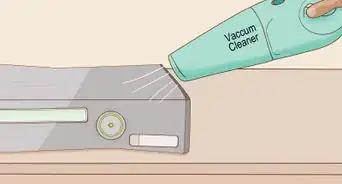
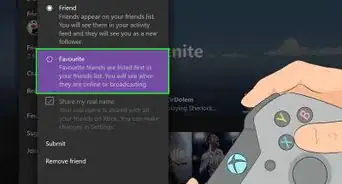







-Step-13.webp)