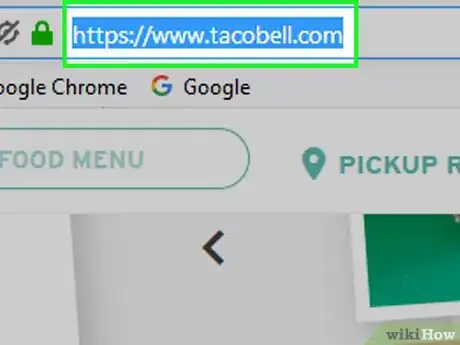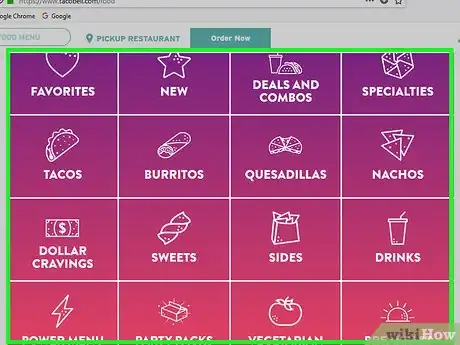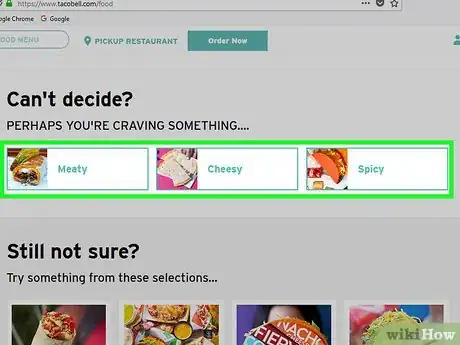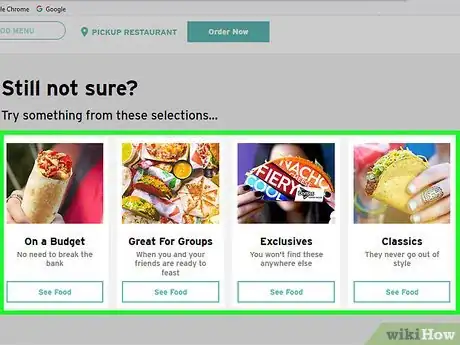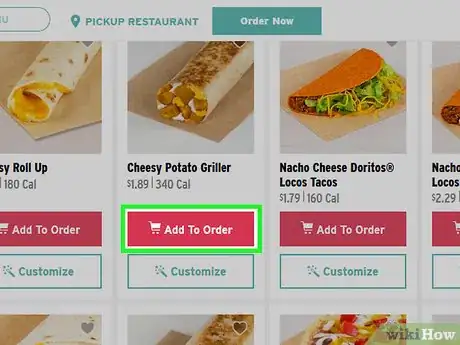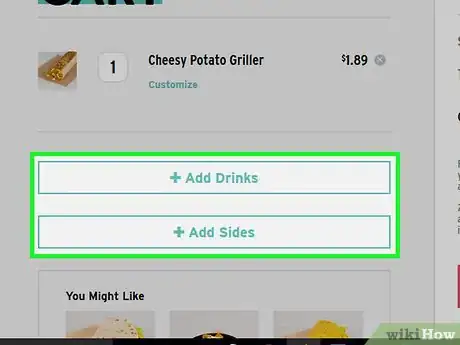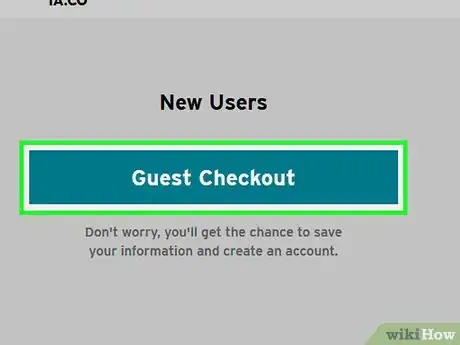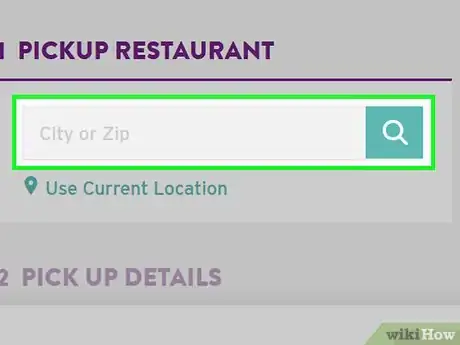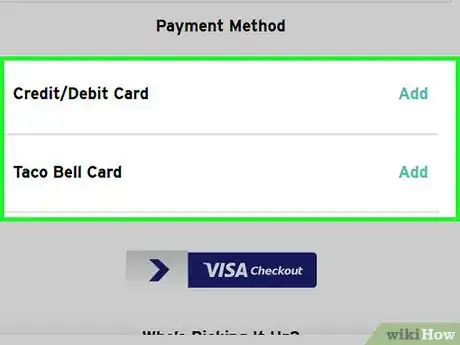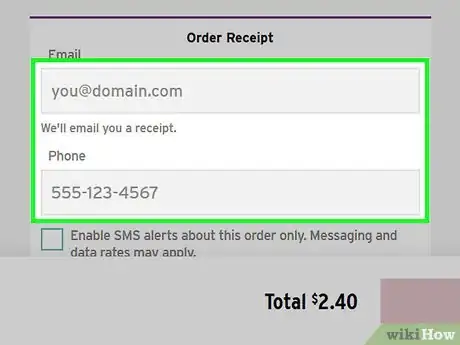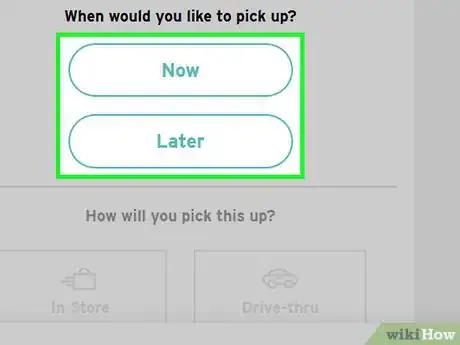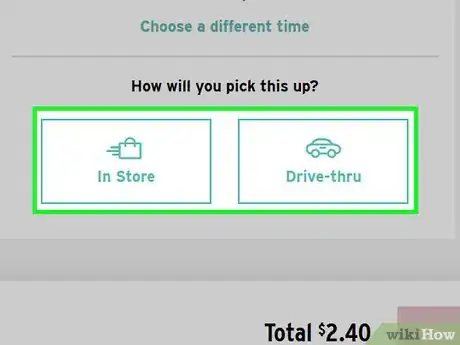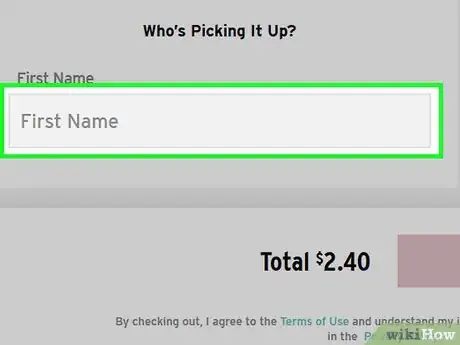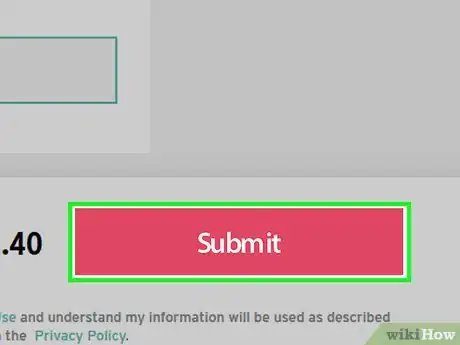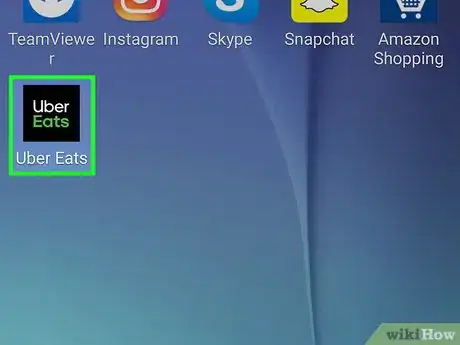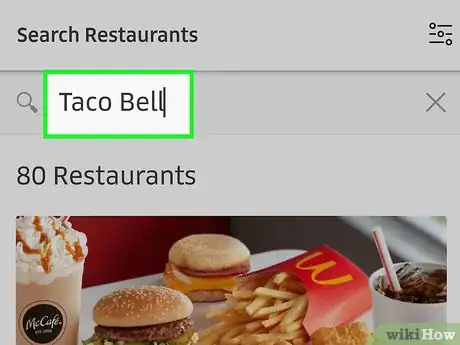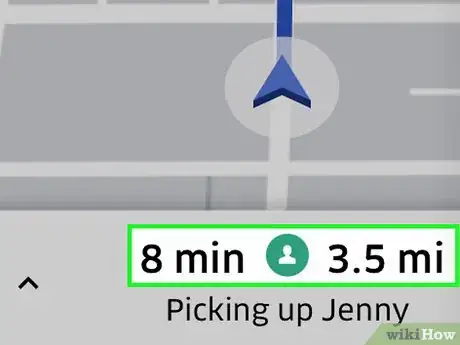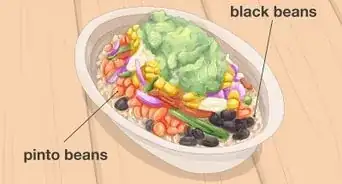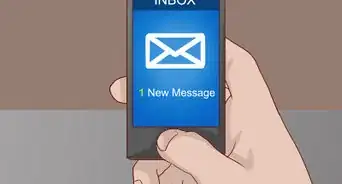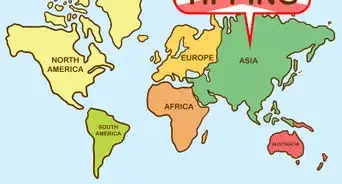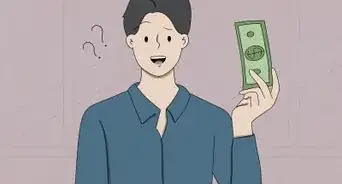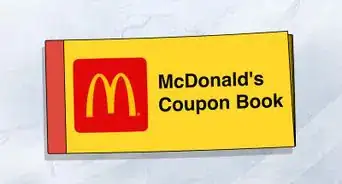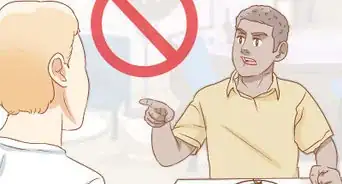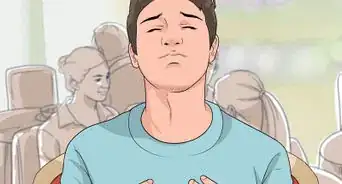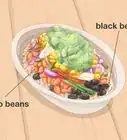This article was co-authored by wikiHow Staff. Our trained team of editors and researchers validate articles for accuracy and comprehensiveness. wikiHow's Content Management Team carefully monitors the work from our editorial staff to ensure that each article is backed by trusted research and meets our high quality standards.
There are 7 references cited in this article, which can be found at the bottom of the page.
This article has been viewed 59,868 times.
Learn more...
If you're in the mood for Taco Bell, you can order anything on the menu from the comfort of your home. All you need is a computer or phone to access their online ordering system. Once you've selected your food and submitted your order, you can pick up your food anytime from then until the store closes. Visit the Taco Bell website to order their food quickly and conveniently!
Steps
Selecting Your Food
-
1Visit the Taco Bell home page and click on "Order Now." Enter the Taco Bell URL into your browser and wait for the home page to load. From there, click on the blue button near the top of the page that says "Order Now." This will take you to the online ordering menu.
- If you'd prefer to use your phone, you can also download the Taco Bell app. The app uses the same food categories and checkout format as the website.[1]
- Find the Taco Bell homepage at https://www.tacobell.com/
-
2Choose your food from the ordering menu. Taco Bell organizes its food into 16 different categories. Click on any of the following categories to find the right food options for you:[2]
- Favorites (user specific), New, Deals and Combos, or Specialties
- Tacos, Burritos, Nachos, or Quesadillas
- Dollar Cravings, Sweets, Sides, or Drinks
- Power Menu, Party Picks, Vegetarian, or Breakfast
Advertisement -
3Choose between meaty, cheesy, and spicy if you can't decide. Taco Bell further organizes its menu into taste categories if you're not quite sure what you want. Decide whether you're in the mood for something cheesy, meaty, or spicy, then click on the corresponding button.
- You can access the full menu at https://www.tacobell.com/food
- This is on the main menu page below the 16 food categories, beneath the "Can't Decide?" header.
-
4Choose between budget, exclusives, classics, and groups for more options. If you're still having trouble deciding, scroll down to the bottom of the menu. From there, you can choose between 4 more options: On a Budget, Great for Groups, Exclusives, and Classics.[3]
- If you want to go back to the main menu, click on the navigation bar at the top of the page.
- Click on the "See Food" button to access food from these 4 menus.
-
5Add any food you want to purchase to your cart. On the bottom of every food option is an "Add to Cart" button. Click on this button for every menu item that you want to purchase, then click on the "Your Shopping Cart" button in the top right corner of the website when you're ready to check out. If you change your mind about a menu item, you can add or delete any items on this page.[4]
- Before checking out, you can also customize any food items by hitting the "Customize" button.
- If you're not sure whether you want to order a food option, you can "heart" it in the top right corner. When you're ready to check out, you can come back to it and decide whether to order it.
-
6Decide whether to add drinks or sides to your cart. After clicking on "My Shopping Cart," the site will ask you whether you want extra drinks or sides with your order. By clicking on "Add Drinks" or "Add Sides," you can access a list of either. Choose any additional menu items, then click "Checkout" when you're ready to place an order.[5]
- You can also access the "You Might Like" menu from the "My Shopping Cart" page, which offers a list of items that pair well with your order.
Checking Out
-
1Make an account or check out as a guest. After clicking on "Checkout," you'll be redirected to a user sign up page. From here, you either make a Taco Bell customer account or choose to check out as a guest. If you decide to make an account, you'll need to provide your email address, full name, and a password.[6]
- If you already have an account, you can also log in on this page.
- You can also sign in with your Facebook account, if applicable.
-
2Choose a pickup location. Click on "Browse Locations" to look for Taco Bell stores near you. Enter your zip code or city name in the "Search Zip or City" bar, then click on the store were you want to pick up your order.[7]
- Taco Bell currently doesn't provide delivery services. You can, however, use a third-party food delivery app to buy Taco Bell food without leaving your home.
-
3Fill in your payment information. You can order using a credit/debit card or a Taco Bell gift card on the website. Click on the option that applies to you and add your debit/credit or gift card information.
- If you order online, you cannot pay in cash. You must pay for the food before you pick it up.
-
4Include your email and phone number. Enter a valid email address for Taco Bell to send you your order receipt. If you prefer text receipts, you can also opt to add your phone number.
Submitting and Picking Up Your Order
-
1Choose whether to pick the order up now or later. As you review your order, you'll be asked whether you want it now or later. If you click later, you can choose between times from now until Taco Bell closes in 15-minute increments.[8]
- Orders usually take between 3-5 minutes to get ready.
-
2Decide whether to pick it up in-store or drive-through. The checkout page will also ask you whether you'd prefer to pick your food up at the drive-through or inside the store. Determine which option is most convenient for you and click on the corresponding option.[9]
- If you change your mind, you can always pick your food up either way. Choosing as you order the food just helps the Taco Bell staff stay organized.
-
3Include the first name of the person picking up your order. At the bottom of the checkout page, you'll find the question, "Who's Picking It Up?" In the bar below, type in the first name of whoever will pick up the food.[10]
-
4Submit your order and pick it up. When you've finished filling out your order, click on "Submit Order" at the bottom of the page. Once you've checked out, you're ready to pick up your order at the time you signed up for.
- Remember to give the Taco Bell staff your first name when you pick up your order so they know what food to give you.
- Review your order and the final price before submitting your order. This will help you catch errors before you pay for and pick up your food.
Using Food Delivery Apps
-
1Choose a food delivery app to buy Taco Bell menu items from home. Although Taco Bell doesn't offer a delivery service, you can use a food delivery app to buy Taco Bell without leaving your home. Try a popular food delivery app to complete your order, like:[11]
- Grubhub
- Uber Eats
- Postmates
- Door Dash
- Foodler
-
2Select Taco Bell from the app's restaurant options and place your order. Most food apps offer a list of available restaurants in your area. Choose Taco Bell from the list of options and place your order either by selecting it on the app's menu or typing it into the app.
- How you place your order specifically varies depending on the app.
-
3Pay for your food using the app's checkout system. How you pay for the food varies on the app, but you will generally have to pay for the food before the driver picks it up. After placing your order, make a payment so the food delivery driver can pick it up.
- You will likely need to pay an extra fee to cover pickup expenses. On average, delivery fees range from $5-10 USD.
-
4Watch the app to follow your driver's progress. Most apps allow you to watch the driver via GPS as they pick up your food. Keep an eye on the app so you can answer the door when your driver knocks.
- If you're able, tip your driver as a sign of appreciation. While there is no set range for delivery tips, 15-20% of the bill is normal.
References
- ↑ https://play.google.com/store/apps/details?id=com.tacobell.ordering&hl=en
- ↑ https://www.tacobell.com/food
- ↑ https://www.tacobell.com/food
- ↑ https://www.tacobell.com/food/deals-and-combos
- ↑ https://www.tacobell.com/cart
- ↑ https://www.tacobell.com/login/checkout
- ↑ https://www.tacobell.com/checkout/single/guest
- ↑ https://www.tacobell.com/checkout/single/guest
- ↑ https://www.tacobell.com/checkout/single/guest