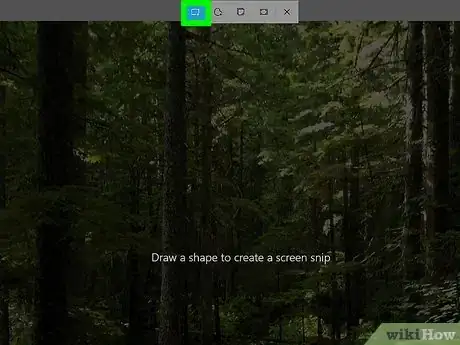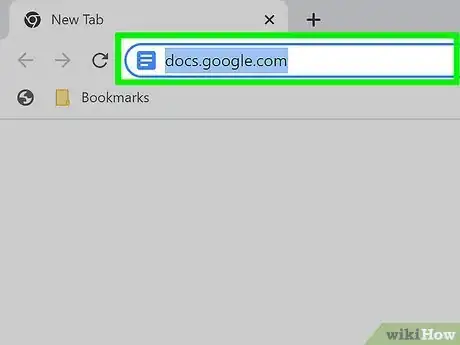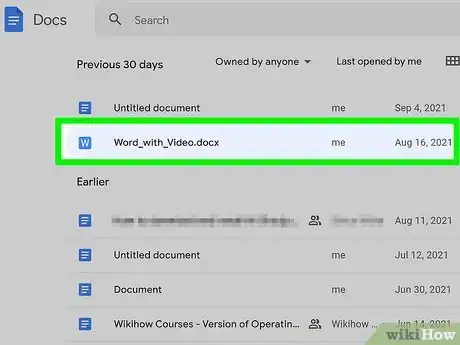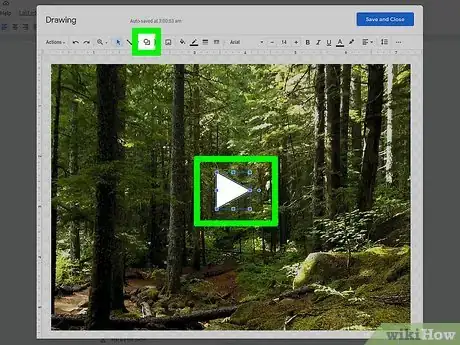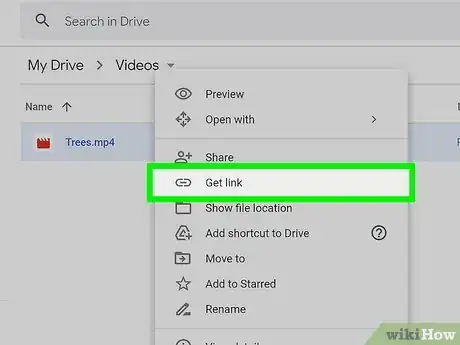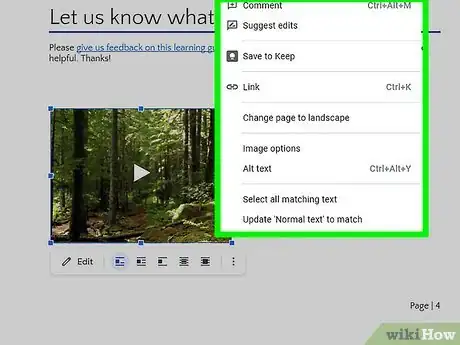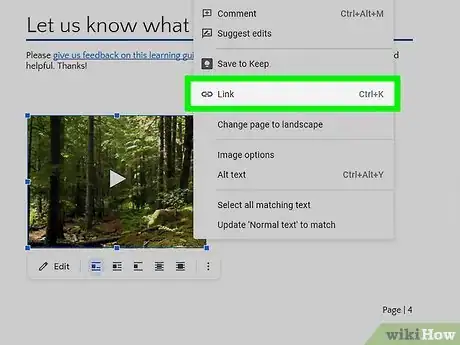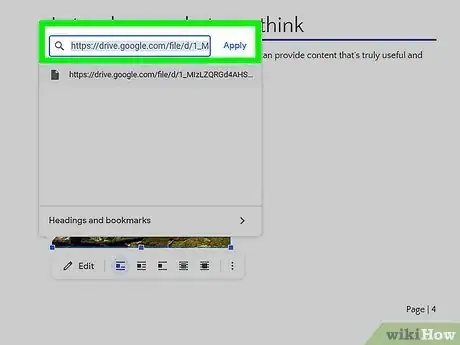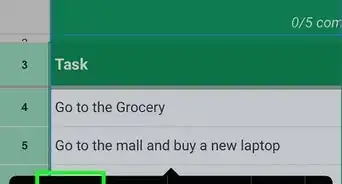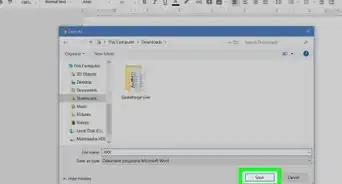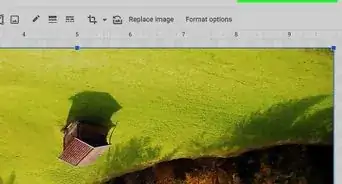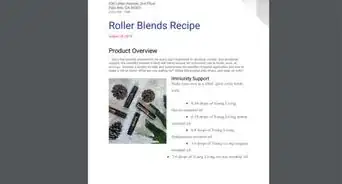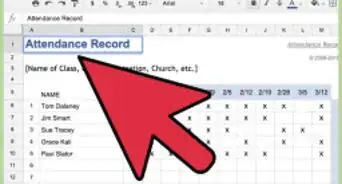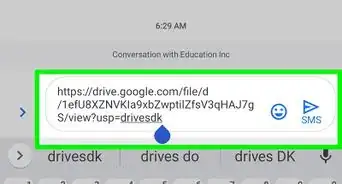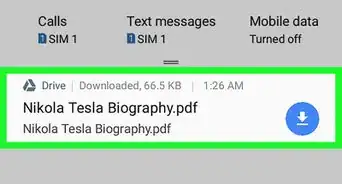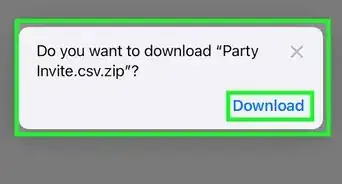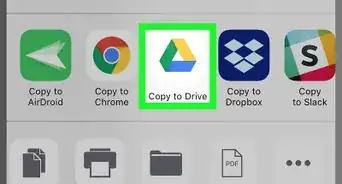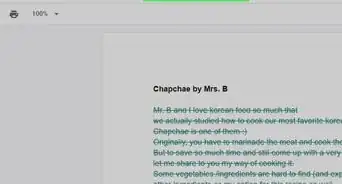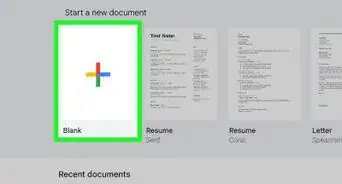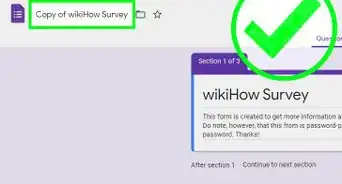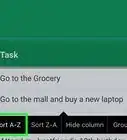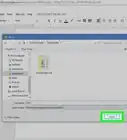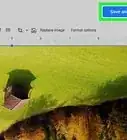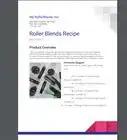This article was co-authored by wikiHow staff writer, Darlene Antonelli, MA. Darlene Antonelli is a Technology Writer and Editor for wikiHow. Darlene has experience teaching college courses, writing technology-related articles, and working hands-on in the technology field. She earned an MA in Writing from Rowan University in 2012 and wrote her thesis on online communities and the personalities curated in such communities.
This article has been viewed 10,436 times.
Learn more...
Unfortunately, you cannot embed a video into a Google Doc. You can, however, add an image, create the play icon on it, and link the image to a video's URL. However, this workaround will not work if the video you want to add to the Doc does not have a URL. This wikiHow will show you a workaround to add a link to a video in a Google Doc using your web browser.
Steps
-
1Take a screenshot of the video. Start playing the video so you can pause it and snag a screenshot that you'll use in your Doc. You can change the view of the video to full-screen so you'll have a better still image to work from.
- If you're using Windows 10, press Win + Shift + S to open the Snip & Sketch tool and use the rectangular or full-screen snip to capture a still from the video (which will copy to your clipboard so you can paste it into the Doc).
- If you're using a Mac, press Command + Ctrl + Shift + 3 to capture a full screen image to your clipboard.
-
2Go to https://docs.google.com/ and sign in if prompted. You can use any web browser to access your Google Docs and add an image and link.Advertisement
-
3Open the file that you want to add your video to. From your Google Docs library, click an item once to open it. Alternatively, you can create a new Doc by clicking the + icon in the lower right corner.
-
4Add a play icon to your image using the Draw tool. Normally, people wouldn't know to click on your image to view a video if you just inserted the still image from your clipboard. You should add an icon to the image to indicate that they need to click it.
- Go to the Insert tab and select Drawing > New to open the Google Docs drawing tool.
- Press Ctrl + V (Windows) or Cmd + V(Mac) to paste the image from your clipboard into the drawing space. If you saved the screenshot as an image file on your computer, you can instead click the image icon to upload a file through your file manager.
- Click the "Shape" tool to see the different shapes that you can use. A play icon that will indicate to people that they need to click the image to play it looks like an arrow inside a circle. You can add a circle image then add an arrow shape to it, using different fill colors to make them stand out. Since the tool does not have an arrow-head shape that most play icons have, you can also copy the icon image from an internet search and paste it into your drawing.
- Alternatively, use the circle shape to create a circle, then use the Polyline line tool to create the arrowhead shape. Change the fill colors for each layer to make them stand out.
- Click Save & Close to save the drawing and insert it into your Doc.
-
5Get the URL for the video you want to add to your Doc. If you're grabbing a YouTube video, click the share icon to grab the URL and click the "Start at" box to start playing the video from a specific point.
- For example, if the video you're sharing has a long and obnoxious introduction, you can click the "start at" box to make sure the video starts playing after the introduction.
-
6Right-click your image in Docs. A menu will appear next to your cursor.
-
7Click Link. You can also press the keyboard shortcut Ctrl/Cmd + K to get the "Add a link" window.
-
8Paste the copied URL into the text field and click Apply. Whenever someone sees your Doc, they will most likely click the image since it has a play icon on it. When they click it, they will see the link for the video.[1]
- Since there is no way to embed a video into a Google Doc, this workaround will ensure that you can add the link to a video from an outside source, like YouTube.
About This Article
1. Take a screenshot of the video.
2. Go to https://docs.google.com/ and sign in if prompted.
3. Open the file that you want to add your video to.
4. Add a play icon to your image using the Draw tool.
5. Get the URL for the video you want to add to your Doc.
6. Right-click your image in Docs.
7. Click Link.
8. Paste the copied URL into the text field and click Apply.