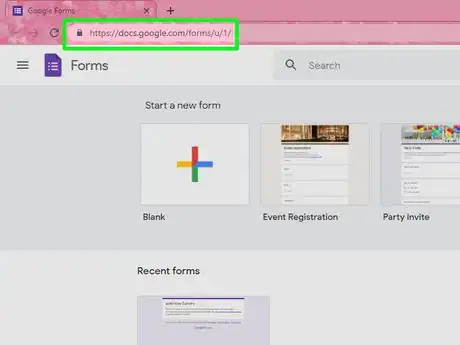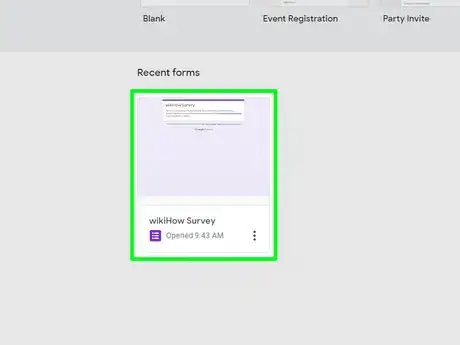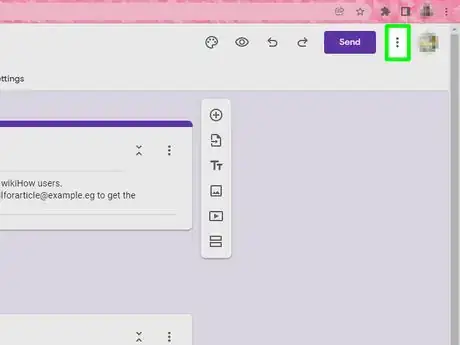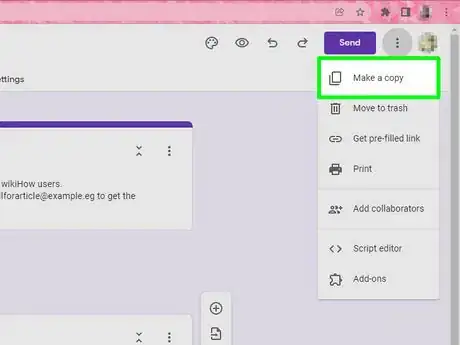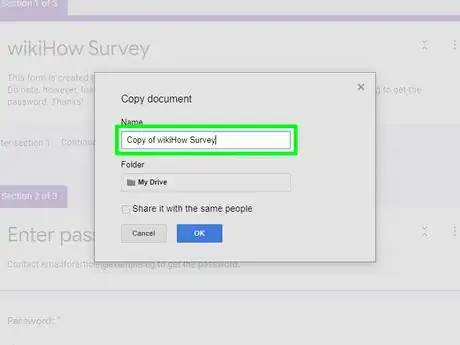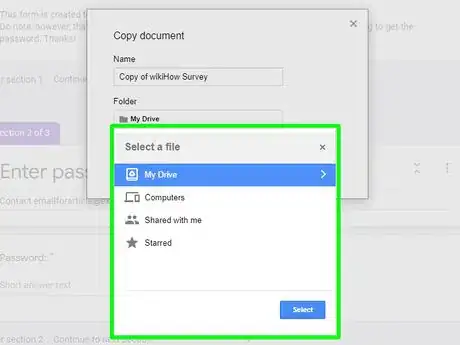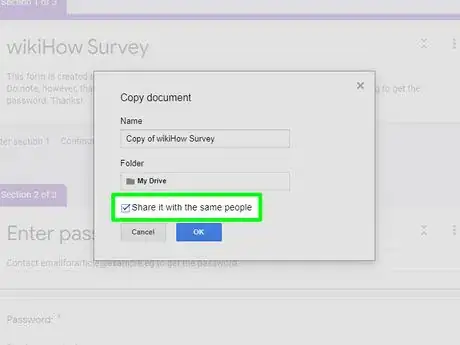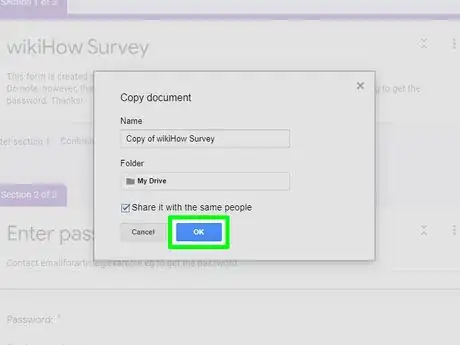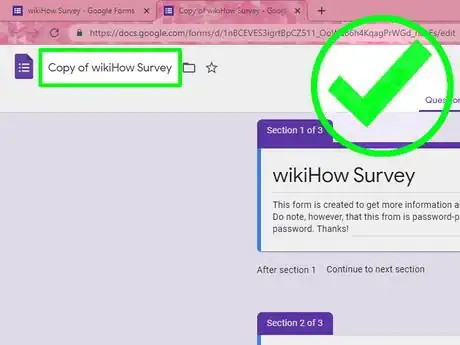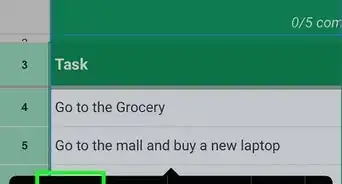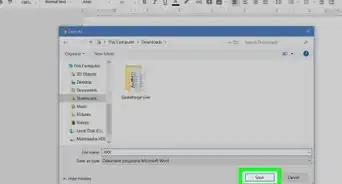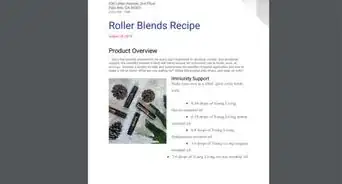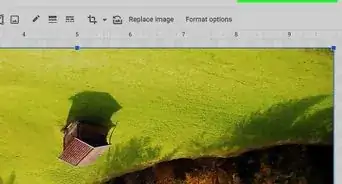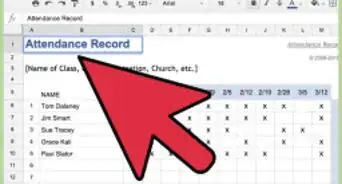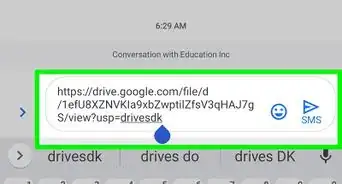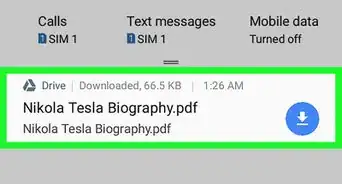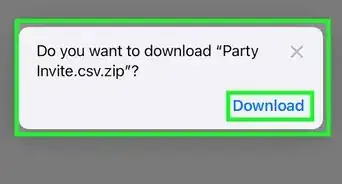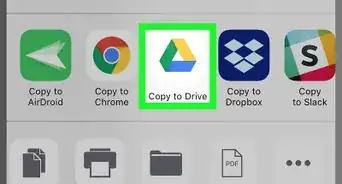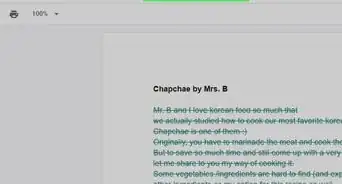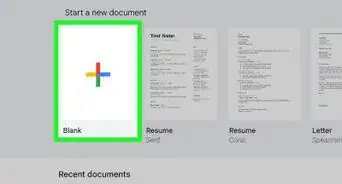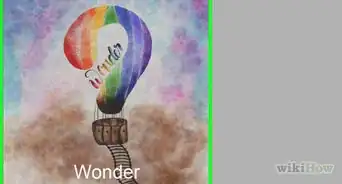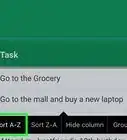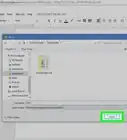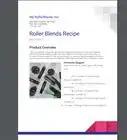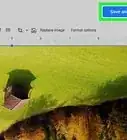wikiHow is a “wiki,” similar to Wikipedia, which means that many of our articles are co-written by multiple authors. To create this article, volunteer authors worked to edit and improve it over time.
This article has been viewed 27,101 times.
Learn more...
If you often work with Google Forms, you might have realized you sometimes need to make a form mostly based on one you already have complete with you. Have you ever spent hours creating a new form when you already have most of it ready? Then you know how time-consuming and downright tiresome it can be. Fortunately, Forms has a feature that lets you make a copy of a form and make desired changes to your duplicate form. If you aren’t sure how to use this feature, don’t worry—in this wikiHow, we’ll cover the specifics of duplicating a Google Form.
Steps
-
1Navigate to https://docs.google.com/forms/ in a web browser.[1] You can use any web browser to do this. If you’re signed out, you’ll be prompted to sign. Make sure you sign in if you haven’t already.
-
2Open the Google Form you’d like to duplicate.[2] If you’ve created or opened the form you’d like to copy rather recently, you’ll likely find it under the “Recent forms” section.
- If you don’t find your form there, use the search bar on top of the page to find your form.
- If you’re not ready with the form yet, create it now.
Advertisement -
3Click More ⁝ on the top right corner of the page.[3] You’ll see a More option on the very top right-hand side corner, just beside the Send option.
- A pop-up menu will appear after clicking on it.
-
4Click Make a copy.[4] This is the very first option in the pop-up menu. Clicking on it should open a “Copy document” pop-up box.
-
5Give your duplicate form a suitable title.[5] In the “Copy document” pop-up box, you can name your copy as you wish. By default, it is titled “Copy of ___(name of the Google Form you’re copying)___”, but you can change it as desired.
-
6Choose a location to save your duplicate.[6] You need to save your duplicate to Google Drive, but you can choose which file to save it in. You can select the “My Drive”, “Computers”, “Shared with me”, or “Starred” option. After selecting your desired option, click Select.
- By default, it’s set to “My Drive”. If you would select this location anyways, you can skip this step.
-
7Select the Share it with the same people option if you want.[7] If the form you’re duplicating has “collaborators”, selecting this option will add the collaborators of the original form to the copy. Note that this step is optional.
-
8Click OK.[8] Once you’ve titled your copy and selected the saving location click OK to save your duplicate form.
-
9Done. You can now edit the copy as you require. You can also create multiple copies of the same form if you want, and you can also create a copy of a copied form.
References
- ↑ https://support.google.com/a/users/answer/9308938?hl=en
- ↑ https://support.google.com/a/users/answer/9308938?hl=en
- ↑ https://support.google.com/a/users/answer/9308938?hl=en
- ↑ https://support.google.com/a/users/answer/9308938?hl=en
- ↑ https://support.google.com/a/users/answer/9308938?hl=en
- ↑ https://support.google.com/a/users/answer/9308938?hl=en
- ↑ https://support.google.com/a/users/answer/9308938?hl=en
- ↑ https://support.google.com/a/users/answer/9308938?hl=en
About This Article
1. Go to https://docs.google.com/forms/.
2. Open your Google Form.
3. Click ⁝ on the top-right corner of the page.
4. Select Make a copy.
5. Name your copy and select a saving location.
6. Select OK.