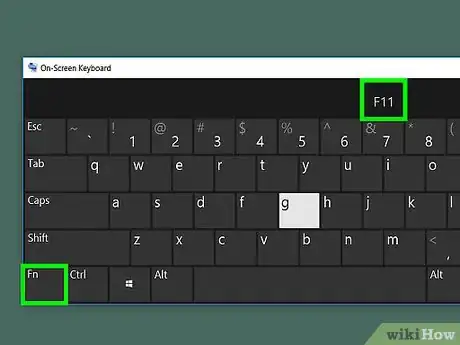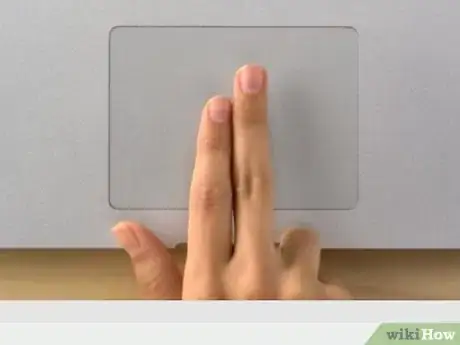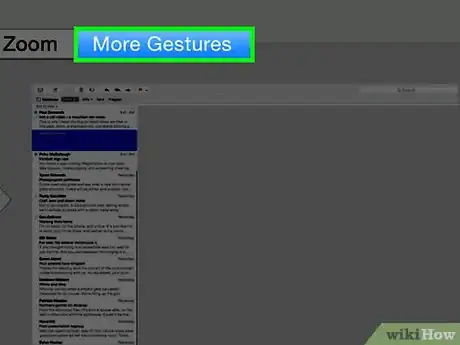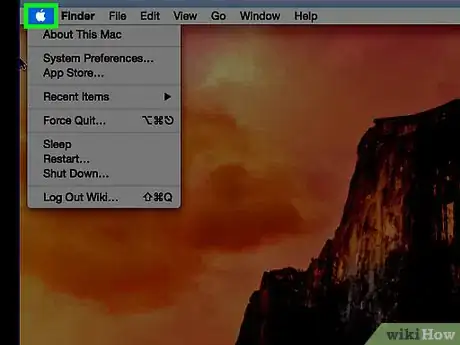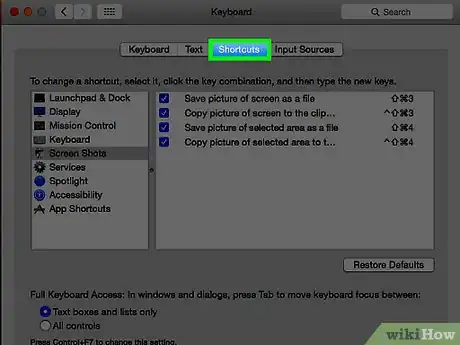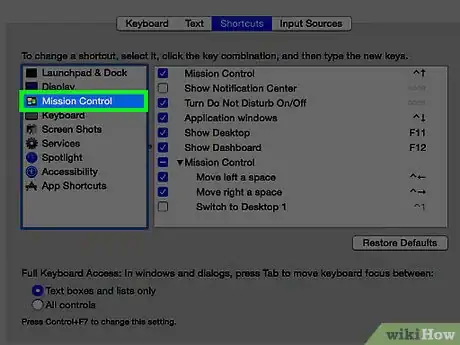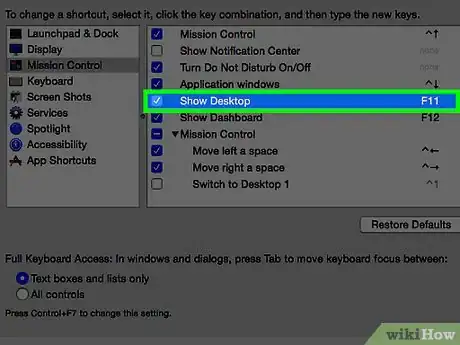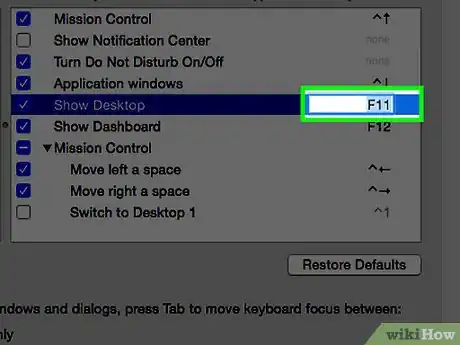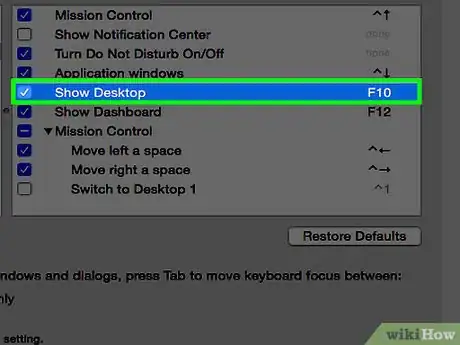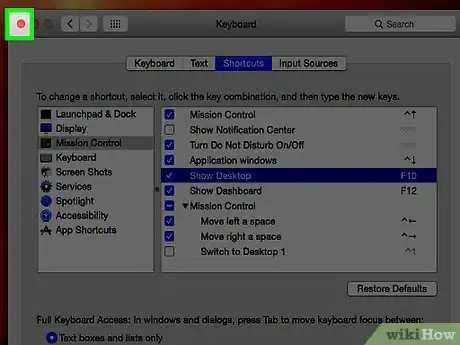X
This article was co-authored by Luigi Oppido. Luigi Oppido is the Owner and Operator of Pleasure Point Computers in Santa Cruz, California. Luigi has over 25 years of experience in general computer repair, data recovery, virus removal, and upgrades. He is also the host of the Computer Man Show! broadcasted on KSQD covering central California for over two years.
This article has been viewed 111,020 times.
You can quickly navigate to the desktop on your Mac by pressing a keyboard shortcut, by swiping the trackpad using a specific gesture, or by creating your own customized shortcut.
Steps
Method 2
Method 2 of 3:
Trackpad Gestures
-
1Place your thumb and first three fingers on the trackpad. Make sure you've got a window up, such as a browser, to switch to the desktop from.
-
2Spread your thumb and three fingers apart. Doing so will reveal your desktop.
- For a demonstration of the gesture, click on the Apple icon in the top left corner of the menu bar.
- Click System Preferences.
- Click the "Trackpad" icon.
- Click More Gestures.
- Click on "Show Desktop." An example animation will play on the right side of the window.
Advertisement
Method 3
Method 3 of 3:
Custom Shortcuts
-
1Click on the Apple icon in the top menu bar. If you want to make your own keyboard shortcut for accessing the desktop quickly, simply navigate to the shortcuts menu.[1]
-
2Click System Preferences.
-
3Click the "Keyboard" icon.
-
4Click Shortcuts.
-
5Click Mission Control. It's on the left side of the window.
-
6Click Show Desktop on the right side of the window.
-
7Click it again to highlight the keystroke text.
-
8Type in your custom keyboard shortcut.
- If you're using an "F" function key, you will have to hold down the Fn key to type your command.
-
9Click the red "X" button. Your keyboard shortcut will be saved!
Advertisement
References
About This Article
Advertisement