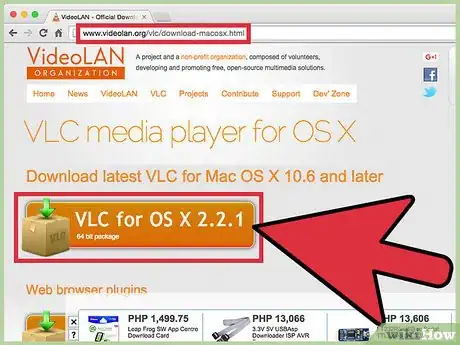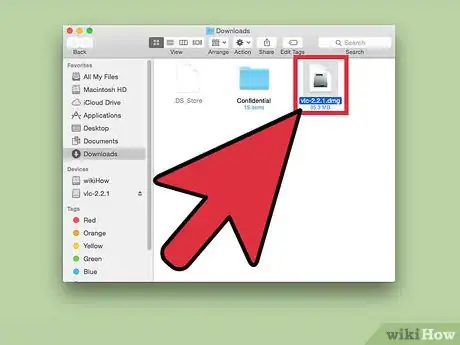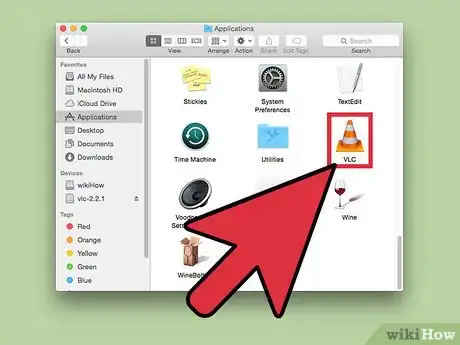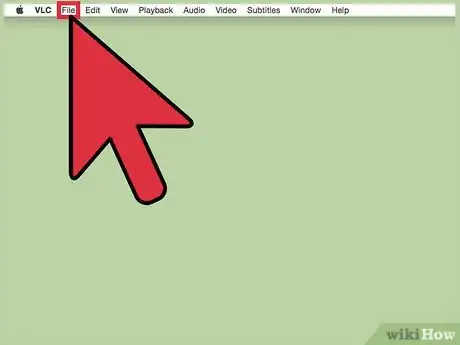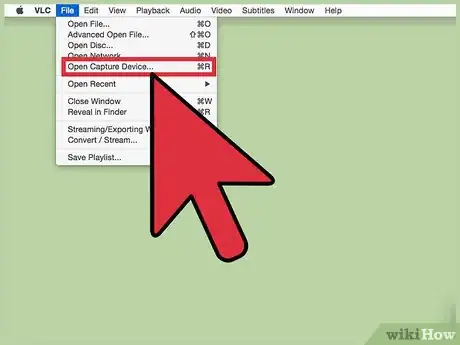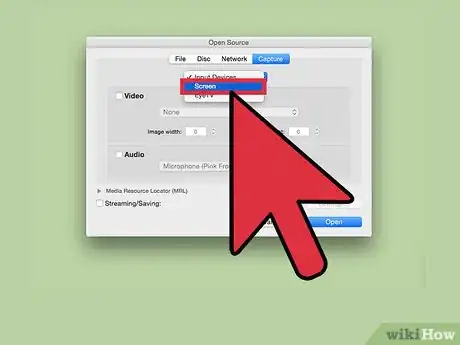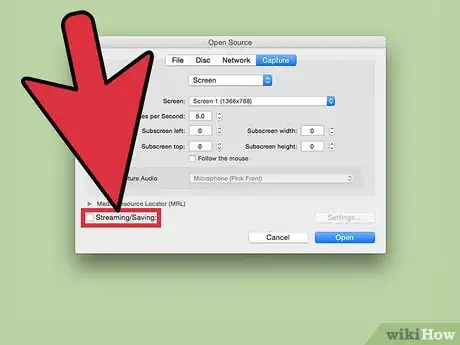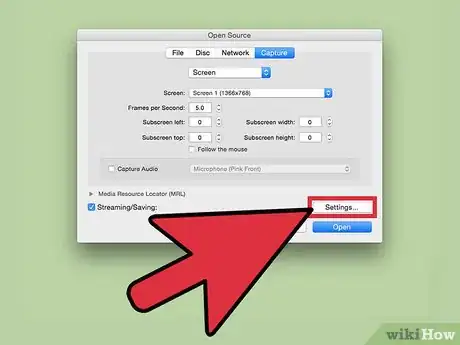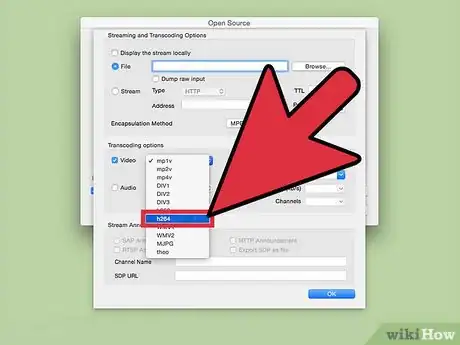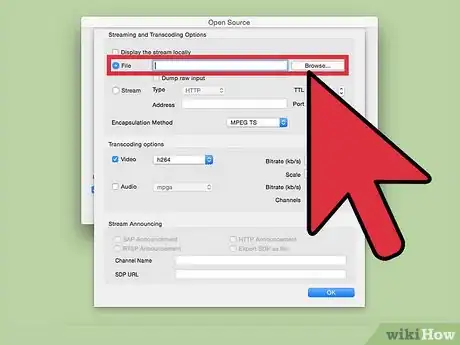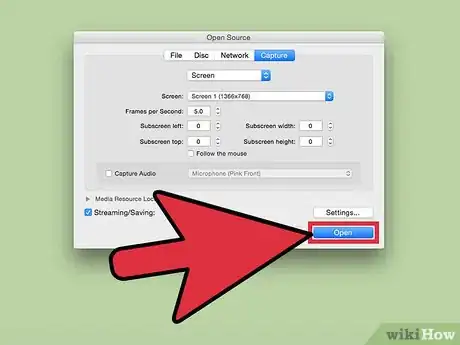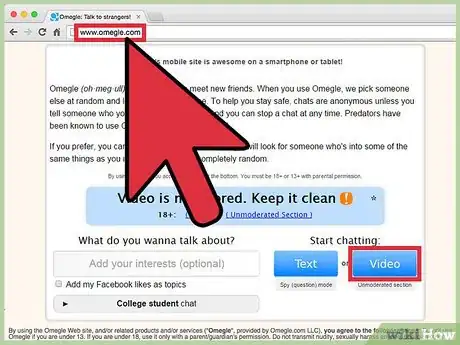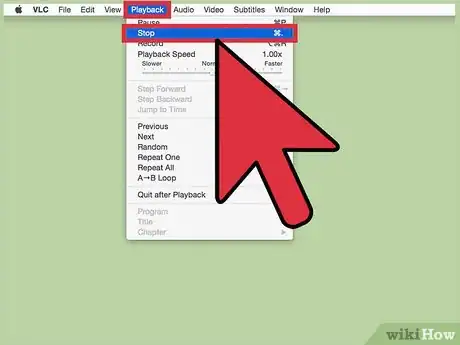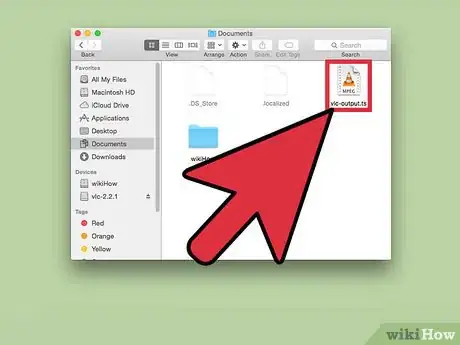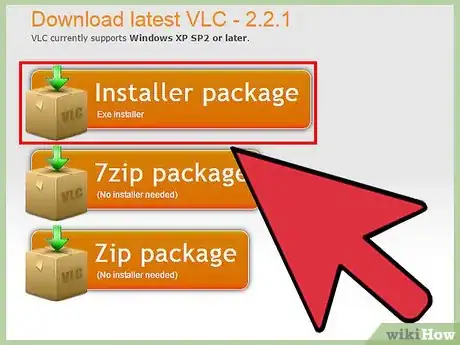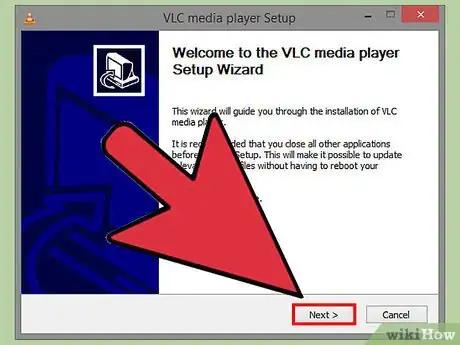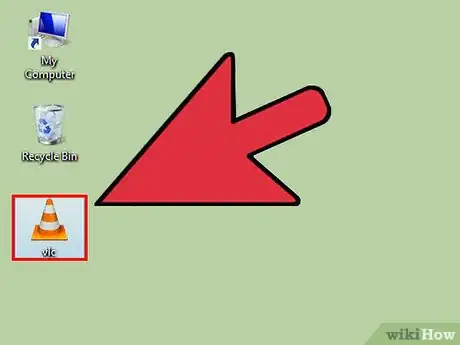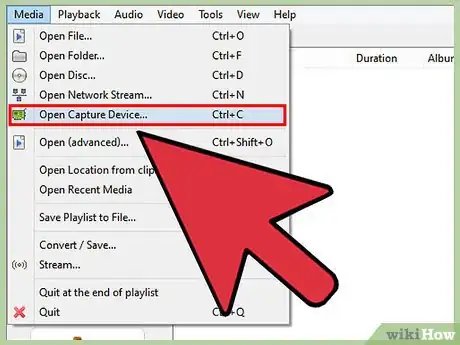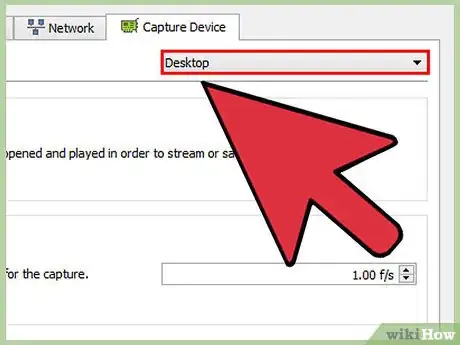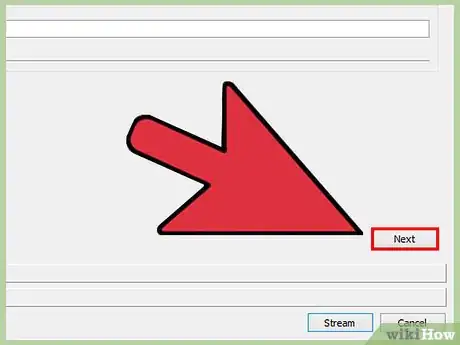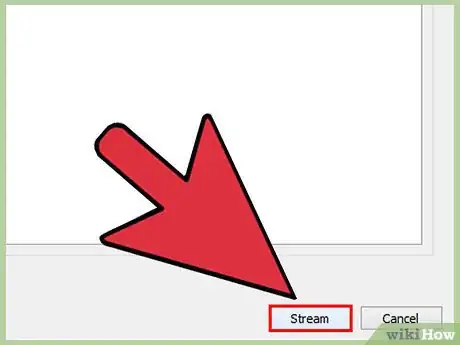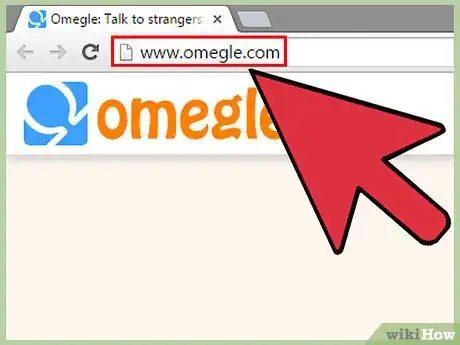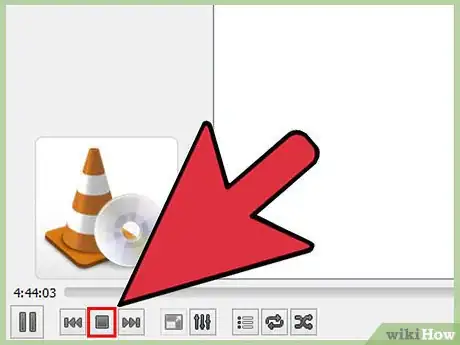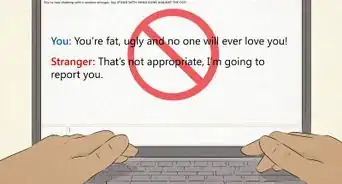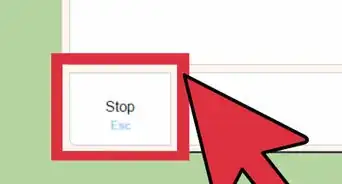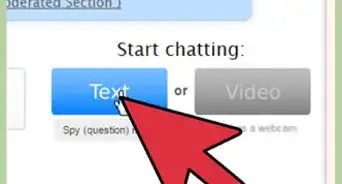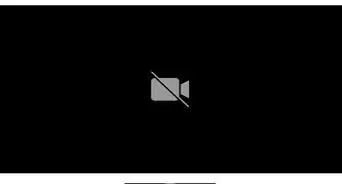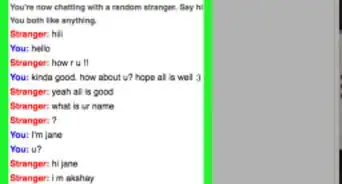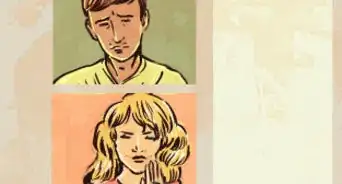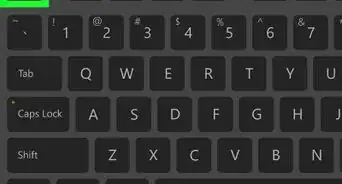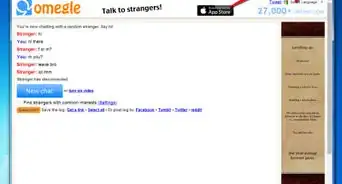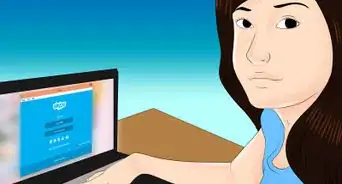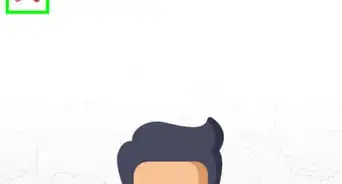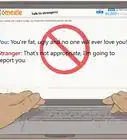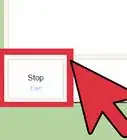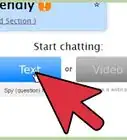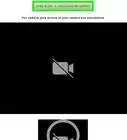wikiHow is a “wiki,” similar to Wikipedia, which means that many of our articles are co-written by multiple authors. To create this article, volunteer authors worked to edit and improve it over time.
The wikiHow Tech Team also followed the article's instructions and verified that they work.
This article has been viewed 48,778 times.
Learn more...
Video chatting with complete strangers can either be super creepy or super fun. To remember the memories you make on Omegle, you can try recording your conversations. You can do this for free, by using a software called VLC, which is a cross-platform video software. VLC lets you record what is happening on your screen. You can use VLC on a Mac or Windows computer with ease.
Steps
Recording Omegle on Mac
-
1Download the VLC installer. You can download the installer by heading to the official VLC download page: http://www.videolan.org/vlc/download-macosx.html. Download the vlc-x.x.x.dmg installer file, where x.x.x is the version number of VLC.
-
2Install the software. Head to your default Downloads folder and look for the DMG (.dmg) file. When you’ve located the file, double-click on it to install the software.
- Just keep clicking “Next” if you want to install with default settings and directories. These are universal settings which VLC recommends to all users.
Advertisement -
3Launch VLC. Once the installation is finished, double-click the VLC icon on the desktop.
-
4Click on “File.” On the Menu bar at the top of your desktop, click on “File” to open some options.
-
5Click “Open Capture Device” to select a device you want to use to record video.
-
6Click on “Capture” at the top of the dialog box that will open. Then, under the tabs, click the drop-down menu and select “Screen.”
-
7Click the “Streaming/Saving” tick box so that you can save it as a file.
-
8Click on “Settings” at the lower right to open some configuration options.
-
9Choose a video codec. Click on the tick box beside “Video” under the Transcoding options header. On the drop-down menu beside it, click on “h264,” which is a good codec for video playback.
- In Encapsulation Method, select MPEG-4 from the drop-down menu. Then at the right of the dialog box, set the Bitrate to 3072 from the drop-down menu.
-
10Set the file location. Across the “File” tick box at the top of the window, press “Browse.” Set a filename in the first field, configure where you want the video to be saved, and then click Save.
- Press “OK” once everything is done.
-
11Start recording. Click “Open” to begin recording.
-
12Start a chat on Omegle. Type www.omegle.com/ in your browser’s address bar. Then click “Video” under “Start a Chat.”
-
13Stop the recording. Click “Playback” on the top menu bar. Then click “Stop” from the drop-down menu to stop recording.
-
14Head to the directory where you set the video to be saved and play it.
Recording on Windows
-
1Download the VLC installer. Do this by going to http://www.videolan.org/vlc/download-windows.html. Download the EXE (.exe) installer file, which is the first button on the page.
-
2Install the software. Head to your default Downloads folder and look for the EXE file. Then double-click it to install the software.
- Just keep clicking “Next” if you want to install with default settings and directories.
-
3Launch VLC. Once the installation is finished, double-click the icon on the desktop.
-
4Click “Media” at the upper left of the VLC window. Select “Open Capture Device.”
-
5Choose a frame rate. Under Capture mode on the first field, select “Desktop.”
- Under the Options header, select a frame rate you want it to record in. 30fps should be fine because it is standard.
- Beside the “Play” button at the lower right, click the down arrow icon, then click “Stream.” This will open up additional options.
-
6Set a filename and directory. Click “Next,” then click “Add” beside the text field. This will let you set a filename and save directory.
- Select a directory by navigating through the folders. The desktop is an ideal, accessible place to save.
- Type in the name of the video file in the field below, and click on “Save.”
-
7Start recording. When you’re ready, click on “Stream” to begin recording.
-
8Start a chat. Head to www.Omegle.com on your favorite browser. Click “Video” under “Start a chat” to begin chatting.
-
9Stop the recording. Click on “VLC” on the taskbar below, then click “Stop.” The video should then appear in the directory you set earlier and should be available for viewing.