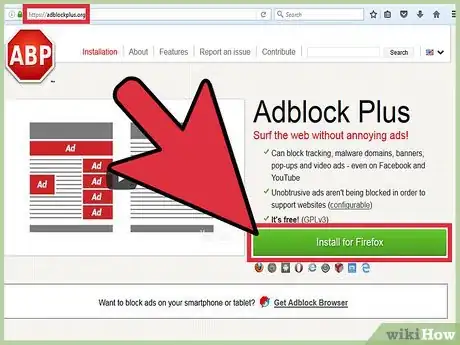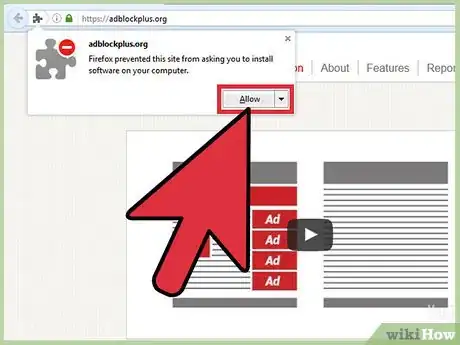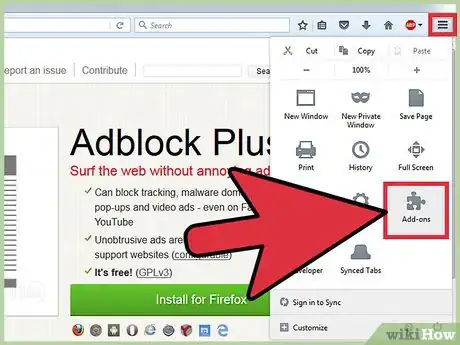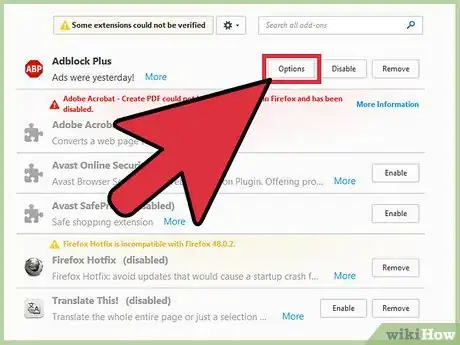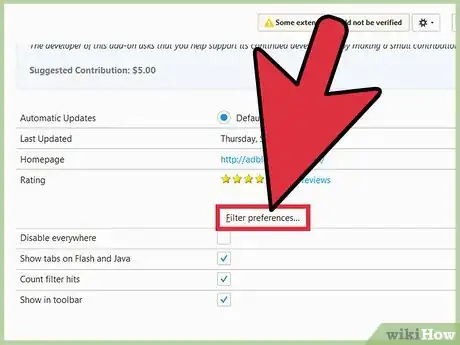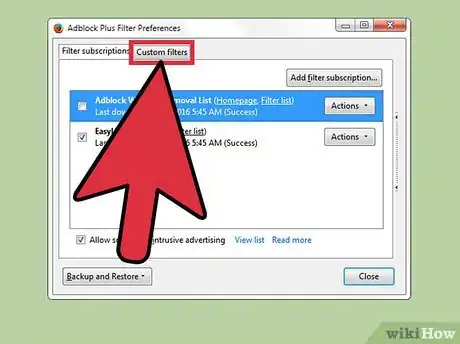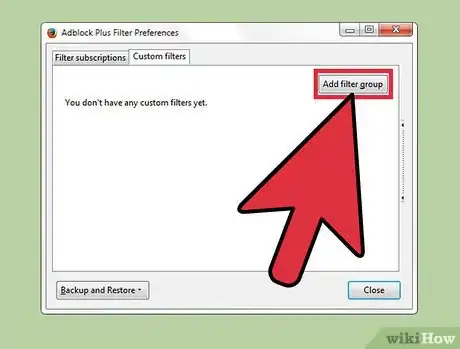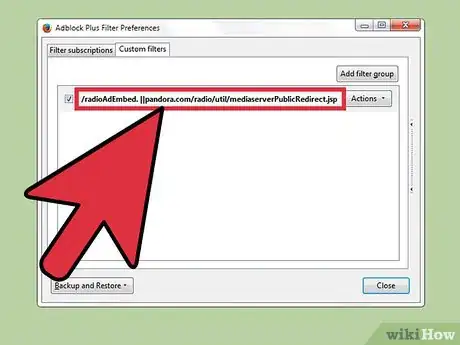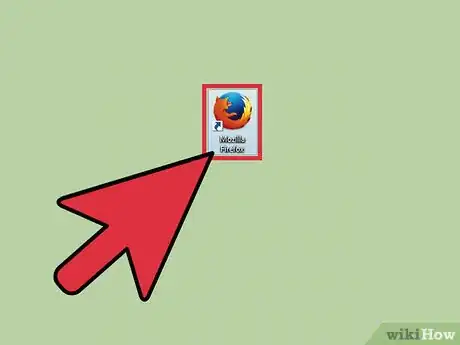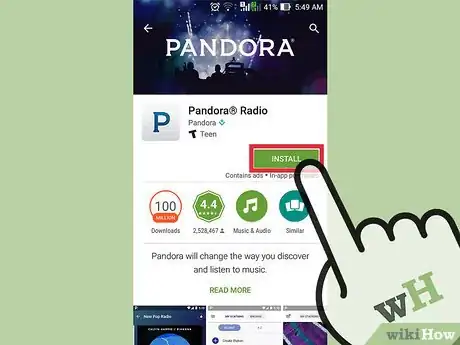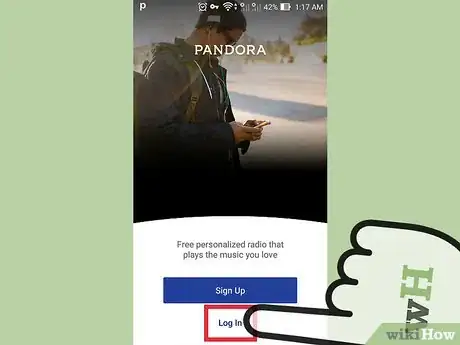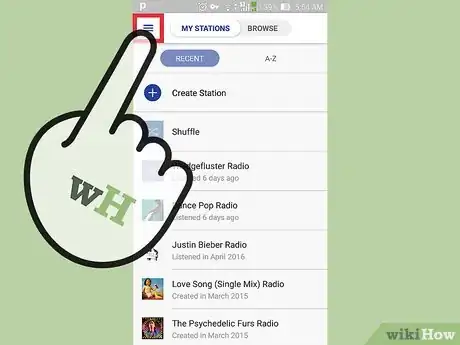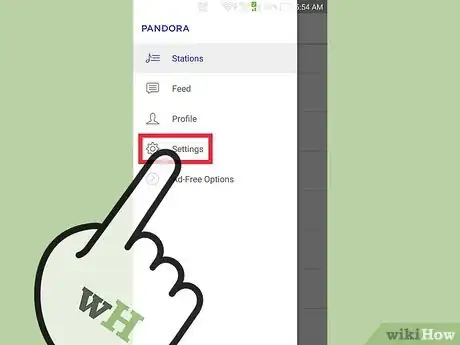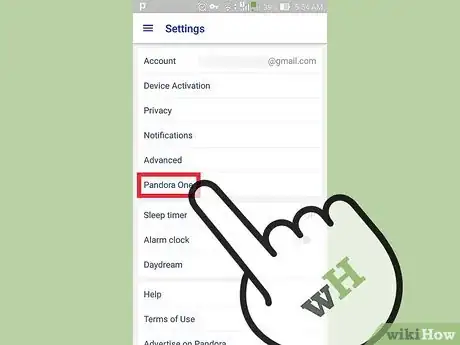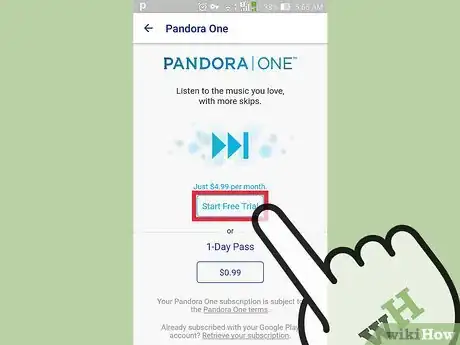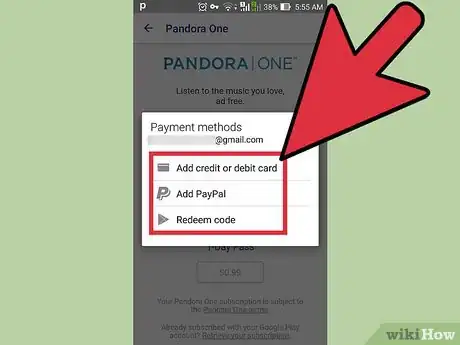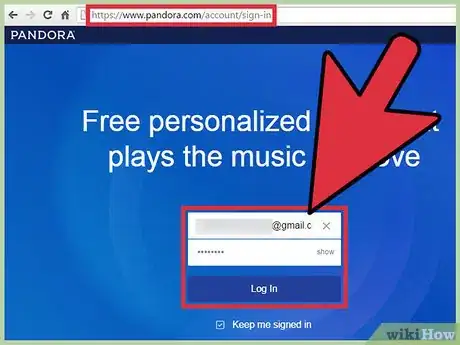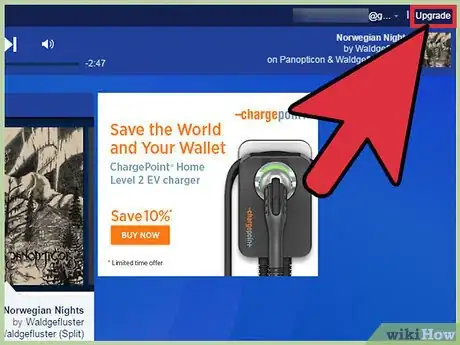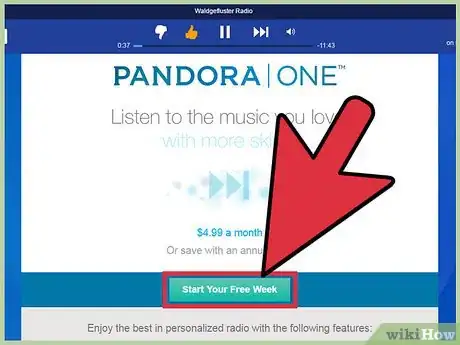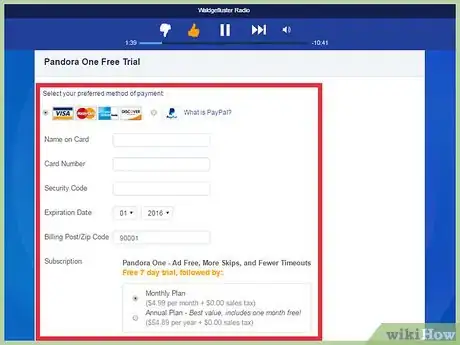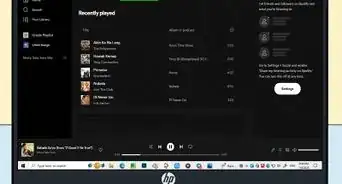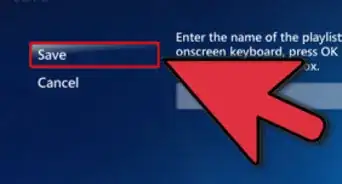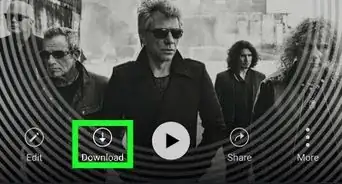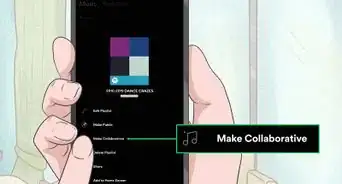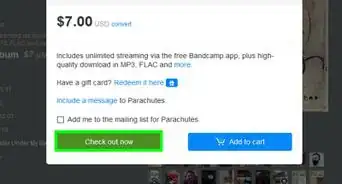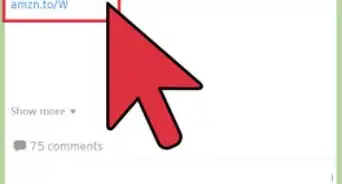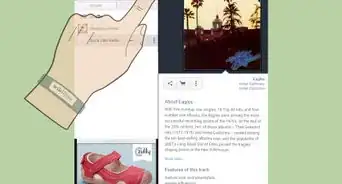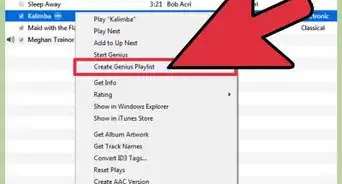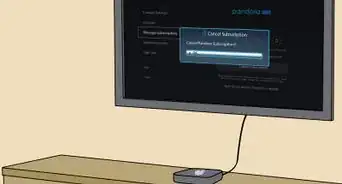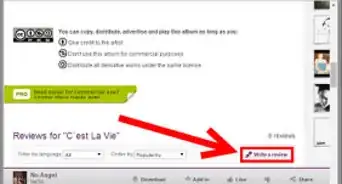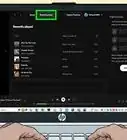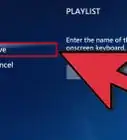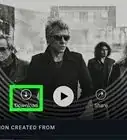This article was co-authored by wikiHow Staff. Our trained team of editors and researchers validate articles for accuracy and comprehensiveness. wikiHow's Content Management Team carefully monitors the work from our editorial staff to ensure that each article is backed by trusted research and meets our high quality standards.
This article has been viewed 110,400 times.
Learn more...
Pandora's intermittent ads can be removed by either paying to upgrade your account to Pandora One or by using adblock software. To use an adblocker, you will need to install the software (Mobile devices will have to be rooted), then add a filter to block Pandora's ad server. Those who wish to support Pandora with a subscription can make a purchase from the website or app settings. Support your favorite artists, and happy listening!
Steps
Using an Adblocker
-
1Install the Adblock Plus extension in your web browser of choice. Your browser will be automatically detected and displayed in the “Install” button on the website.
-
2Click “Add Extension” from the popup. This button may also be labeled “Install” or “Allow” depending on the browser you are using.Advertisement
-
3Navigate to the Extensions menu. These steps will vary slightly depending on the browser you are using. Adblock Plus appear listed in the Extensions menu.
- Chrome users can go to “≡ > Extensions”.
- Firefox users can go to “≡ > Addons > Extensions”.
-
4Press “Options” listed next to Adblock Plus. This will open a page of settings for the extension.
-
5Press “Filter Preferences”. This will open a window with list of filter controls.
- Filters are lists used to block content coming from certain ad servers.
-
6Select the “Custom Filter” tab. This will allow you to manually block specific ad servers in addition to the servers automatically blocked by the extension's default filters.
-
7Press “Add Filter Group”. This create a new filter with an empty text field.
-
8Enter “/radioAdEmbed. ||pandora.com/radio/util/mediaserverPublicRedirect.jsp” into the text field and press “Close”. This will block the Pandora radio ad server.[1]
-
9Restart your browser. You can now return to your Pandora account and listen to your stations ad-free.
Upgrading Your Account With the Mobile App
-
1
-
2Log in to your account. Enter your account credentials and press “Log in”.
-
3Tap the “≡” icon to open the menu. This icon is located in the upper left corner of the screen.
- Tablet users do not have this button and can skip this step.
-
4Tap “Settings”. This will open a list of Pandora's app and account settings.
- On tablets, this button appears in the lower right corner.
-
5Tap “Pandora One”. This will take you to the Pandora One details page.
- Pandora one is a monthly subscription service (currently $4.99) that will remove ads and the limit to how many songs you can skip.
-
6Tap “Start Your Free Trial”. This will open a payment window in the app store.
- You will not be billed for the first 7 day trial period.
- You can also tap “One Day Pass” to purchase Pandora One access for only a day.
-
7Enter your payment information (if necessary) and tap “Verify” to upgrade your account. You will be redirected back to the radio page with ads and the skip limits removed. Your app store account will automatically be billed monthly for the cost of the subscription.
Upgrading Your Account to Pandora One (Desktop)
-
1Log in to your Pandora account. Enter your account credentials and click "Log In."
-
2Click the “Upgrade” link. This link is located in the upper right corner of the screen and will take you to the Pandora One details page.
- Pandora one is a monthly subscription service (currently $4.99) that will remove ads and the limit to how many songs you can skip.
-
3Click “Start Your Free Trial”. This take you to a payment page.
-
4Enter your payment information and click “Start Your Free Week”. You will be redirected back to the radio page with ads and the skip limits removed. Your credit card will be billed monthly for the cost of the subscription.
Community Q&A
-
QuestionHow can I stop receiving emails from Pandora that I never signed up for?
 Community AnswerFirst, check the sender. If the email ends in random gibberish rather than "pandora.com," the emails are NOT from Pandora. Your email client should have an option to mark them as junk, or even report a phishing scam if they ask for account details or personal information. If the emails are genuine, there should be an "unsubscribe" link at the bottom of the email. Click on this, and then follow instructions on the web page it brings you to.
Community AnswerFirst, check the sender. If the email ends in random gibberish rather than "pandora.com," the emails are NOT from Pandora. Your email client should have an option to mark them as junk, or even report a phishing scam if they ask for account details or personal information. If the emails are genuine, there should be an "unsubscribe" link at the bottom of the email. Click on this, and then follow instructions on the web page it brings you to.