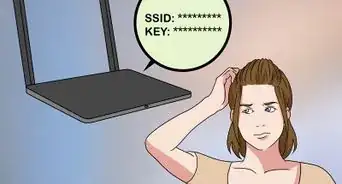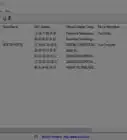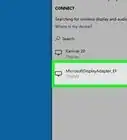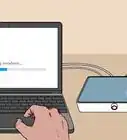This article was co-authored by Stan Kats. Stan Kats is the COO and Chief Technologist for The STG IT Consulting Group in West Hollywood, California. Stan provides comprehensive technology & cybersecurity solutions to businesses through managed IT services, and for individuals through his consumer service business, Stan's Tech Garage. Stan has over 7 years of cybersecurity experience, holding senior positions in information security at General Motors, AIG, and Aramark over his career. Stan received a BA in International Relations from The University of Southern California.
This article has been viewed 195,427 times.
Resetting your router password will allow you to log into your router and make changes to settings and preferences as needed. The only way to reset your router password is to restore the router’s default settings, which can usually be accomplished by pressing the reset button on the router itself.
Steps
Netgear
-
1Power on your Netgear router and wait approximately one minute for the router to boot up.
-
2Locate the “Restore Factory Settings” button on your router, which is enclosed in a red circle and labeled accordingly.Advertisement
-
3Press and hold the “Restore Factory Settings” button for about seven seconds using a small, thin object such as the end of a paperclip or pen.
-
4Release the button when the “Power” light starts blinking, then allow the router to fully restart. The router password will be reset when the Power light stops blinking and turns solid green or white. The new default router password is “password.”[1]
Linksys
-
1Locate the “Reset” button on your Linksys router. The reset button is a small, circular button normally found on the back of the router and labeled accordingly in red ink.
-
2Verify that the router is powered on, then press and hold the reset button for at least 10 seconds. The “Power” LED should blink as you press and hold the reset button.
- Older Linksys routers may require you to press and hold the reset button for 30 seconds.
-
3Disconnect and reconnect the router to its power source after the reset is complete.
-
4Wait for the “Power” LED to remain in a solid state, which should take approximately one minute after you’ve reconnected the router to its power source. Your router password is now reset, and the default password should be left blank when logging into the router.[2]
Belkin
-
1Locate the “Reset” button on your Belkin router. The reset button is a small, circular button usually located on the back of the router and labeled accordingly.
-
2Verify that the router is powered on, then press and hold the reset button for at least 15 seconds.
-
3Wait at least one minute for the router to restart. Your Belkin router will now be restored to factory settings, and the default password should be left blank when logging into the router.[3]
D-Link
-
1Verify that your D-Link router is powered on.
-
2Press and hold the “Reset” button for about 10 seconds using a small, thin object such as the end of a paperclip or pen.
-
3Release the reset button after 10 seconds and wait for the router to automatically reboot.
-
4Wait at least 15 seconds after the router reboots before logging in to the router. The router password is now reset, and the default password should be left blank when logging in.[4]
All Other Router Brands
-
1Verify that your router is powered on.
-
2Examine the router to locate the “Reset” button. In most cases, the reset button is labeled accordingly; if not, look for a small button or pinhole button that can only be pressed using the end of a pen or paper clip.
-
3Press and hold the reset button for between 10 and 15 seconds. This will restore the router to its original factory settings and reset the password in the process.
-
4Log into your router using the default username and password. In most cases, the default password will be “admin,” “password,” or left blank.[5]
- Contact the router’s manufacturer directly to obtain the default password if you experience difficulty with logging into your router.
Community Q&A
-
QuestionI forgot the password to my Wi-Fi, and now I can't use my Wi-Fi anymore. What should I do?
 R2_d2000Top AnswererIf you can log into the router, which you can find instructions for in the setup guide, then you can change the Wi-Fi password there. Otherwise, you will need to reset the router using the steps described in this article, and then use the password that is on the label on the bottom or side of the router.
R2_d2000Top AnswererIf you can log into the router, which you can find instructions for in the setup guide, then you can change the Wi-Fi password there. Otherwise, you will need to reset the router using the steps described in this article, and then use the password that is on the label on the bottom or side of the router. -
QuestionHow do I reset my password after resetting my router?
 R2_d2000Top AnswererThe password should already be reset when you reset the router. If you want to change it, then you can log in to the router, and access the Wi-Fi settings to change the password. If you don't know how to log into the router, then check the setup guide for additional information.
R2_d2000Top AnswererThe password should already be reset when you reset the router. If you want to change it, then you can log in to the router, and access the Wi-Fi settings to change the password. If you don't know how to log into the router, then check the setup guide for additional information. -
QuestionWhy isn't my Wi-Fi working when I reset the router?
 R2_d2000Top AnswererIt can take a few minutes after the reset for the router to come back up. If it still is not up after a few minutes, then it's possible that the Wi-Fi is off by default. You may have to log into your router to set it up. Check your routers setup guide for more info.
R2_d2000Top AnswererIt can take a few minutes after the reset for the router to come back up. If it still is not up after a few minutes, then it's possible that the Wi-Fi is off by default. You may have to log into your router to set it up. Check your routers setup guide for more info.
Warnings
- Keep in mind that resetting your router password and restoring the router’s default factory settings will erase all settings from the device, such as the frequency, channel, and router username. Any router settings you customized prior to resetting the router must be made again after the reset is complete.⧼thumbs_response⧽
References
- ↑ http://kb.netgear.com/app/answers/detail/a_id/9665/~/restoring-a-netgear-home-router-to-the-factory-default-settings
- ↑ http://www.linksys.com/us/support-article?articleNum=139791
- ↑ http://www.belkin.com/us/support-article?articleNum=10771
- ↑ http://www.verizon.com/support/residential/internet/fiosinternet/networking/troubleshooting/dlink624/130274.htm
- ↑ http://www.computerhope.com/issues/ch001204.htm



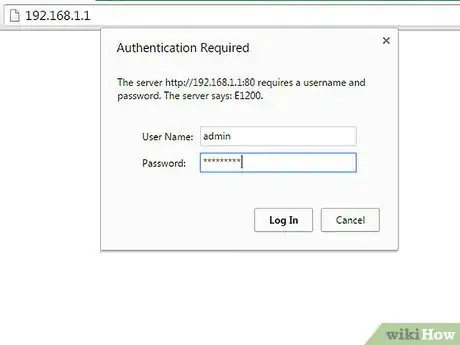

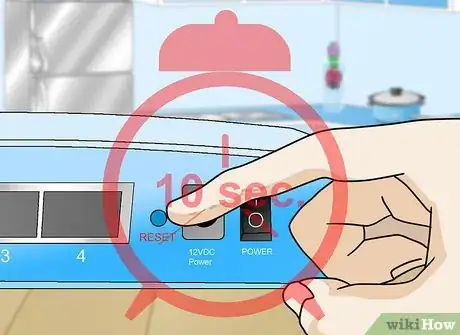

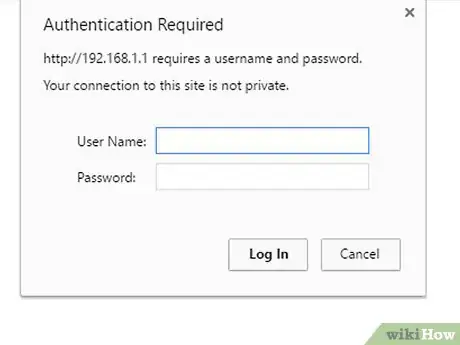


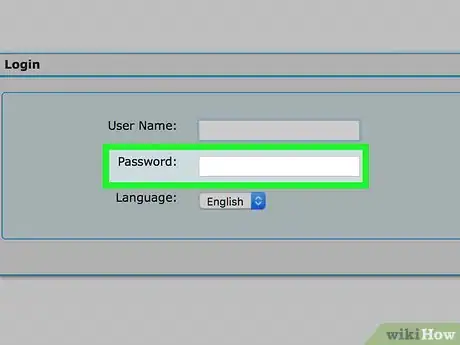

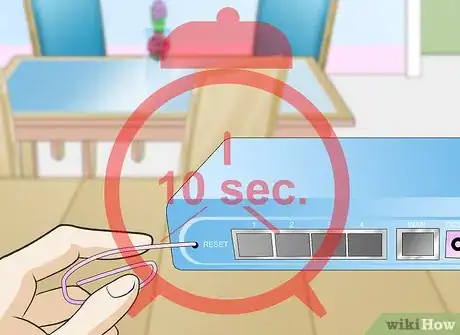





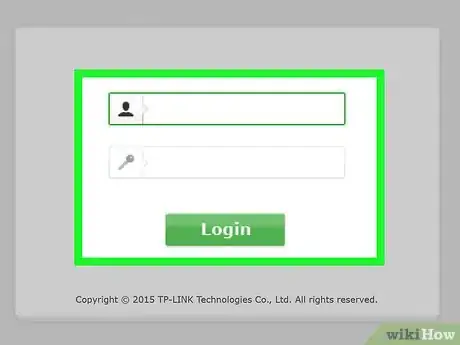



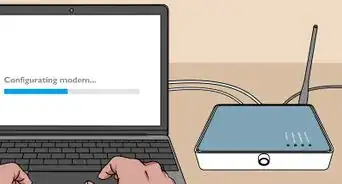
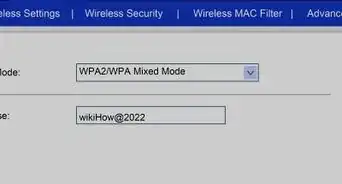

-Step-8-Version-2.webp)
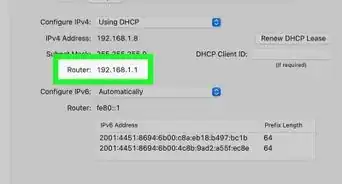
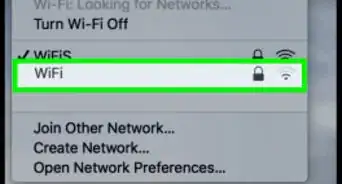
-Step-30.webp)

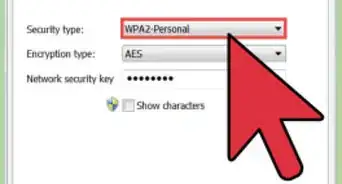
-Connection-Step-12-Version-5.webp)