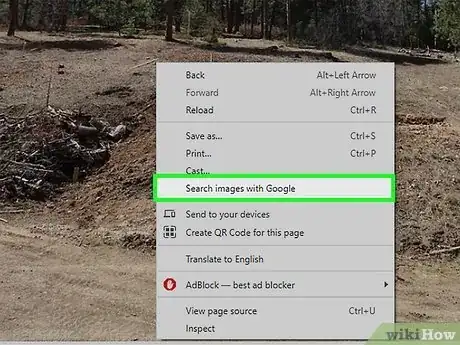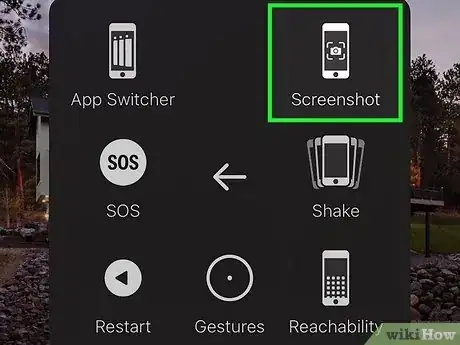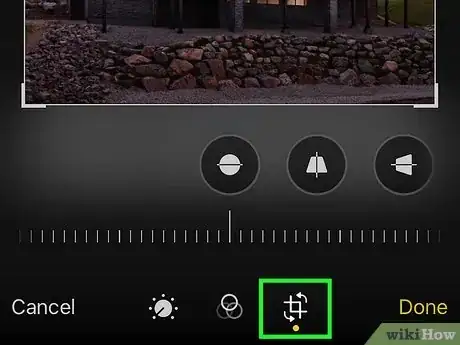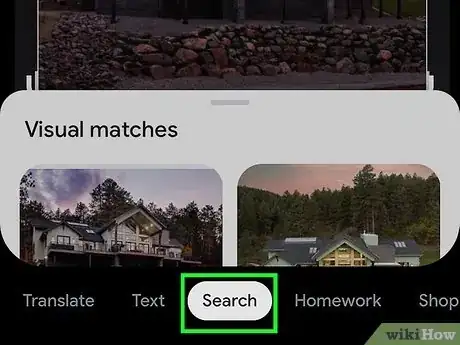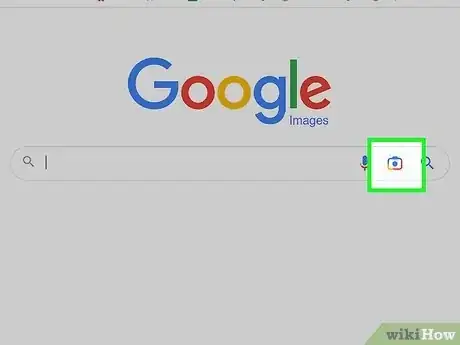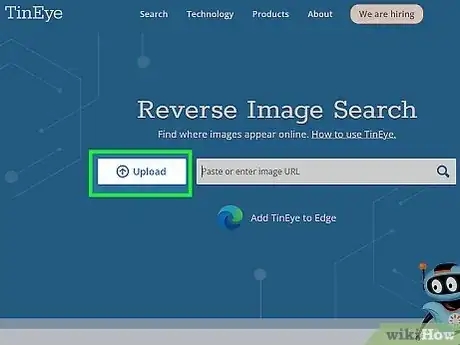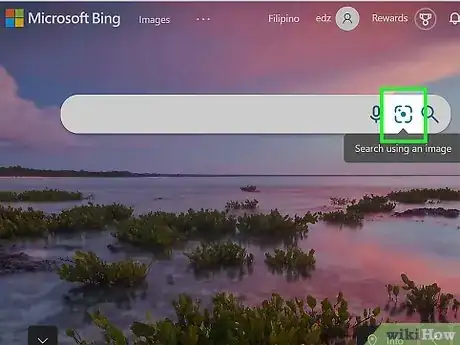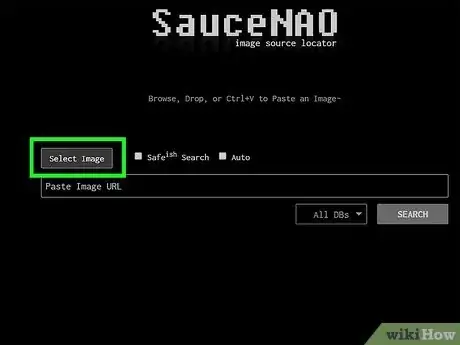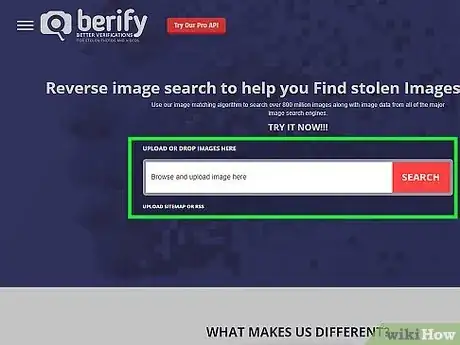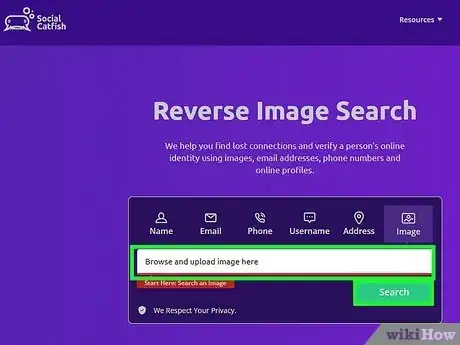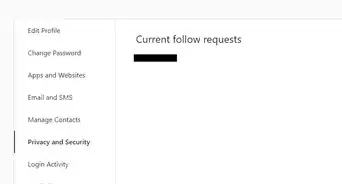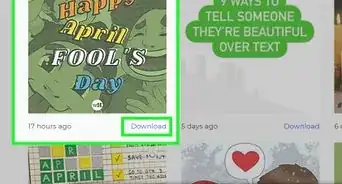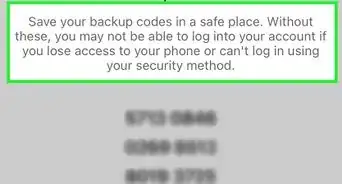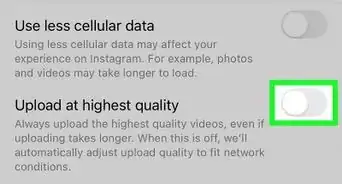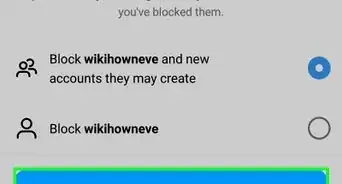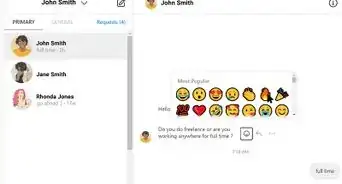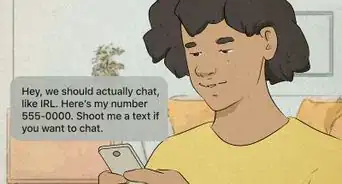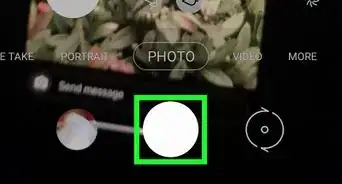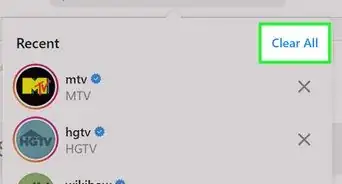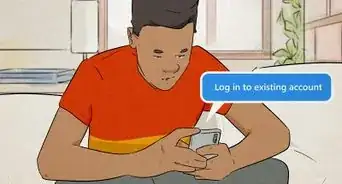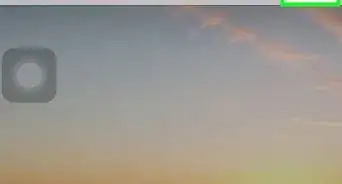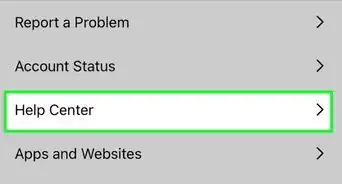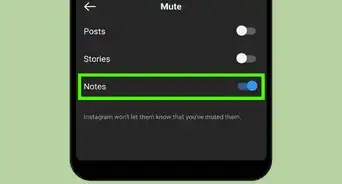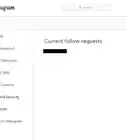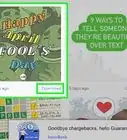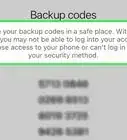This article was co-authored by wikiHow staff writer, Darlene Antonelli, MA. Darlene Antonelli is a Technology Writer and Editor for wikiHow. Darlene has experience teaching college courses, writing technology-related articles, and working hands-on in the technology field. She earned an MA in Writing from Rowan University in 2012 and wrote her thesis on online communities and the personalities curated in such communities.
This article has been viewed 5,558 times.
Learn more...
Do you think someone is reusing your Instagram pictures? Want to find out the original source of an Instagram photo? You can easily perform a reverse image search on any photo, including Instagram photos, to find out more about any image. If you're using Instagram on a computer, just right-click the picture and select "Search image with Google." While you can't do a reverse image search from within the Instagram mobile app, you can take a screenshot and upload to a reverse image search tool like Google, TinEye, or Bing Images. This wikiHow article will teach you how to perform a reverse image search on an Instagram photo on your computer, Android, iPhone, or iPad.
Things You Should Know
- A reverse image search can tell if you if an Instagram photo appears anywhere else online.
- On a phone or tablet, take a screenshot of the Instagram photo, then use the Google app to search for it with Google Lens.
- On a computer, just right-click the Instagram photo, select "Search image with Google," draw a box around the picture, and start your search.
Steps
How to Get the Image
-
1Use a computer for the easiest way to reverse image search. If you're signed in to Instagram in Chrome on your computer, you can easily do a reverse image search on Instagram from your browser. Just go to the image, right-click it, and select Search image with Google.
- Depending on the image, you may see "Select image area to search" at the top of the page. If you do, click and drag the mouse to select just the picture you want to search for. When you release the mouse button, you'll see Google Lens search results in the right panel.
- Click Find image source at the top of the right panel to find the source of the image.
- If a user's profile on Instagram is set to private, you won't be able to search for their picture unless you're friends with them.
-
2Take a screenshot if you're using a phone or tablet. If you're using the Instagram mobile app, you won't be able to reverse image search from within the app. Instead, you'll need to take a screenshot of the picture so you can upload it to a reverse image search tool. When you find the picture you want to save, take a screenshot to capture it.
- iPhone or iPad:
- If your iPhone or iPad has Face ID, press the side and Volume Up buttons at the same time quickly to take a screenshot. If you have Touch ID, press the side and Home buttons at the same time instead.
- Android:
Advertisement - iPhone or iPad:
-
3Crop the screenshot. When you take a screenshot, you'll be capturing everything on the screen—not just the Instagram photo. For the best reverse image search results, you'll want to crop out everything that isn't the photo you're searching for.
- After taking the screenshot, you can tap the preview and use your phone or tablet's crop tool to select the part of the image you want to keep.
- Alternatively, open the Photos or Gallery app, select your screenshot, choose the Edit or pencil option, then crop the photo.
-
4Upload your screenshot to a reverse image search tool. Use any of the tools in our Reverse Image Search Tools list to get your reverse image search results.
Reverse Image Search Tools
-
1Google Images. This free tool is great for doing a reverse image search for any photo, including Instagram photos.
- On Android, tap Discover, then tap the Google Lens camera icon.[2] Tap the icon of a photo and select the photo from Instagram.
- On iPhone or iPad, open the Google app, tap the multicolored camera icon at the top, then tap the photo you want to search.
- To use this tool on a computer, go to https://images.google.com in your browser, click the camera icon in the search bar, and select the photo from Instagram. Click Search and Google will search that image and give you results of similar, if not the exact same, image!
- Once you see the results, you can click around to figure out where the picture originated from or where else it is posted.
-
2TinEye. Search the Instagram picture in TinEye to see where else that picture appears on the internet. The search engine works similarly to Google; simply upload the picture and browse the search results.
- When you find a match, click it to see where that image appears.
-
3Bing. A different search algorithm may produce different results, so use this if searching Google or TinEye doesn't work. The reverse image search process is almost identical to using Google; go to https://www.bing.com/images, click or tap the outlined camera icon, then upload the image.
-
4SourceNAO. This image source locator might succeed where the other search engines have failed. Since it sources images mainly from manga, anime, TV shows, and movies, you might get different results than other search engines, which produce mostly mainstream results.
-
5Berify. This site boasts that it provides "better verification for stolen photos and videos." To use Berify to find information about your Instagram photo, go to https://berify.com, and click or tap the search bar to select your picture.
-
6Social Catfish. This popular Search by Image engine claims to be a very popular search engine for sussing out catfish profiles on big social media sites, like Instagram. All you need to do is go to https://socialcatfish.com/reverse-image-search, upload the Instagram image, and Social Catfish will do the rest!
Warnings
- In 2018, Instagram closed its API to developers. It's pretty much impossible to get information from a private Instagram account.⧼thumbs_response⧽