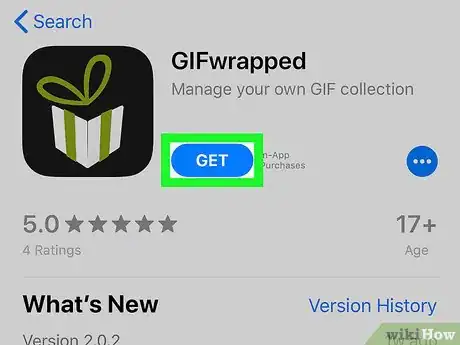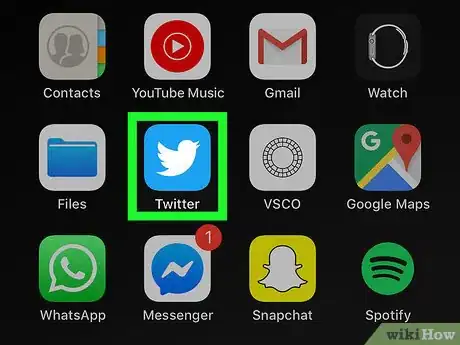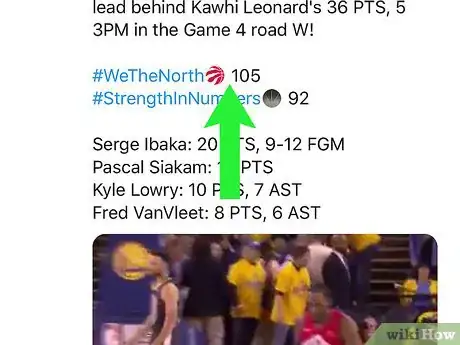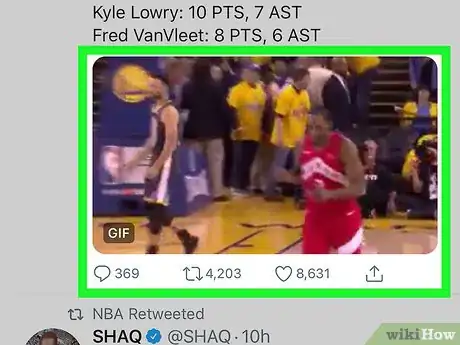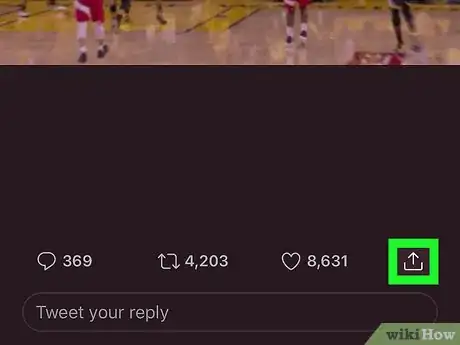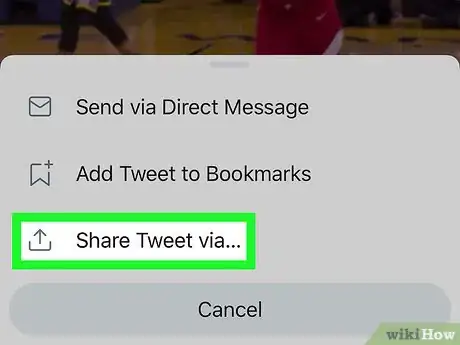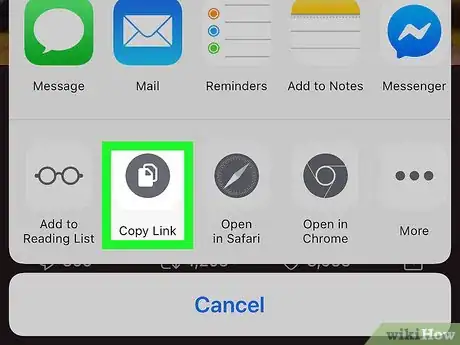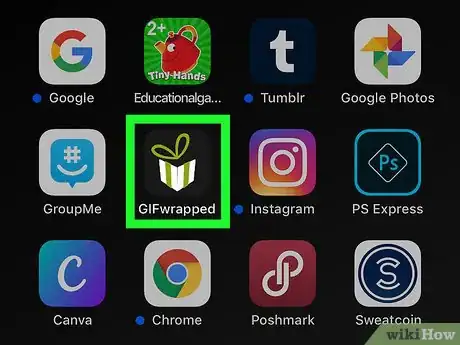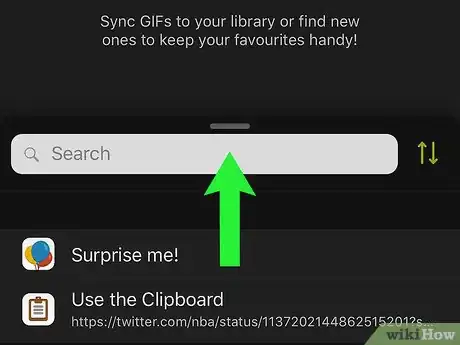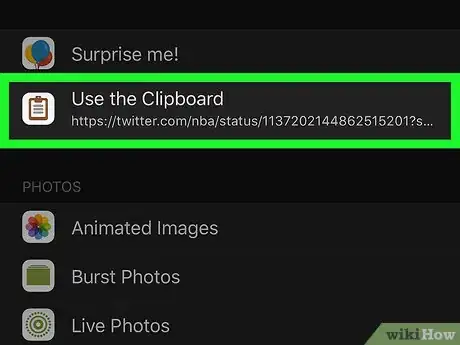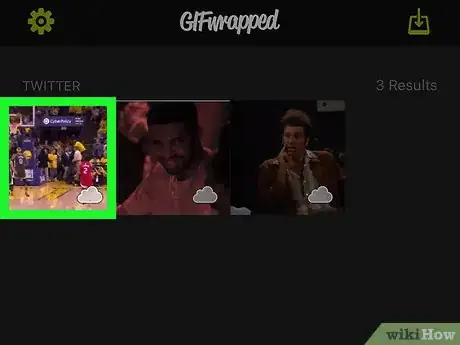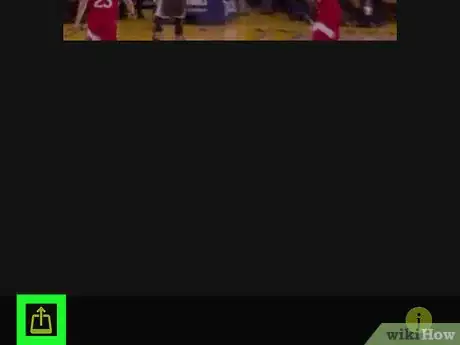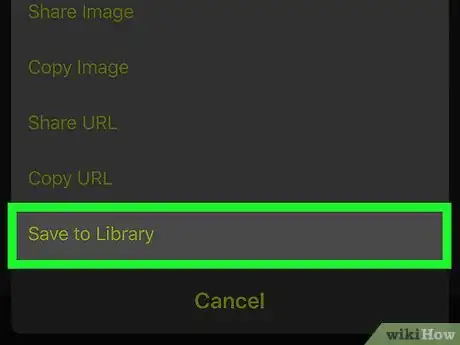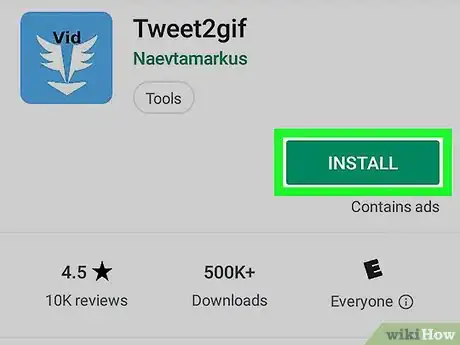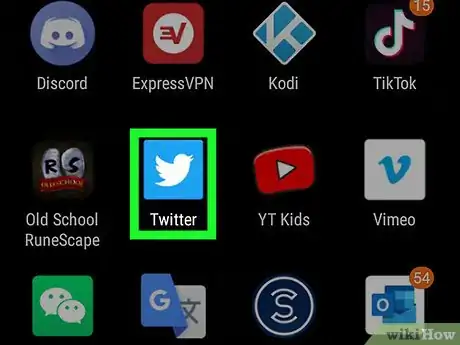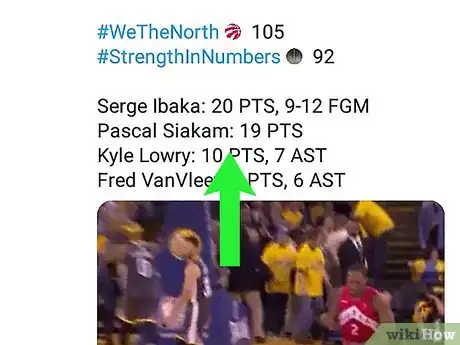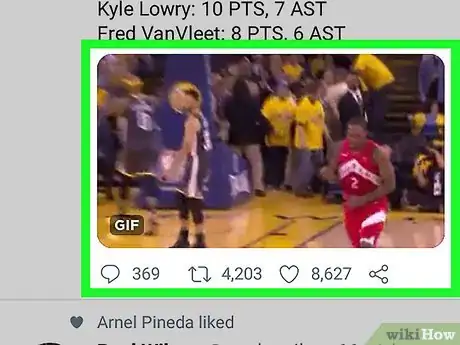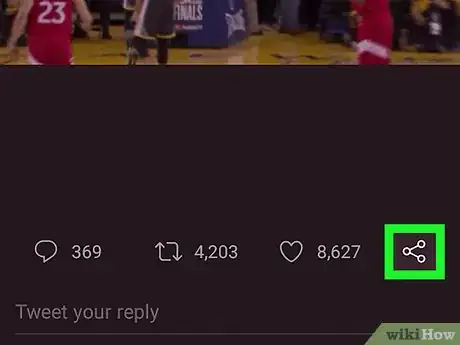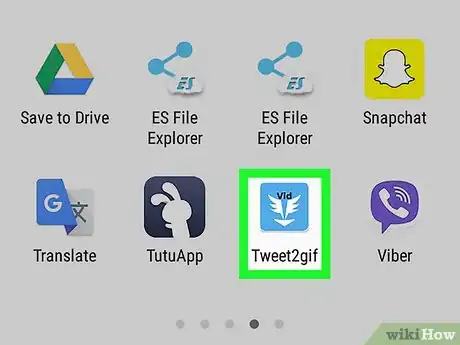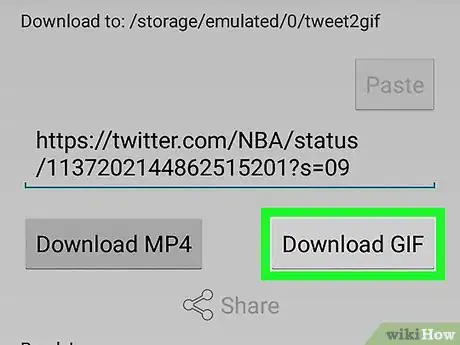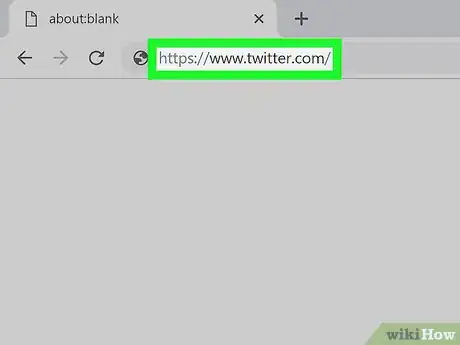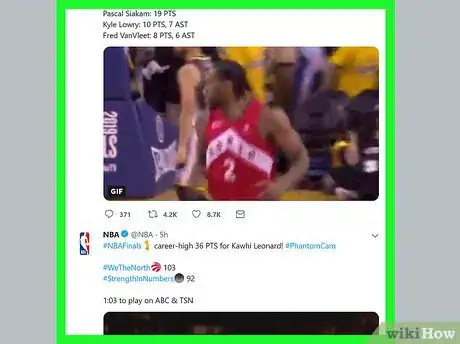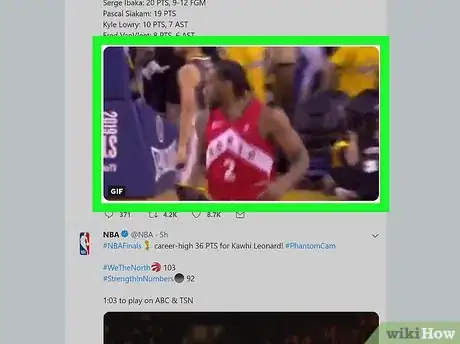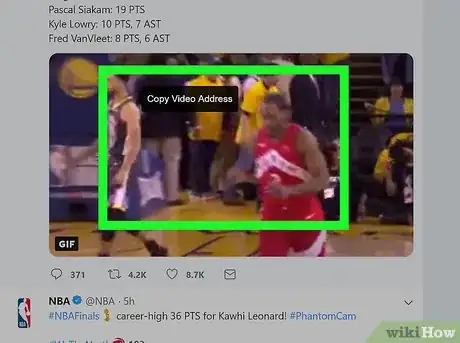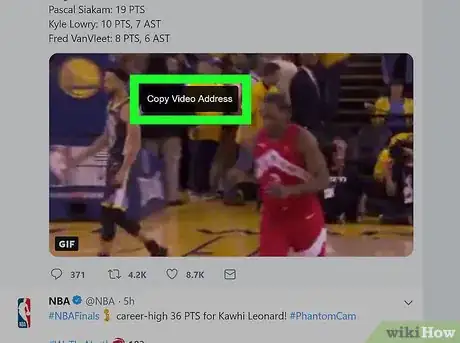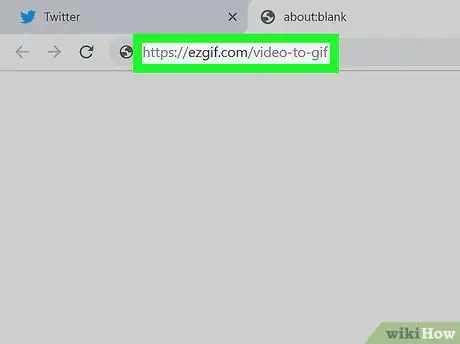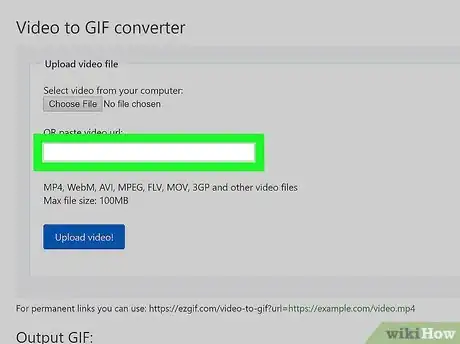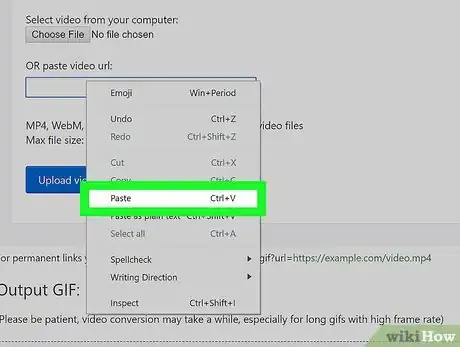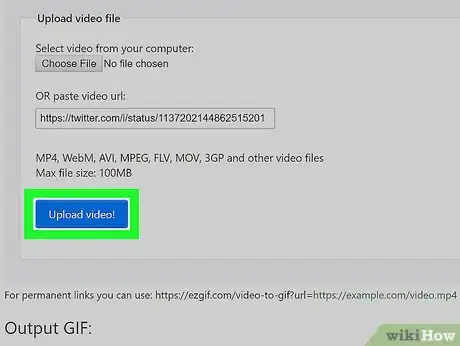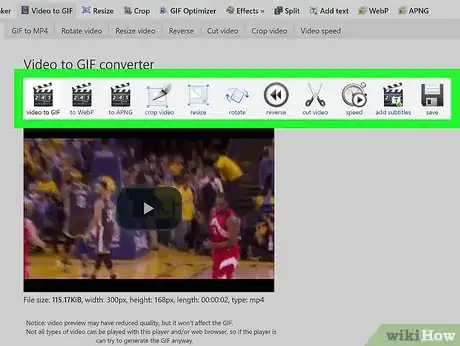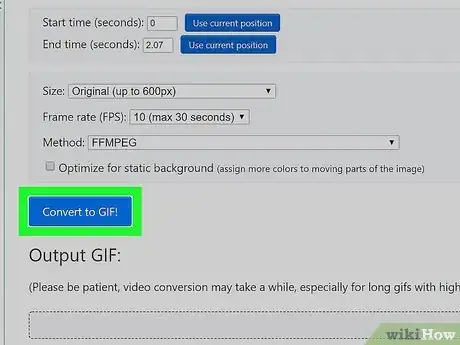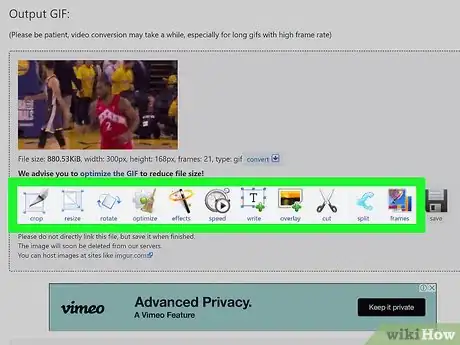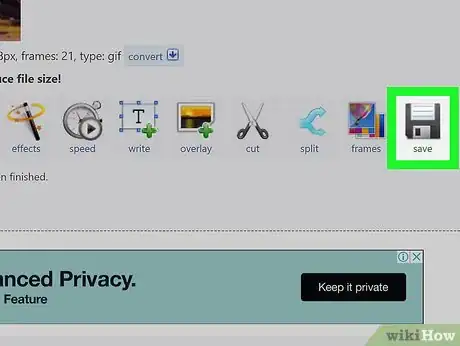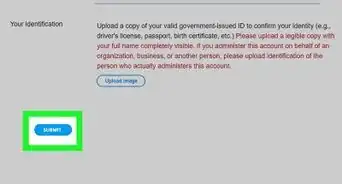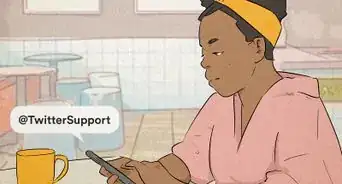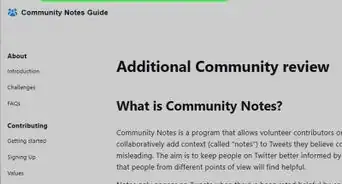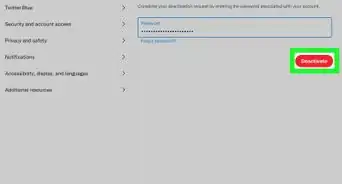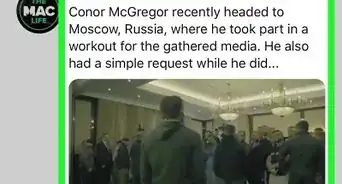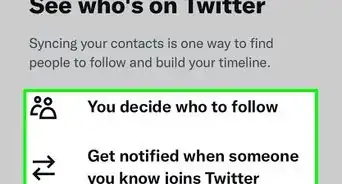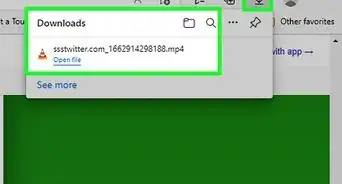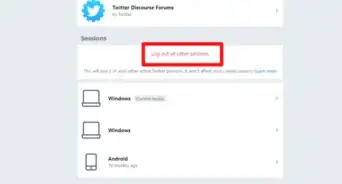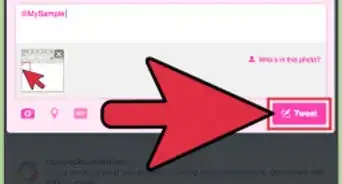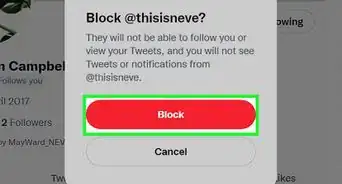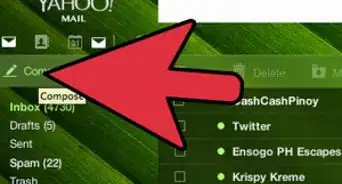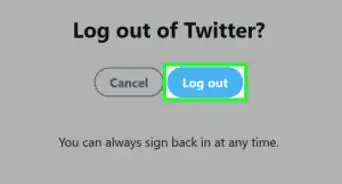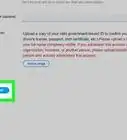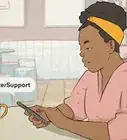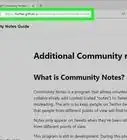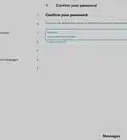This article was co-authored by wikiHow staff writer, Nicole Levine, MFA. Nicole Levine is a Technology Writer and Editor for wikiHow. She has more than 20 years of experience creating technical documentation and leading support teams at major web hosting and software companies. Nicole also holds an MFA in Creative Writing from Portland State University and teaches composition, fiction-writing, and zine-making at various institutions.
This article has been viewed 79,056 times.
Learn more...
This wikiHow teaches you how to download a GIF from Twitter to your computer, phone, or tablet. Since Twitter automatically converts GIFs to video files, you'll just need a video-to-GIF converter to switch it back to its original form.
Steps
Using GIFwrapped on an iPhone or iPad
-
1Install GIFwrapped on your iPhone or iPad. This is a popular free app that converts your GIFs from Twitter into a downloadable format. Here's how to get the app:
- Open the App Store .
- Tap Search at the bottom-right corner.
- Type gifwrapped into the search bar and tap Search.
- Tap GET next to "Gifwrapped." The app has a black icon with a white and green gift box inside.
- Follow the on-screen instructions to download the app.
-
2Open the Twitter app. It's the blue icon with a white bird inside. You'll usually find it on the home screen or in a folder.Advertisement
-
3Scroll to the GIF you want to download. GIFs appear as video thumbnails, but with the word "GIF" at the bottom-left corner.
-
4Tap the GIF to open it. A row of icons will appear just beneath it.
-
5Tap the Sharing icon. It looks like a bracket ([) on its side with an arrow pointing upward, and it's below the GIF's bottom-right corner. A menu will expand.
-
6Tap Share Tweet via…. It's at the bottom of the menu. This opens the Sharing menu.
-
7Tap Copy Link. It's the second option in the bottom row of Sharing tools. You'll see a message that says "Copied."
-
8Return to the home screen and open GIFwrapped. It's the black icon with a white and green gift box inside. It was added to your home screen after installing, so it's probably at the end of the icon list.
-
9Tap Search. It's the second icon at the bottom of GIFwrapped.
-
10Tap Use the Clipboard. It's near the top of the screen. In a second or two, you'll see a preview of the GIF.
-
11Tap the GIF. This displays a larger version.
-
12
-
13Tap Save to Library. It's at the bottom of the menu. This saves the GIF to your camera roll.
Using Tweet2gif on an Android
-
1Install Tweet2gif on your Android phone or tablet. This is a free, highly-rated app that converts your GIFs from Twitter into a downloadable format. Here's how to get it:
- Open the Play Store .
- Type tweet2gif into the Search bar.
- Tap Tweet2gif (the blue icon with white wings) in the search results.
- Tap INSTALL. An icon for the app will be added to your app drawer.
-
2Return to the home screen and open Twitter. It's the blue and white bird icon typically found in the app drawer.
-
3Scroll to the GIF you want to download. GIFs appear as video thumbnails, but with the word "GIF" at the bottom-left corner.
-
4Tap the GIF. A larger version will appear with several icons beneath it.
-
5
-
6Tap Tweet2gif. It's the blue icon with white wings inside. This opens a Tweet2gif window containing the full URL to the GIF.
-
7Tap Download GIF. It's below the URL's bottom-right corner. This downloads the GIF to your Android's gallery.
- You may have to tap ALLOW to save the file.
Using EZgif on a Computer
-
1Go to https://www.twitter.com in a web browser. You can use any web browser on your computer, such as Chrome or Safari, to download a GIF.
-
2Scroll to the GIF you want to download. GIFs appear as video thumbnails, but with the word "GIF" at the bottom-left corner.
-
3Click the Play button. It's the blue circle with a white sideways triangle inside. The GIF will begin to play.
-
4Right-click the GIF. A menu will appear.
-
5Click Copy Video Address. A direct link to the video version of the GIF is now copied to your keyboard.
-
6Navigate to https://ezgif.com/video-to-gif. This takes you to the website of EZGif, a popular free video-to-GIF converter.
-
7Right-click the blank under "OR paste video url." It's in the "Upload video file" part of the page. A menu will appear.
-
8Click Paste. The URL for the video now appears in the blank.
-
9Click Upload video. It's the blue button below the URL. This uploads the video to EZGif's server.
-
10Edit the video (optional). If you want the video to convert to a GIF exactly as it is, skip this step. Otherwise, you can adjust the size, start time, stop time, and encoding method if desired.
- Click the Play button at the center of the video to test your changes.
-
11Click Convert to GIF. Once the GIF is ready, it will appear near the bottom of the page under "Output GIF."
-
12Edit the GIF. Now that the file is a GIF, you have some different tools to work with. Here are some common edits:
- Click Crop to crop out parts of the image, and/or Resize to adjust the dimensions.
- If you'd like to add text, click Write.
- To make the animation speed faster or slower, click Speed.
-
13Click Save to download the GIF. It's the disk icon at the end of the icon row below the GIF. This saves the GIF to your computer, though you may have to click Save to begin the download.
About This Article
1. Install GIFwrapped.
2. Tap a GIF in Twitter.
3. Tap the Sharing icon.
4. Tap Share Tweet via....
5. Tap Copy Link.
6. Open GIFwrapped and tap Search.
7. Tap Use the Clipboard.
8. Select the GIF and tap the Sharing icon.
9. Tap Save to Library.