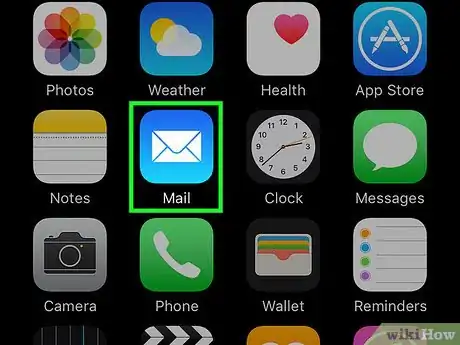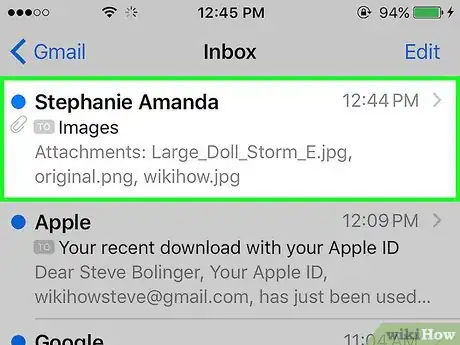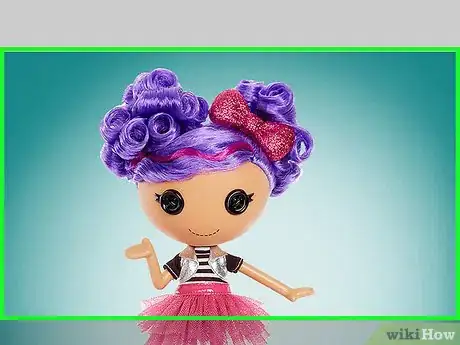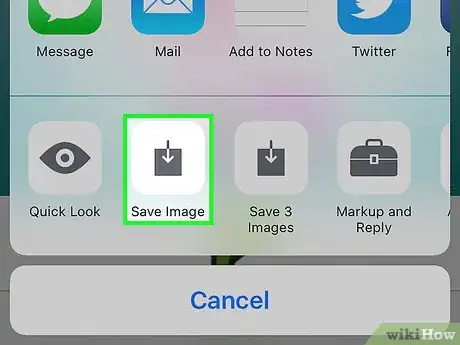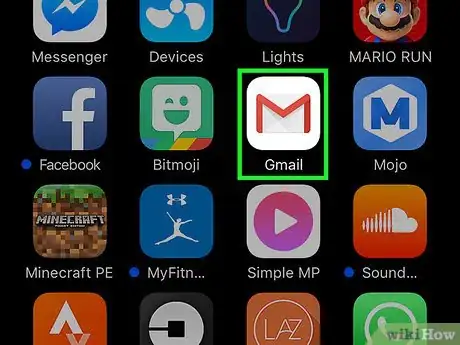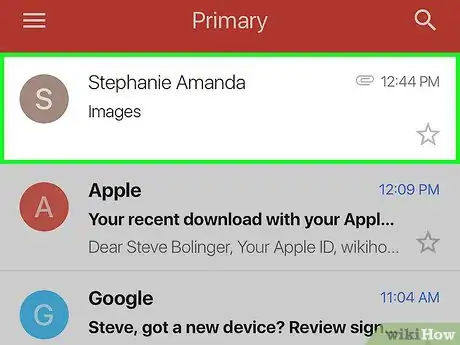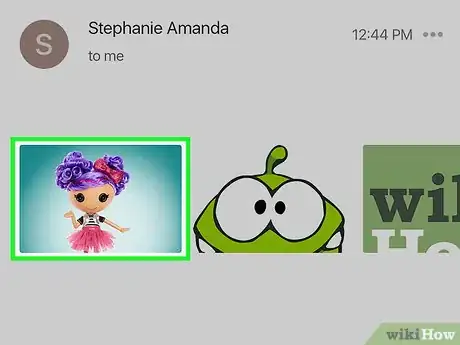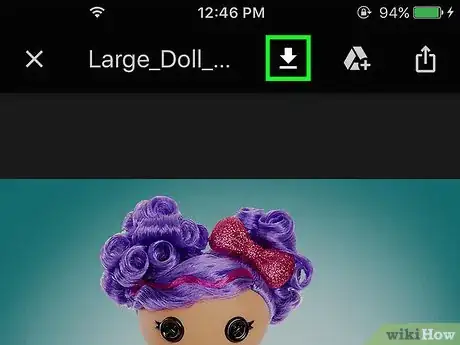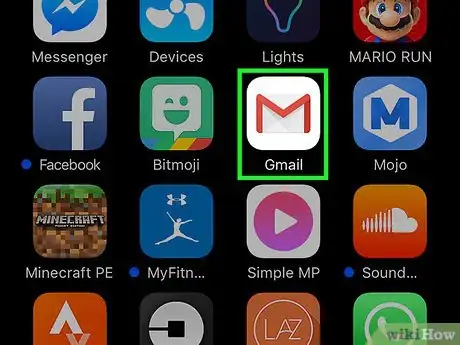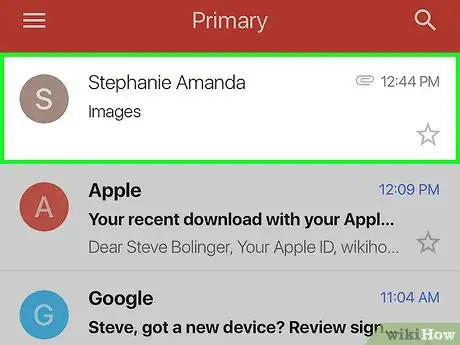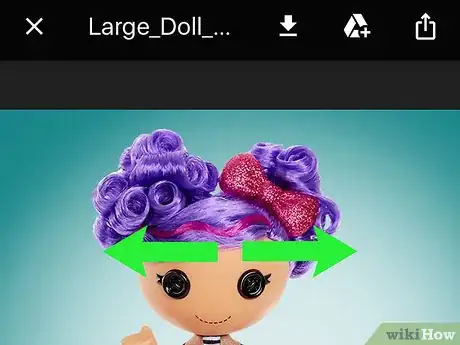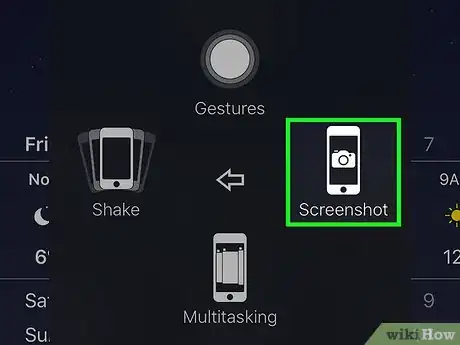This article was co-authored by wikiHow staff writer, Darlene Antonelli, MA. Darlene Antonelli is a Technology Writer and Editor for wikiHow. Darlene has experience teaching college courses, writing technology-related articles, and working hands-on in the technology field. She earned an MA in Writing from Rowan University in 2012 and wrote her thesis on online communities and the personalities curated in such communities.
The wikiHow Tech Team also followed the article's instructions and verified that they work.
This article has been viewed 429,031 times.
Learn more...
Do you want to save that picture in your email? There are several ways you can save images or pictures from emails including using Mail, Gmail, or Inbox mobile apps, or taking a screenshot. This wikiHow article teaches you how to save an image that you received in an email to your iPhone.
Steps
Using the Apple Mail App
-
1Open Mail. This is iPhone's native email client: It's a blue app that contains the image of a white envelope.
-
2Tap an email message. Locate the email message with the picture you want to save and tap to open it.Advertisement
-
3Tap and hold on the photo you want to save. On iPhones without 3D Touch, this opens the "Share" menu in the Mail app.
- On iPhones with 3D Touch, press firmly on the image and hold briefly, then tap the "Share" icon, which looks like an open rectangle with an upward-pointing arrow in the lower-left corner of the screen.
- You may have to tap an image once to download it before you tap and hold on it.
-
4Tap Save Image. It's an icon that looks like a downward-pointing arrow inside a gray rectangle in the lower-left corner of the menu. Your picture has been saved to your iPhone's Camera Roll.
- If the app asks for permission to access your photos, tap Allow.
- If you'd like to save the image to your iCloud Drive, scroll left on the "Share" menu and tap Add To iCloud Drive.[1]
Using the Gmail or Inbox App
-
1Open your Google email client. Depending on which app you prefer, open either the Gmail or Inbox app on your iPhone.
-
2Tap an email message. Locate the email message with the picture you want to save and tap to open it.
-
3Tap the photo you want to save. Doing so opens the photo in full-screen mode.
- If the photo is not an attachment but, rather, embedded into the text of the message, you may not be able to open it.
- If you're unable to open the photo, a screenshot is your best option ↓.
-
4Tap the "Download" icon. It looks like an underlined, downward-pointing arrow in the top-center of the screen. Your picture has been saved to your iPhone's Camera Roll.
- If the app asks for permission to access your photos, tap Allow.
- If you'd like to save the image to your iCloud Drive, tap the "Share" icon in the upper-right corner (a rectangle with an upward-pointing arrow), scroll left on the "Share" menu and tap Add To iCloud Drive.
Taking a Screenshot of an Embedded Email Photo
-
1Open your preferred email client. Depending on which app you prefer, open Gmail, Inbox, or whichever email app you use on your iPhone.
-
2Tap an email message. Locate the email message with the picture you want to take a screenshot of and tap to open it.
-
3Resize the image on your screen. Depending on the app you're using and the type of file that you're working with, it may be able to resize the image prior to taking a screenshot. To do so, place two fingers (typically your thumb and either index or middle finger) on the screen and spread them apart (to make the image bigger) or pinch them together (to make the image smaller).
-
4Press the Power/Lock and Home buttons at the same time. The Power/Lock button is either located on the top or side of your iPhone, depending on which version you have. The Home button is the round button below the screen on the front of the phone.
- The screen will flash once to indicate that the screenshot was successfully saved to your Camera Roll.
- If your screen turns off or you are returned to your home screen, you may have accidentally pressed one of the two buttons before the other (instead of at the same time). In that case, simply navigate back to the image and try again.
Community Q&A
-
QuestionOn new iPhone SE when try to save a photo from email by holding finger on image doesn't give option "save image" other than 1 in 20 attempts. Get "download" option but doesn't save to camera roll
 wikiHow Staff EditorThis answer was written by one of our trained team of researchers who validated it for accuracy and comprehensiveness.
wikiHow Staff EditorThis answer was written by one of our trained team of researchers who validated it for accuracy and comprehensiveness.
Staff Answer wikiHow Staff EditorStaff AnswerIf you have 3D touch (which does come with the 2nd generation of SE), then you touch the image once, don't let go (it will fit the screen so you can see the entire image), press down harder and the image will open in a page for itself. Only after that will you see the download icon. Tap the icon, then select 'Save Image'. You can then find the downloaded image by opening your iPhone's Gallery App, tap albums, and navigate to Downloads. (also, if you're looking for an app called the Camera Roll, you won't find it. Photos is the new app that contains your camera roll as well as other photos that you've downloaded or screenshotted)
wikiHow Staff EditorStaff AnswerIf you have 3D touch (which does come with the 2nd generation of SE), then you touch the image once, don't let go (it will fit the screen so you can see the entire image), press down harder and the image will open in a page for itself. Only after that will you see the download icon. Tap the icon, then select 'Save Image'. You can then find the downloaded image by opening your iPhone's Gallery App, tap albums, and navigate to Downloads. (also, if you're looking for an app called the Camera Roll, you won't find it. Photos is the new app that contains your camera roll as well as other photos that you've downloaded or screenshotted) -
QuestionHow do I transfer an emailed photo on my iPhone to my iPhone photo gallery?
 Community AnswerPress and hold the attachment until the menu comes up at the bottom of the phone offering options to move photos to applications, social media (e.g., attach to Message, Mail, Facebook), etc. Select "Save Image" - second row of icons. The photo will automatically be saved to your photo gallery.
Community AnswerPress and hold the attachment until the menu comes up at the bottom of the phone offering options to move photos to applications, social media (e.g., attach to Message, Mail, Facebook), etc. Select "Save Image" - second row of icons. The photo will automatically be saved to your photo gallery. -
QuestionHow do I get "save" image when trying to save a photo from an email on my iPhone when the option won't come up when I tap and hold the image?
 Community AnswerIf you tap and hold the image, it should give you a few options such as "copy photo", "save photo" "print", and some other things. If it does not give you the option of saving the photo on your phone, then either you cannot save the photo, or you may be out of storage space.
Community AnswerIf you tap and hold the image, it should give you a few options such as "copy photo", "save photo" "print", and some other things. If it does not give you the option of saving the photo on your phone, then either you cannot save the photo, or you may be out of storage space.
References
About This Article
1. Open Mail.
2. Tap a message.
3. Tap and hold a photo.
4. If necessary, tap the Share icon.
5. Tap Save Image.