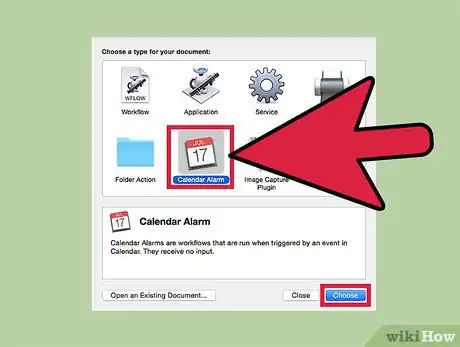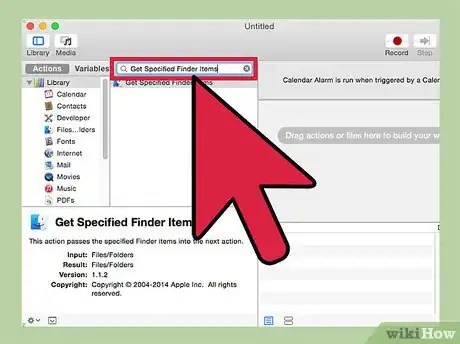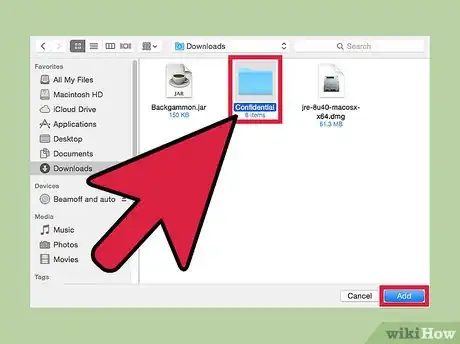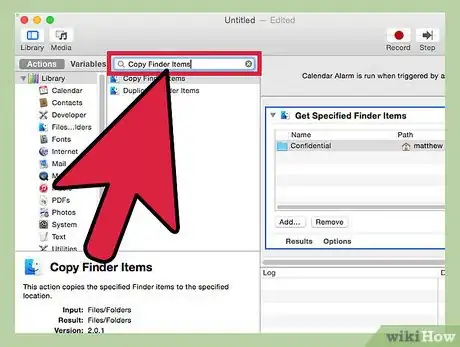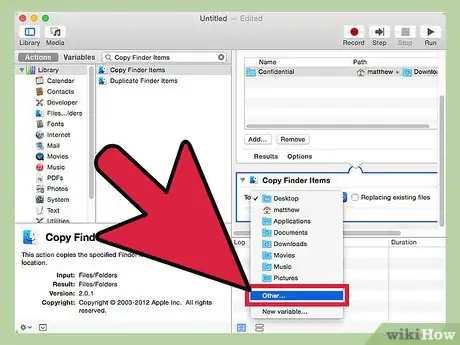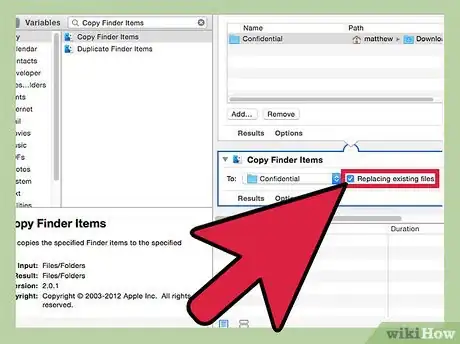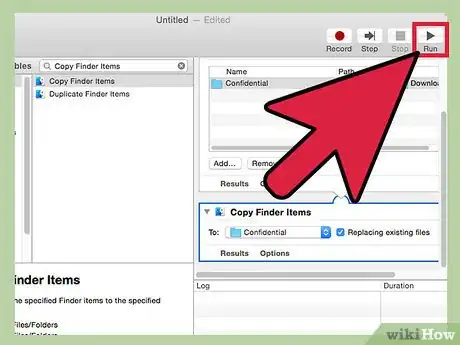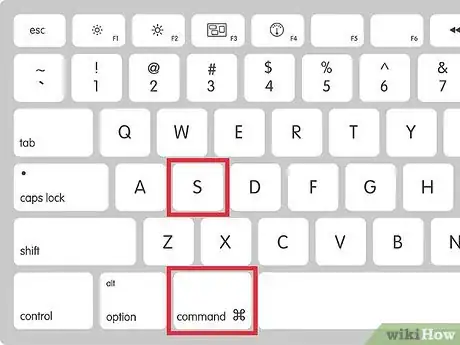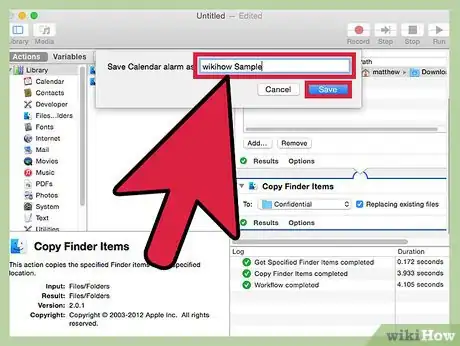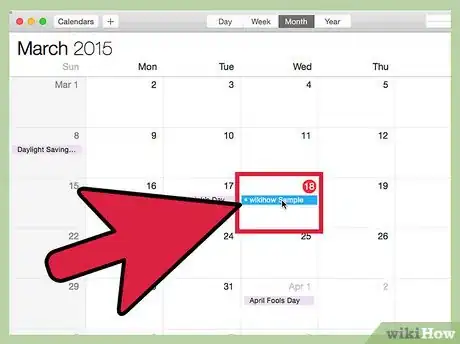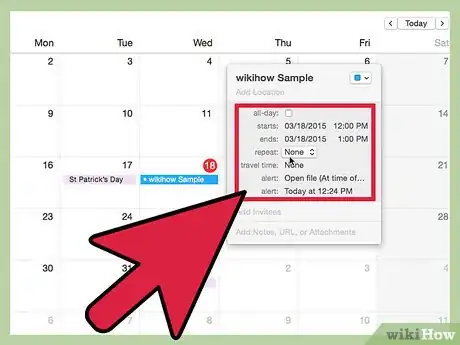wikiHow is a “wiki,” similar to Wikipedia, which means that many of our articles are co-written by multiple authors. To create this article, volunteer authors worked to edit and improve it over time.
wikiHow marks an article as reader-approved once it receives enough positive feedback. In this case, 99% of readers who voted found the article helpful, earning it our reader-approved status.
This article has been viewed 67,785 times.
Learn more...
Automating your file backups means you never have to worry about losing your important data if you have a system crash. Keep reading to learn how easy it is to use Automator to create an automatic backup!
Notes for New Mac Users
- You should know the difference when I refer to “key” as keys on your keyboard, and “button” as commands on screen.
- You should be familiar with your keyboard. A simple test would be, “where is the Cmd button?”
- You need a Mac OS X higher than 10.4. ① Click on the apple icon on upper-left of the menu bar, and then ② choose About The Mac; you will ③ see the version information on the pop-up window.
Steps
-
1Launch the Automator from your Applications Folder. ① Click iCal Alarm on the pop-up menu, and ② choose.
-
2① Type in “Get Specified Finder Items”, and hit the Return key twice.Advertisement
-
3② Click on the Add button, and select your files or folders that you want to have backed up. Then, click Add (Repeat this process to add additional files or folders.)
-
4Type in “Copy Finder Items”, and hit the Return key twice (note that we are copying not moving these files.)
-
5① Click on the pulldown next to To:, and ② choose Other. Then, select the destination folder to tell Automator where to put the files when the files are copied.
-
6Check ③ Replacing existing files so that you will not have to click Replace every time the script runs.
-
7Click Run button ▶ on upper-right of the app window to test out your Automator script. See green check next to each step if your test run is successful. Go back through the steps to see where you might have made a mistake otherwise.
-
8Hit Cmd+S on keyboard to schedule a time that you want to back up.
-
9① Name your script (note this name is the title that appear on your iCal Alarm), and ② click Save.
-
10iCal will pop up. Find the name you created, and double click it to Edit.
-
11Change the default time to whenever you want the back-up to start. Click on the pulldown next to repeat if you want the back-up to run periodically, like every day, every week, or others.
Community Q&A
-
QuestionWhen completing Step eight, the iCal application doesn't open and I cannot complete the process. I have Mac OS X v10.7.2 and, up to this point, every point has been followed accurately.
 Community AnswerClear your calendar cache and cache.db and restart. Make sure it works before deleting the backups.
Community AnswerClear your calendar cache and cache.db and restart. Make sure it works before deleting the backups. -
QuestionWhat if I don't want to replace all the files in a folder, just any changes that have been made? I'm backing up a large folder (100+ GB).
 Community AnswerTry using GitHub.
Community AnswerTry using GitHub.