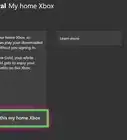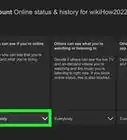X
wikiHow is a “wiki,” similar to Wikipedia, which means that many of our articles are co-written by multiple authors. To create this article, volunteer authors worked to edit and improve it over time.
This article has been viewed 1,362 times.
Learn more...
This wikiHow will show you how to set up OneGuide on your Xbox. In order to set up OneGuide, you need an Xbox One or later.[1]
Steps
Method 1
Method 1 of 3:
Before You Start
-
1Make sure that your set-top box or cable TV is connected to your Xbox. For a set-top box, connect an HDMI cable to the HDMI IN port on your Xbox, and the other end to the cable box. For over-the-air TV, make sure that the USB TV tuner is plugged into the Xbox, and that the coaxial cable is connected to an antenna.
-
2Plug in the Kinect or IR transmitter. They have separate ports. One has an image of a Kinect, another is labeled as IR.
- The Xbox One S and Xbox One X do not have a Kinect sensor port but do have an IR sensor built-in.
Advertisement -
3Open OneGuide. Choose "OneGuide" from the app list or home screen on your Xbox to do so.
-
4Choose Set up your cable or satellite box or Set up your USB TV tuner.
Advertisement
Method 2
Method 2 of 3:
Setting Up OneGuide
-
1Choose Next.
-
2Choose Next.
-
3Enter your ZIP code. Then choose Next.
-
4Choose your TV provider from the drop-down menu. Then choose Next.
-
5Choose your TV lineup. This depends on where you are getting your channels. Then choose Next.
-
6Choose Next. Unless if someone else manufactured your cable box (i.e. there are no official company stickers on the box), your cable or satellite box brand is the same as your TV provider. If you need to change the field, select the field to edit it.
-
7Send the command to your cable box. Choose Send command to send the command to your Xbox. If the command worked, choose Yes. Otherwise, choose No. If you are unsure, choose I'm not sure, try again.
- If the command does not work several times in a row, a Skip button will appear. Choose that button then choose Enter it. Enter the model number then choose Next.
Advertisement
Method 3
Method 3 of 3:
Setting Up TV Controls
-
1Choose Next. This will open up TV controls.
- If your TV is detected by the Xbox, then you are good to go. Otherwise, continue below.
-
2Choose your TV brand from the drop-down menu then choose Next.
-
3Send the command to your television. Choose Send command to send the command to your TV. If the command worked, choose Yes. Otherwise, choose No. If you are unsure, choose I'm not sure, try again.
- If the command does not work several times in a row, a Skip button will appear. Choose that button then choose Enter it. Enter the model number for your remote control or TV then choose Next.
-
4Enjoy your TV. It will take some time for the OneGuide to download the entire programming. Once it is downloaded, you will be able to browse programming by pressing the OneGuide button on your Xbox media remote control. You will also be able to control your TV from the Xbox app on your PC or phone.
Advertisement
Things You'll Need
- Xbox One or Later
- Kinect Sensor or Infrared Transmitter
- Set-top box or USB TV tuner
- Internet connection (to download TV programs and TV information)
About This Article
Advertisement

-Step-13.webp)
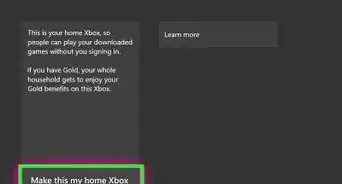
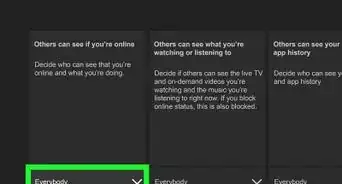

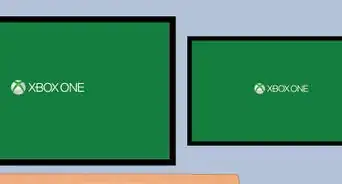
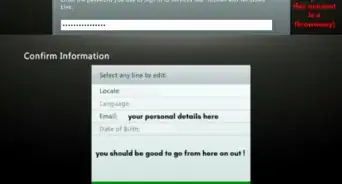
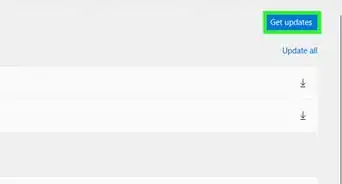
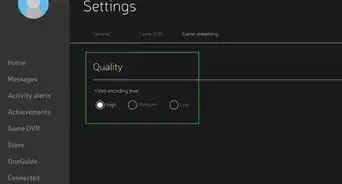


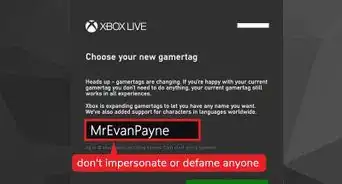
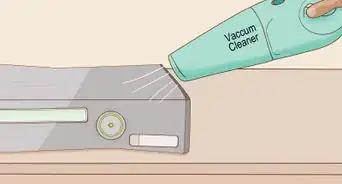
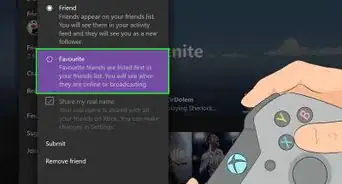







-Step-13.webp)