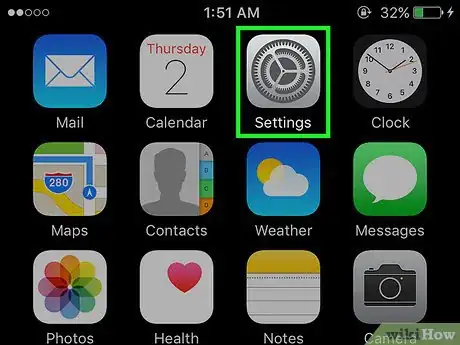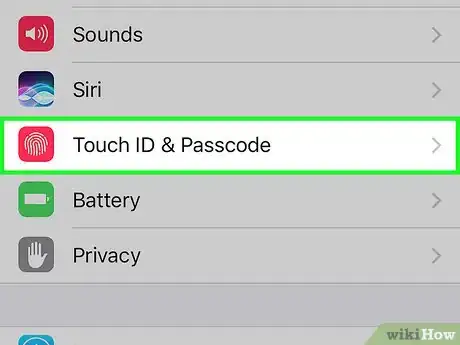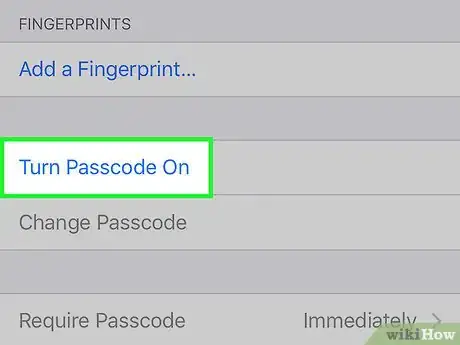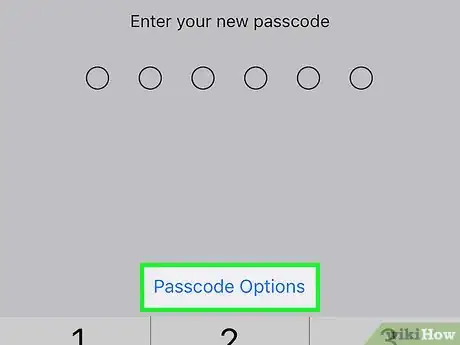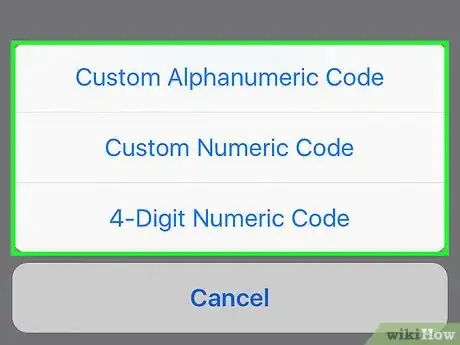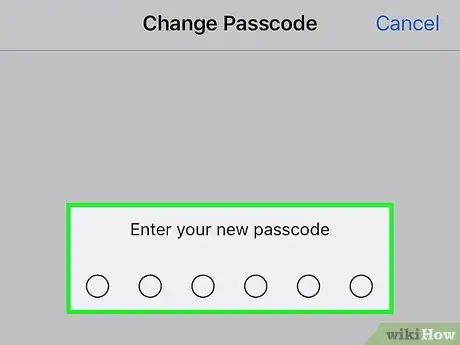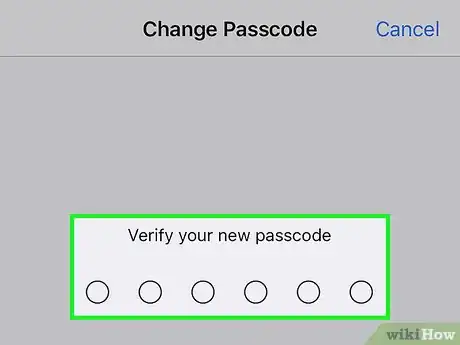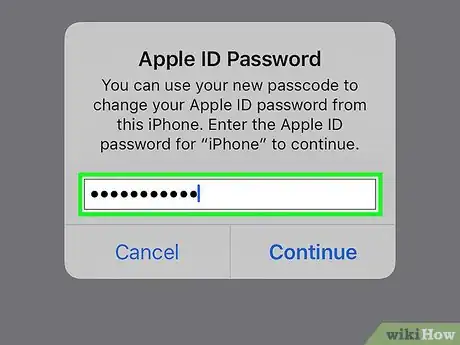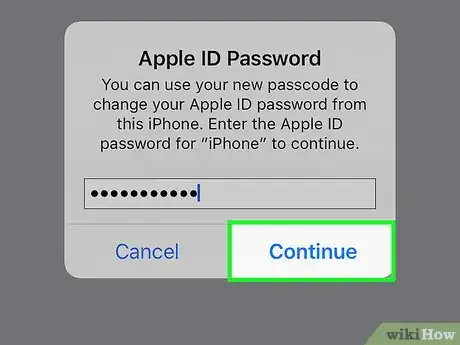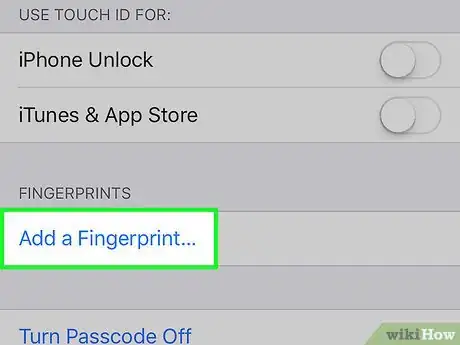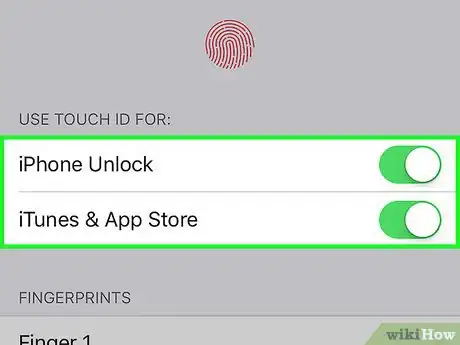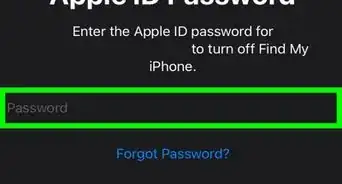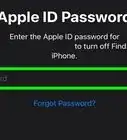X
This article was co-authored by wikiHow Staff. Our trained team of editors and researchers validate articles for accuracy and comprehensiveness. wikiHow's Content Management Team carefully monitors the work from our editorial staff to ensure that each article is backed by trusted research and meets our high quality standards.
The wikiHow Tech Team also followed the article's instructions and verified that they work.
This article has been viewed 476,174 times.
Learn more...
This wikiHow teaches you how to set a passcode that will be needed to unlock your iPhone and access the information stored on it.
Steps
Method 1
Method 1 of 2:
Setting a Passcode
-
1Open Settings. It's a gray app that contains gears (⚙️) and is typically located on your home screen.
-
2Scroll down and tap Touch ID & Passcode. It's next to a red icon that contains a white fingerprint.
- Normally, you would have added a passcode when you initially set up your iPhone.
Advertisement -
3Scroll down and tap Turn Passcode On. It's just below the "FINGERPRINTS" section.
- If you've already enabled Touch ID, you'll be asked if you want to keep or delete the stored fingerprints. Make a selection to proceed.
-
4Tap Passcode Options. It's just above the numeric keypad at the bottom of the screen.
-
5Tap a passcode option. You can choose from four types of passcodes:
- Tap Custom Alphanumeric Code to use a passcode that contains numbers and/or letters and is of a length that you determine.
- Tap Custom Numeric Code to use a numbers-only passcode that's of a length that you determine.
- Tap 6-Digit Numeric Code to use a numbers-only passcode that contains six characters.
- Tap 4-Digit Numeric Code to use a numbers-only passcode that contains four characters.
-
6Enter a passcode. Use the keypad at the bottom of the screen.
-
7Re-enter your passcode. This verifies your passcode.
-
8Enter your Apple ID password. This verifies your identity.
-
9Tap Continue. It's below the password field. You have now added a passcode to your iPhone.
Advertisement
Method 2
Method 2 of 2:
Setting Up Touch ID
-
1Tap Finger 1. It's at the top of the "FINGERPRINTS" section.
- Follow the on-screen instructions, tapping your finger gently on the Home button until your fingerprint is recorded.
- Repeat this step for as many fingers as you like. You can add fingerprints by tapping Add a Fingerprint at the bottom of the "FINGERPRINTS" section.
- Touch ID is only available on iPhone 6 or newer.
-
2Choose how to use Touch ID. The controls in the "USE TOUCH ID FOR:" section at the top of the screen allow you to enable or disable Touch ID for these functions by sliding them "On" (green) or "Off" (white):
- iPhone Unlock to unlock your phone from the lock screen;
- Apple Pay to use Apple Pay without entering a passcode; and
- iTunes & App Store to make purchases without entering a passcode.
Advertisement
Community Q&A
-
QuestionHow can I reset a lost password for iCloud?
 Community AnswerPress "Forgot password" and choose "Answer security questions," then answer the security questions, enter your birthday, and reset your password.
Community AnswerPress "Forgot password" and choose "Answer security questions," then answer the security questions, enter your birthday, and reset your password. -
QuestionHow do I prevent my iPhone 6 from requiring a passcode every single time it wakes up?
 Community AnswerGo to Settings, then Touch ID and Passcode. You can turn off the passcode or change the amount of time allowed before a passcode is required.
Community AnswerGo to Settings, then Touch ID and Passcode. You can turn off the passcode or change the amount of time allowed before a passcode is required. -
QuestionHow do I completely turn off the Passcode function on my iPhone?
 Community AnswerGo to your settings app, then go into the Passcode tab. Once there, tap "Turn Passcode Off" and agree with any prompts to disable your Passcode This was tested with IOS 9.3.2.
Community AnswerGo to your settings app, then go into the Passcode tab. Once there, tap "Turn Passcode Off" and agree with any prompts to disable your Passcode This was tested with IOS 9.3.2.
Advertisement
About This Article
Advertisement