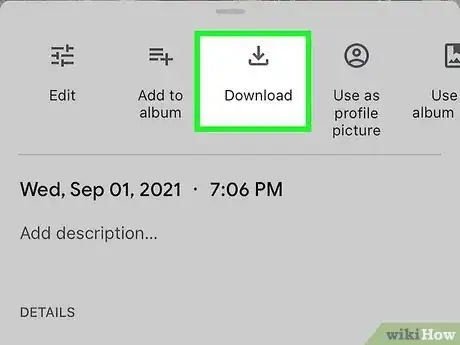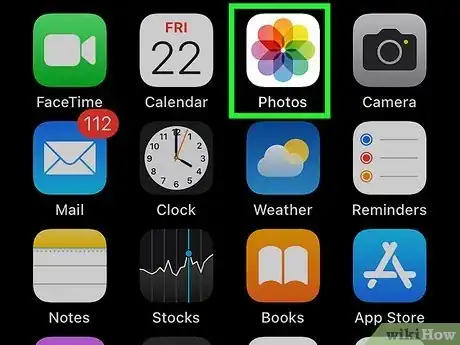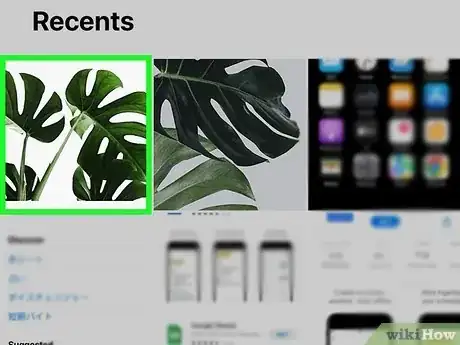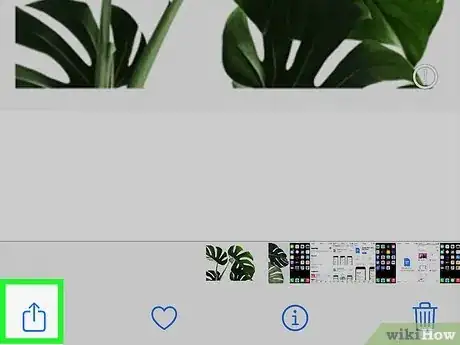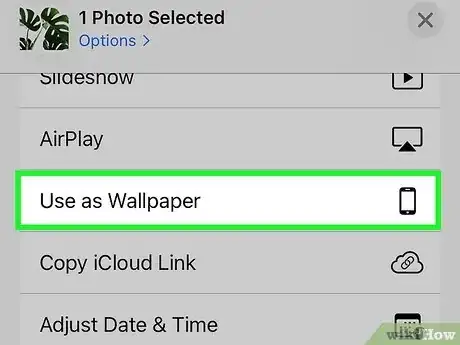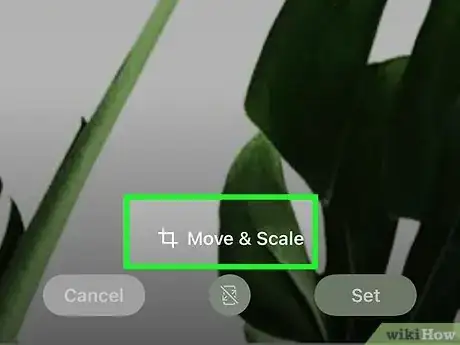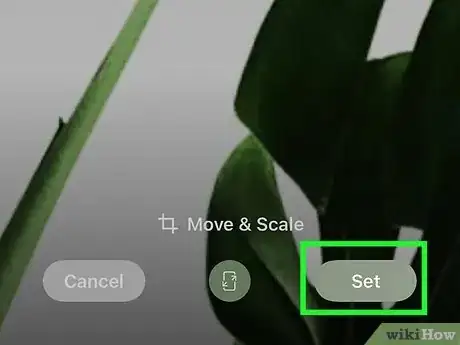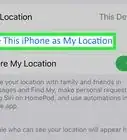Explore this Article
IN THIS ARTICLE
Other Sections
Written by
Travis Boylls
X
This article was co-authored by wikiHow staff writer, Travis Boylls. Travis Boylls is a Technology Writer and Editor for wikiHow. Travis has experience writing technology-related articles, providing software customer service, and in graphic design. He specializes in Windows, macOS, Android, iOS, and Linux platforms. He studied graphic design at Pikes Peak Community College.
This article has been viewed 32,479 times.
Learn more...
This wikiHow teaches you how to set an image in Google Photos as a Wallpaper on an iPhone or iPad. Although Google Photos doesn't have a direct option to set a photo as a wallpaper, you can download a photo to your camera roll and then set it as a wallpaper on your iPhone or iPad.
Steps
1
Download the photo you want to use.
-
You can use any image from Google Photos as your iPhone or iPad's wallpaper. Here's how to download your favorite photo:
- Open the Google Photos app.
- Tap the photo you want to use to open it.
- Swipe up on the photo to display its info.
- Tap Download. This saves the photo to your iPhone or iPad's Photos app.
Advertisement
2
Open your iPhone or iPad's Photos app.
3
Open the photo you downloaded.
4
Tap the Sharing icon.
5
Select "Use as Wallpaper" on the menu.
6
Adjust the image.
7
Set the image as your wallpaper.
You Might Also Like

How to
Hard Reset an iPhone
 How to Fix "Notifications Silenced" on iPhone Messages
How to Fix "Notifications Silenced" on iPhone Messages
 3 Easy Ways to Check Your WiFi GHz on an iPhone
3 Easy Ways to Check Your WiFi GHz on an iPhone
 Turn Off Location Sharing on an iPhone Without Anyone Knowing
Turn Off Location Sharing on an iPhone Without Anyone Knowing
 4 Easy Steps to Delete Lock Screen Wallpapers on iOS 16
4 Easy Steps to Delete Lock Screen Wallpapers on iOS 16
 6 Easy Steps to Reload Your Cash App Card at the Store
6 Easy Steps to Reload Your Cash App Card at the Store
 2 Ways to Get a Still Image from Video on iPhone or iPad
2 Ways to Get a Still Image from Video on iPhone or iPad
 How to Unforget a Forgotten Bluetooth Device to an iPhone
How to Unforget a Forgotten Bluetooth Device to an iPhone
 13 Easy Ways to Speed Up Your iPhone Personal Hotspot
13 Easy Ways to Speed Up Your iPhone Personal Hotspot

How to
View Downloads on an iPhone
 Your iPhone Ghost Touch Problems Solved: 11 Easy Fixes
Your iPhone Ghost Touch Problems Solved: 11 Easy Fixes

How to
Find a Lost iPhone

How to
Take a Screenshot With an iPhone
 2 Easy Ways to Add Membership Cards to Apple Wallet
2 Easy Ways to Add Membership Cards to Apple Wallet
Advertisement
About This Article

Written by:
Travis Boylls
wikiHow Technology Writer
This article was co-authored by wikiHow staff writer, Travis Boylls. Travis Boylls is a Technology Writer and Editor for wikiHow. Travis has experience writing technology-related articles, providing software customer service, and in graphic design. He specializes in Windows, macOS, Android, iOS, and Linux platforms. He studied graphic design at Pikes Peak Community College. This article has been viewed 32,479 times.
How helpful is this?
Co-authors: 6
Updated: July 27, 2022
Views: 32,479
Categories: Ipad | IPhone
Advertisement