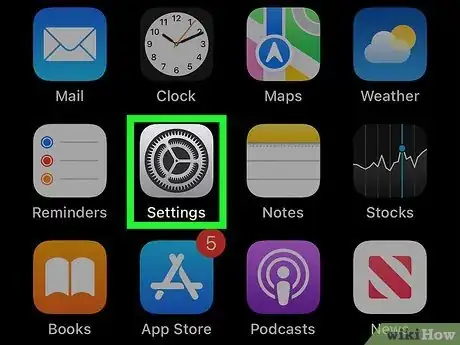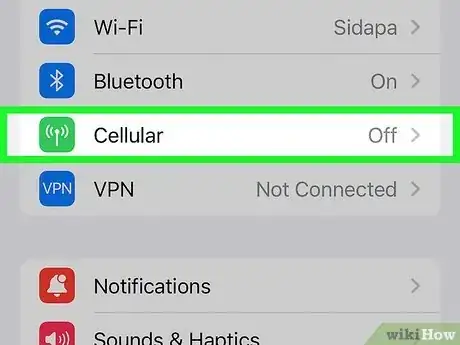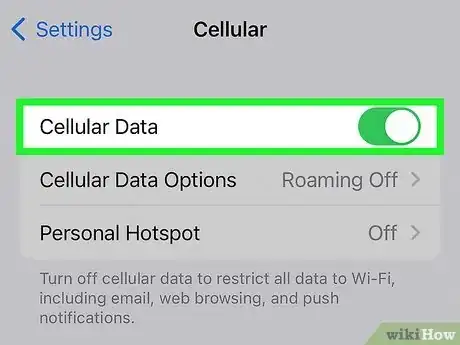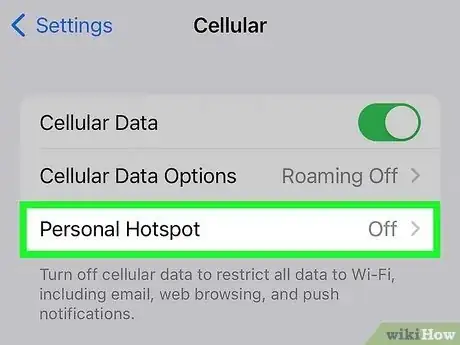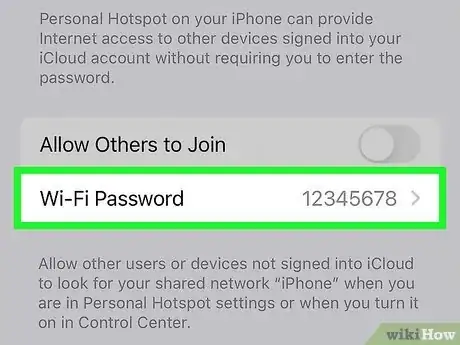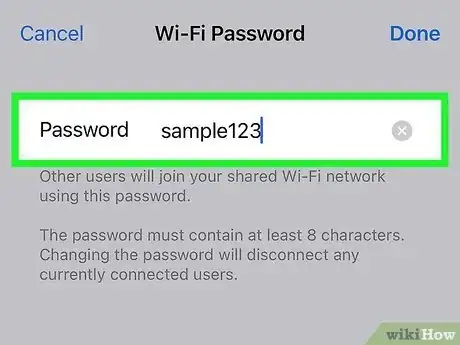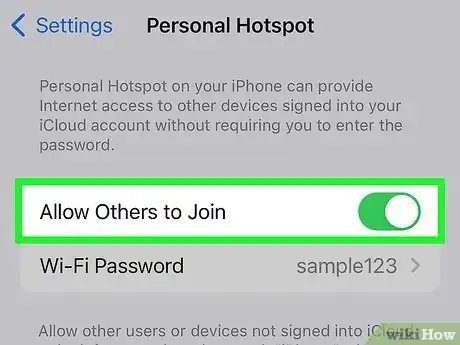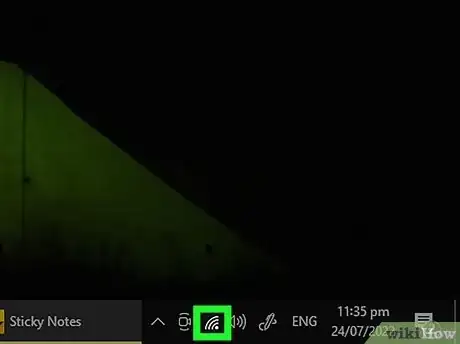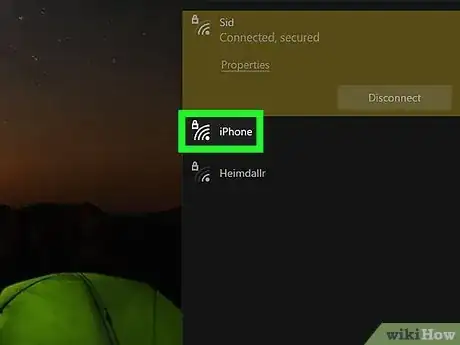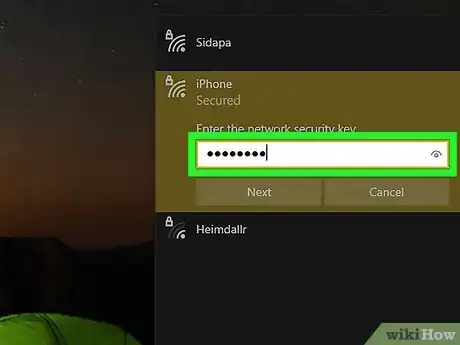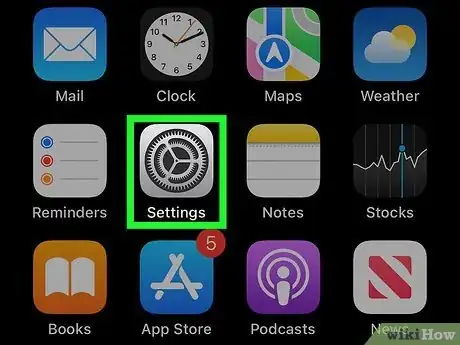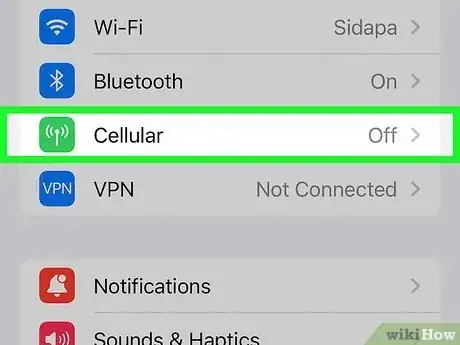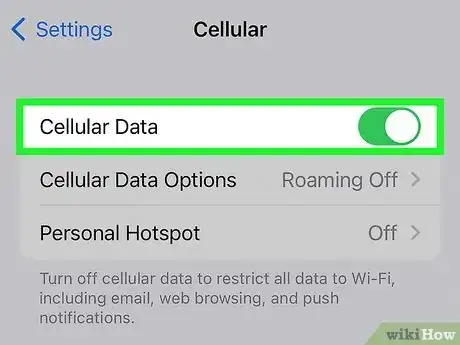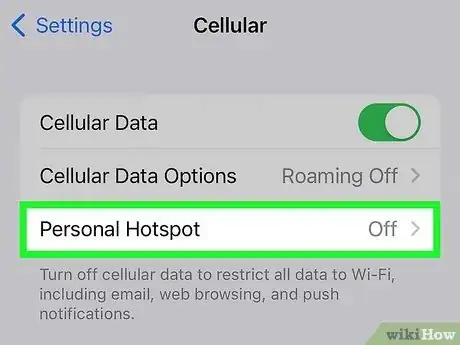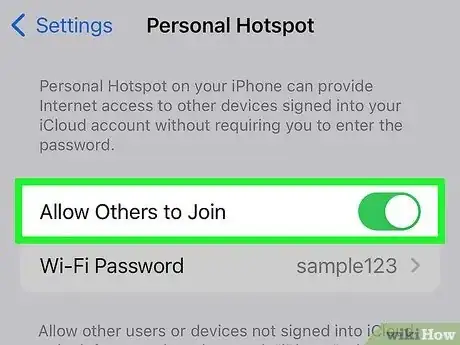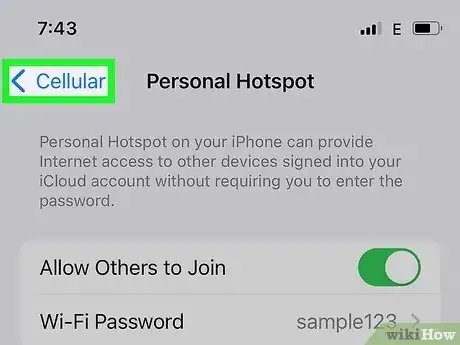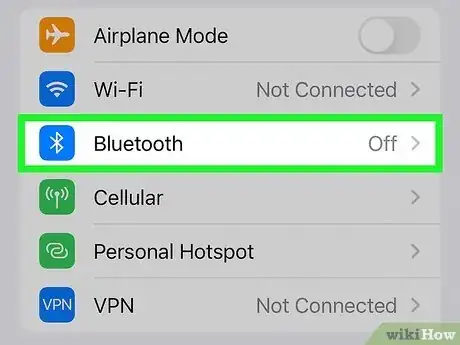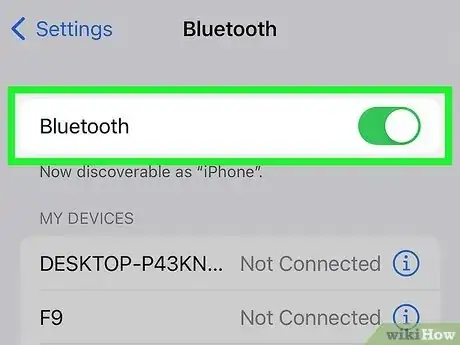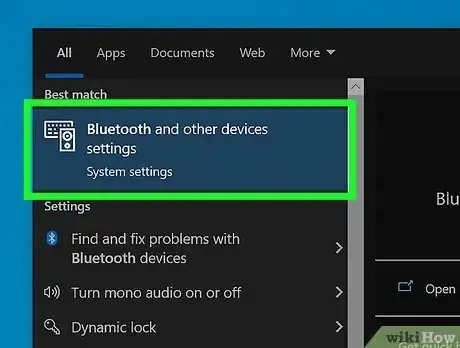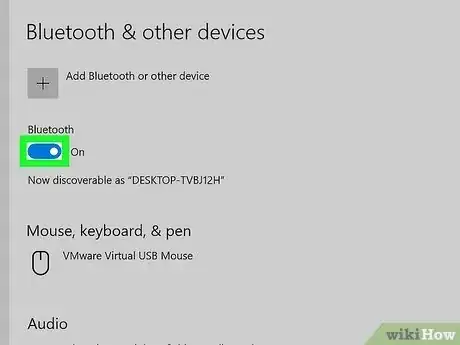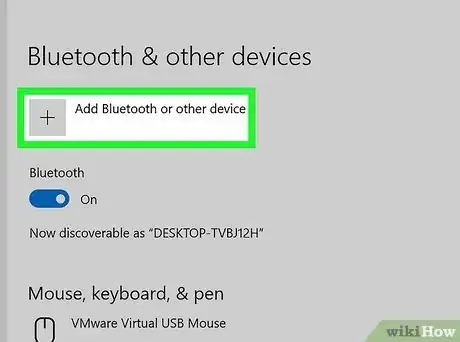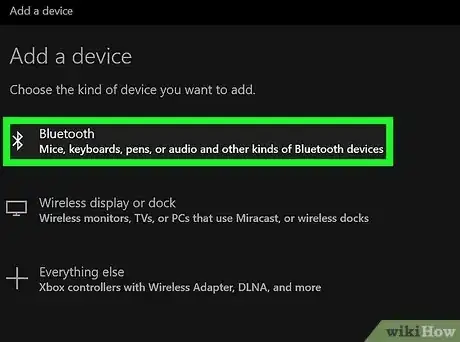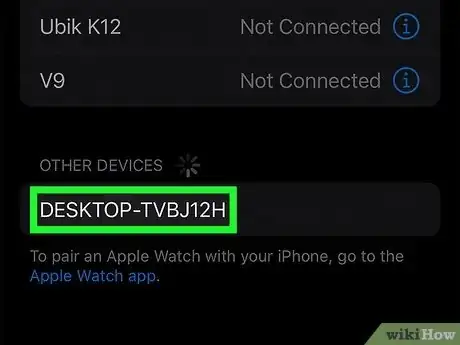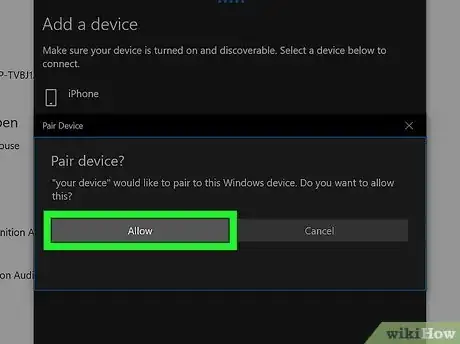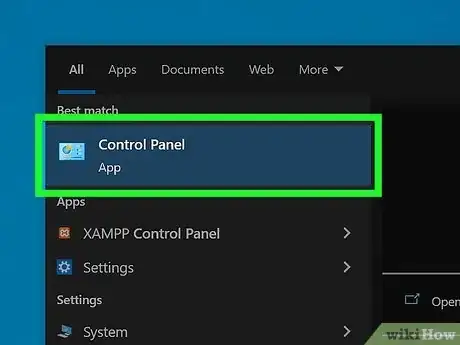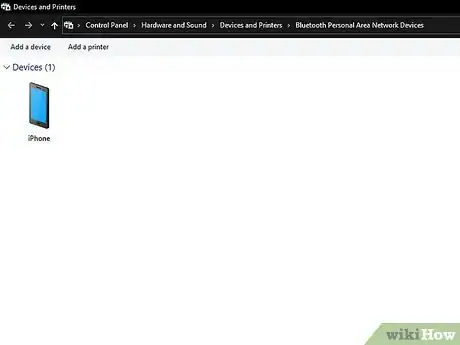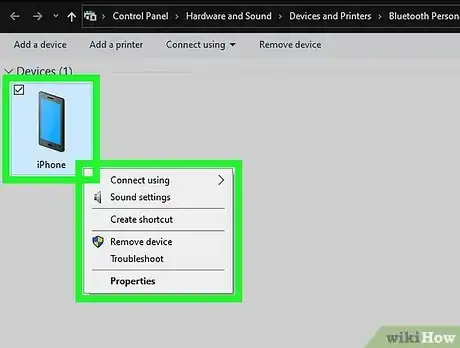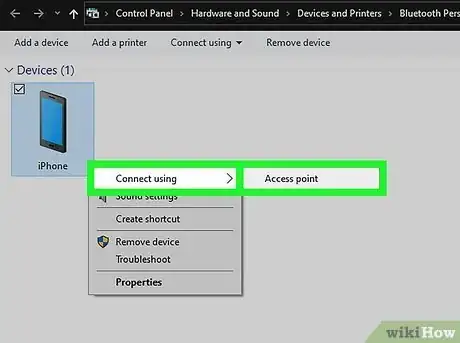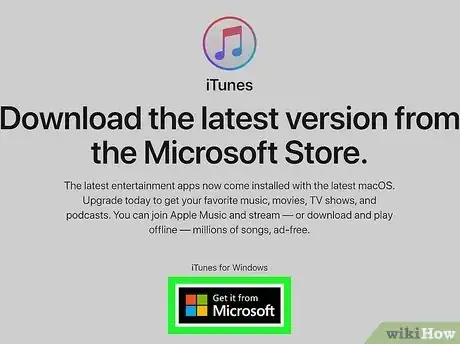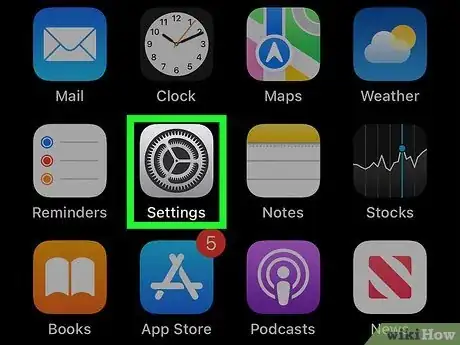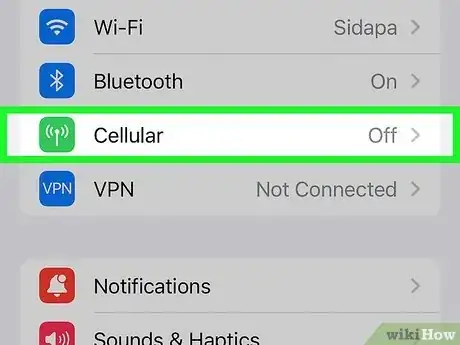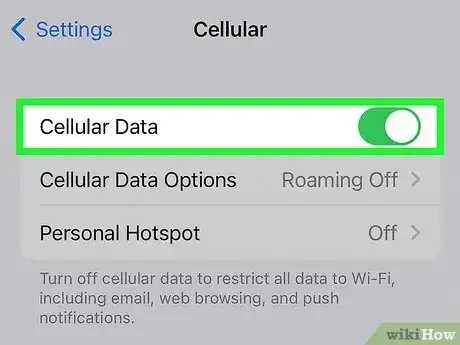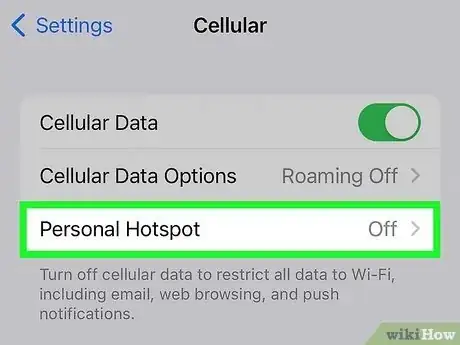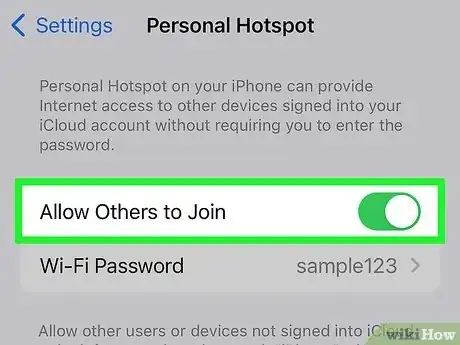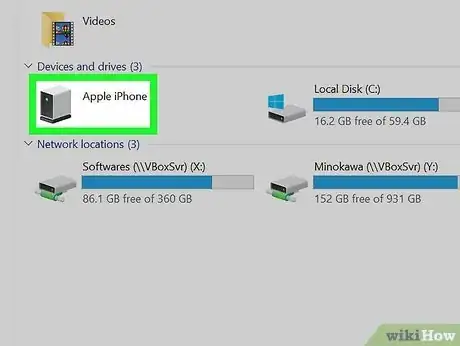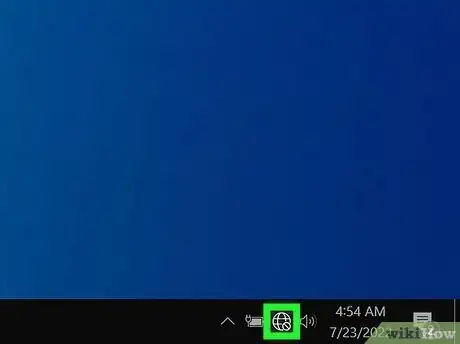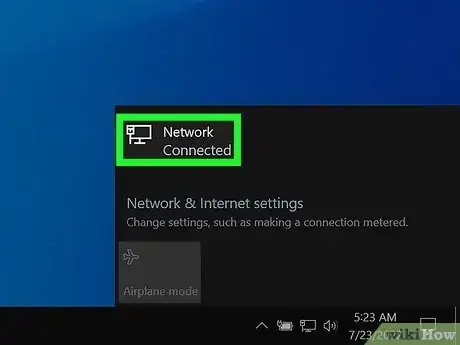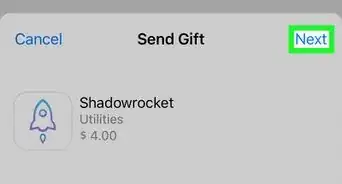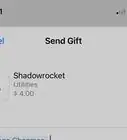This article was co-authored by wikiHow staff writer, Rain Kengly. Rain Kengly is a wikiHow Technology Writer. As a storytelling enthusiast with a penchant for technology, they hope to create long-lasting connections with readers from all around the globe. Rain graduated from San Francisco State University with a BA in Cinema.
This article has been viewed 938,935 times.
Learn more...
Do you want to use your iPhone's internet on your Windows PC? If your carrier allows it, you can turn your iPhone into a personal internet hotspot and use it as a Wi-Fi access point on your Windows PC. You can also connect devices to this hotspot through USB tethering or via Bluetooth. This wikiHow will show you how to share your iPhone's internet connection with your Windows 10 or 11 computer using a Personal Hotspot and USB tethering.
Things You Should Know
- When using a Personal Hotspot, set it up in your Cellular Data settings. Input a password, then join the Hotspot on your Windows computer.
- For Bluetooth, pair your phone to your PC. Right-click the device, click "Connect using", then "Access Point".
- To use USB tethering, download iTunes. Use the proper cables to connect your device, then select your iPhone as the computer's network.
Steps
Using a Personal Hotspot
-
1On your iPhone, open the Settings app. This may be located in a folder labeled "Utilities".[1]
- Make sure to update your iPhone.
-
2Tap Cellular. This will be located underneath Bluetooth.Advertisement
-
3Toggle Cellular Data on. This will need to be enabled in order to turn on the wireless hotspot.
-
4Tap Set Up Personal Hotspot. This button only appears if you've never used the personal hotspot before. If you have used the personal hotspot before, you'll see Personal Hotspot.
- After setting up your personal hotspot for the first time, the Personal Hotspot option will appear in the main Settings menu.
- If this is grayed-out or missing, your carrier may not support a personal hotspot or you may need to upgrade your data plan. For a list of carriers that support wireless hotspots, see this Apple support page.
-
5Tap Wi-Fi Password.
-
6Enter a password and tap Done. This is the password you'll need to use the Personal Hotspot.
- Your password must contain at least 8 characters. If you choose to change the password later, this will disconnect any users or devices using your Personal Hotspot.
-
7Toggle on Allow Others to Join. Directions will appear on the bottom of the screen.
-
8On your Windows computer, click the Networks icon. You'll see this in the System Tray in the lower-right corner of the screen.
-
9Select your iPhone's wireless hotspot and click Connect. The name of the network will be the name of your device.
- If you're using Windows 11, click the arrow next to your Wi-Fi connection, make sure Wi-Fi is enabled, and then click your hotspot.
- To change your iPhone's name, you can go to Settings → General → About → Name. Enter a device name, then tap Done.
-
10Enter the password for the network and click Next. This is the password you created earlier on your iPhone. After connecting, your computer will be able to connect to the internet using your iPhone's Personal Hotspot.
Using Bluetooth
-
1On your iPhone, open the Settings app. This may be located in a folder labeled "Utilities".
- This method requires pairing your device to Windows.
-
2Tap Cellular. This will be located underneath Bluetooth.
-
3Toggle Cellular Data on. Cellular data needs to be enabled to use Bluetooth internet sharing.
-
4Tap Set Up Personal Hotspot. This button only appears if you've never used the personal hotspot before. If you have used the personal hotspot before, you'll see Personal Hotspot.
- Once you set up your first hotspot, the Personal Hotspot option will become available in the main Settings menu.
-
5Toggle on Allow Others to Join. Directions will appear on the bottom of the screen.
-
6Tap the < button in the top-left twice. This will return you to Cellular, then Settings.
-
7Tap Bluetooth.
-
8Toggle on Bluetooth. Your Bluetooth must be active on both devices.
-
9On your Windows computer, open "Bluetooth & other devices". This is where you can manage your Bluetooth connections.
- You can find this menu by clicking the Start menu and typing Bluetooth. Click Bluetooth and other devices settings.
- A new window will open.
- You can find this menu by clicking the Start menu and typing Bluetooth. Click Bluetooth and other devices settings.
-
10Toggle on Bluetooth. You will see Now discoverable as "(device name)" underneath Bluetooth.
-
11Click Add Bluetooth or other device. This will be located at the very top of the window.
-
12Click Bluetooth. Your computer will begin searching for a discoverable device.
- If you don't see your iPhone, make sure to tap Allow new connections. If you don't see this option, make sure your iPhone is close to your computer.
-
13On your iPhone, tap your computer name. You can find this under Other Devices.
- Your devices may take a moment to connect.
- On your computer, a new window will appear with Pair device? at the top.
-
14Click Allow. You will see Connection succeeded in a new window.
- Click Close to close the window.
- On your iPhone, you should see Connected next to your computer name.
-
15Open the Control Panel. You can find this by clicking the Start menu and typing in Control Panel. The icon looks like a graph and switches with a blue background.
-
16Click View devices and printers. This can be found underneath Hardware and Sound.
- A new window will open. You'll see all your connected devices and printers.
-
17Right-click your iPhone. It should be located underneath Devices.
- A drop-down menu will open.
-
18Hover over Connect using, then click Access point. Your Windows PC will now use your iPhone's internet connection over Bluetooth.[2]
Using USB Tethering
-
1Install iTunes on your Windows computer. If you're tethering your iPhone to a Windows computer, the computer will need to have iTunes installed in order to connect.
-
2
-
3Tap Cellular. This will be located underneath Bluetooth.
-
4Toggle on Cellular Data. Cellular data needs to be enabled to use Bluetooth internet sharing.
-
5Tap Set Up Personal Hotspot. This button only appears if you've never used the personal hotspot before. If you have used the personal hotspot before, you'll see Personal Hotspot.
- Once you set up your first hotspot, the Personal Hotspot option will become available in the main Settings menu.
-
6Toggle on Allow Others to Join. Directions will appear on the bottom of the screen.
-
7Plug your iPhone into your computer's USB port. Depending on your iPhone, you may need an Apple Lightning to USB cable or Apple USB-C to USB cable.
- Make sure your iPhone is unlocked.
- You may receive a prompt on your iPhone: Trust this computer?
- Tap Trust.
-
8Click the Network icon on your computer. In Windows, you'll find this in the System Tray, which is next to the clock.
-
9Click your iPhone to select it as your computer's network. Your computer will now use your iPhone's internet connection as you browse the internet.[3]
- With your iPhone connected, you can also transfer photos to your PC or back up your device.
Community Q&A
-
QuestionMy computer has no wireless internet connection. What can I do?
 Community AnswerConnect your iPhone to your computer with the USB cable. Turn on the hotspot, and it should configure itself.
Community AnswerConnect your iPhone to your computer with the USB cable. Turn on the hotspot, and it should configure itself. -
QuestionWhat should I do if my iPhone isn't showing the hotspot option as being available?
 Community AnswerThe first time you use the hotspot, it will not be available on the settings page. Instead, open the "Settings" app, tap on "Cellular", and tap on "Personal Hotspot". After that, follow the instructions in this wikiHow. After the first time, the "Personal Hotspot" option should show under "Cellular" on the main settings page. If not, you will have to repeat this process every time.
Community AnswerThe first time you use the hotspot, it will not be available on the settings page. Instead, open the "Settings" app, tap on "Cellular", and tap on "Personal Hotspot". After that, follow the instructions in this wikiHow. After the first time, the "Personal Hotspot" option should show under "Cellular" on the main settings page. If not, you will have to repeat this process every time. -
QuestionHow do I share WiFi with someone else?
 Community AnswerGive the person the password to access your WiFi, or if the WiFi belongs to them, ask them for the password.
Community AnswerGive the person the password to access your WiFi, or if the WiFi belongs to them, ask them for the password.
Warnings
- It's a lot easier to burn through your allotted monthly data if you're using a computer. Desktop versions of sites and large downloads can quickly eat away at your data plan. Keep an eye on your usage.⧼thumbs_response⧽
References
About This Article
1. Open Settings.
2. Tap Cellular.
3. Enable "Cellular Data."
4. Tap Personal Hotspot.
5. Tap the Wi-Fi Password.
6. Create a password for the hotspot.
7. Slide the "Personal Hotspot" switch to On.
8. Connect to the phone as a Wi-Fi network in Windows.