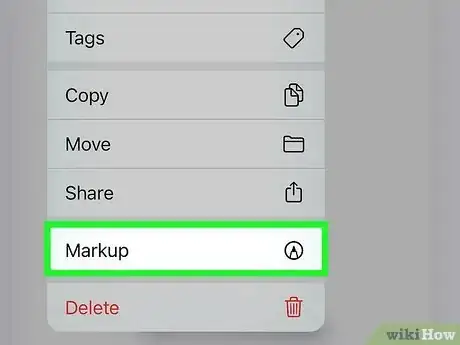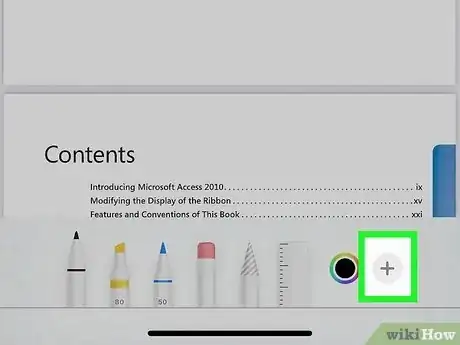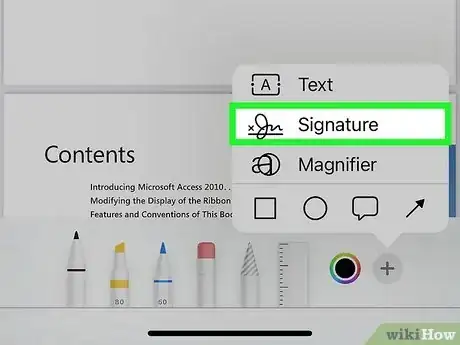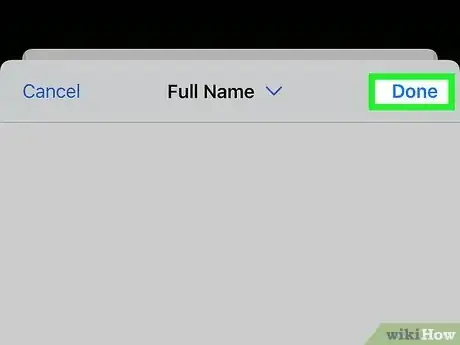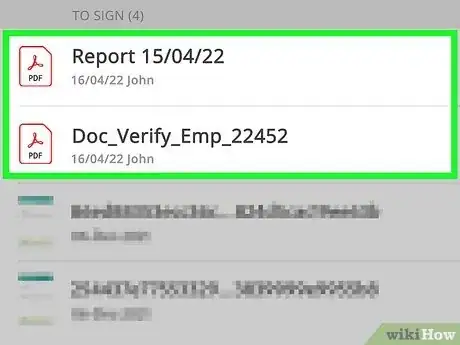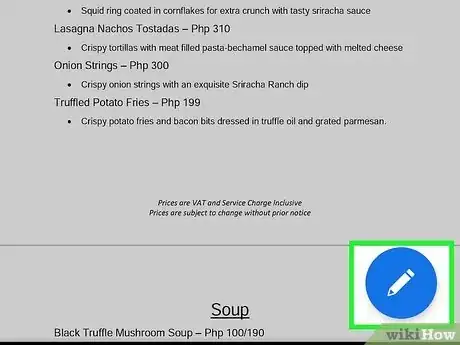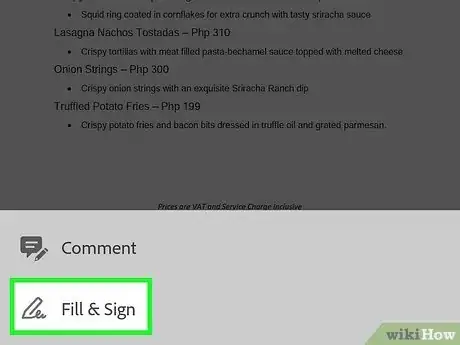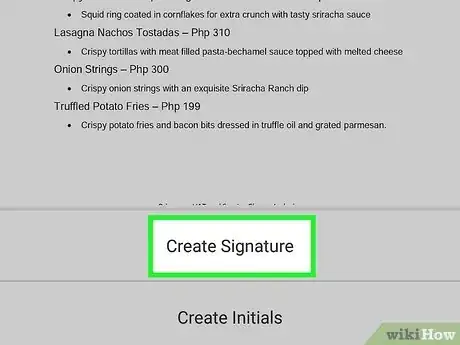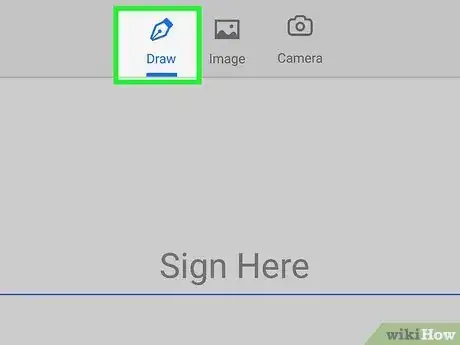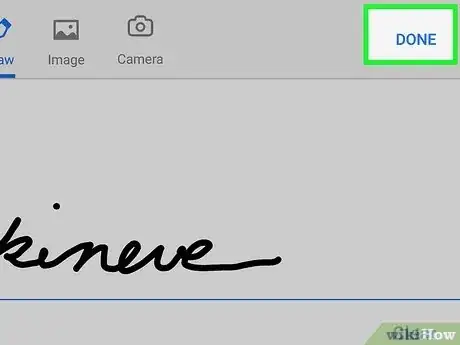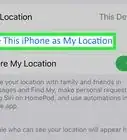This article was co-authored by wikiHow staff writer, Darlene Antonelli, MA. Darlene Antonelli is a Technology Writer and Editor for wikiHow. Darlene has experience teaching college courses, writing technology-related articles, and working hands-on in the technology field. She earned an MA in Writing from Rowan University in 2012 and wrote her thesis on online communities and the personalities curated in such communities.
This article has been viewed 44,155 times.
Learn more...
Have you been sent a PDF to sign and return? Or do you want to add your signature to that artwork you have in a PDF format? Fortunately, this is easy to do with a built-in tool called Markup! For a more secure e-signature, you can pay a subscription fee to use Adobe Sign. This wikiHow article teaches you how to sign a PDF on an iPhone with Markup and Adobe Sign.
Steps
Using Markup
-
1Open your PDF in Markup. To do this, open the Files app and long-press on your PDF. Once the menu slides up from the bottom of your screen, tap Markup.[1]
- If you quickly tap the file instead, it will open and you'll see a marker-tip icon in the top right corner. You can tap that to open Markup.
-
2Tap +. You'll see this plus sign in the bottom right corner of your screen.Advertisement
-
3Tap Signature. If you already have signatures, you can drag and drop the one you prefer onto your document. If you don't have signatures, draw on the screen of your phone to create a signature that you can later drag to reposition on the PDF.[2]
-
4Tap Done. It's in the top left corner of your screen and will close Markup and save your changes.
Using Adobe Sign
-
1Open the document you want to sign in Adobe Sign. This app icon looks like a stylized "A" next to "Sign" on a purple background.
- You'll need a subscription to use this service, which offers more secure e-signatures (like certificate-based digital signatures). If you're starting an Acrobat Standard DC or Acrobat Pro DC subscription for the first time, you can get a 7-day free trial.
- If you don't have the Adobe Sign app, you can get it for free from the App Store.[3]
-
2
-
3Tap Fill & Sign. This will allow you to add your signature to the PDF.
-
4Select Create Signature. The screen will adjust to allow you to use the entire screen so you don't have to create a small signature. Tilt your phone in landscape mode (it'll be longer than it is tall) to continue.
-
5Tap Draw. You'll see this option at the top of your screen, which will allow you to use your finger or stylus to draw on the screen of your phone.
-
6Tap Done. You'll see this in the top right corner of your screen and your signature will be saved for any future documents.
- The app will try to place your signature at the appropriate size and in the right spot, but you can drag and drop or pinch it to move it around or make it bigger.[4]
References
About This Article
1. Open your PDF in Markup.
2. Tap +.
3. Tap Signature.
4. Tap Done.