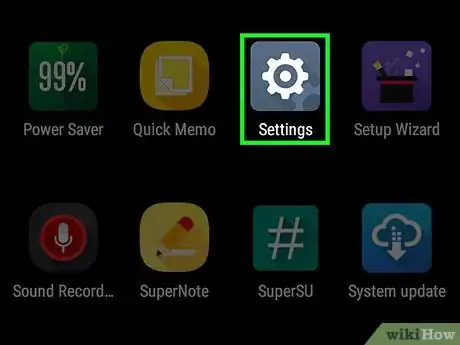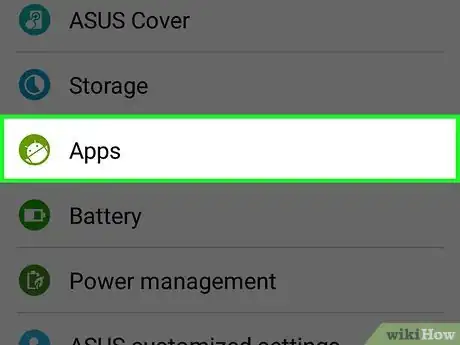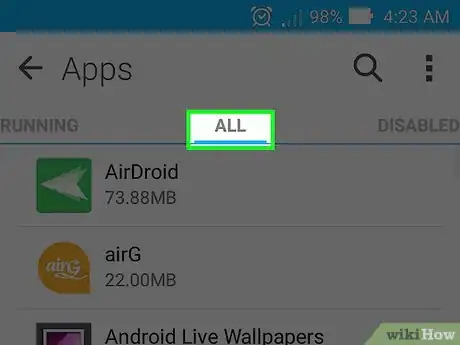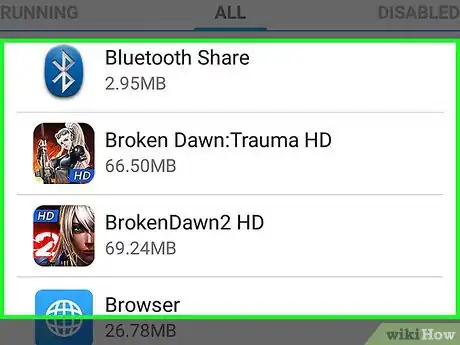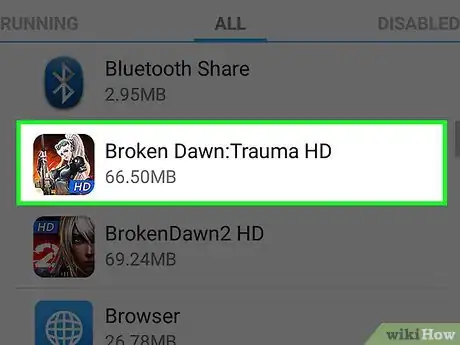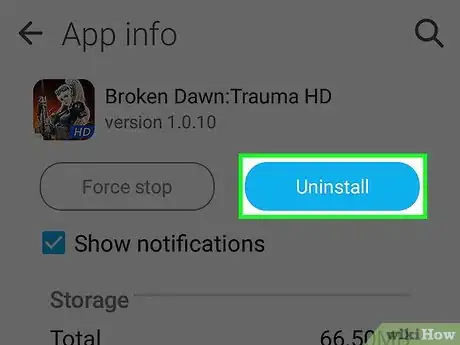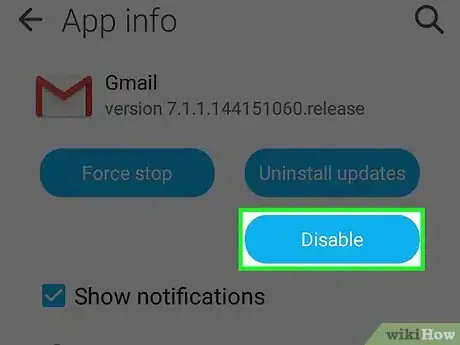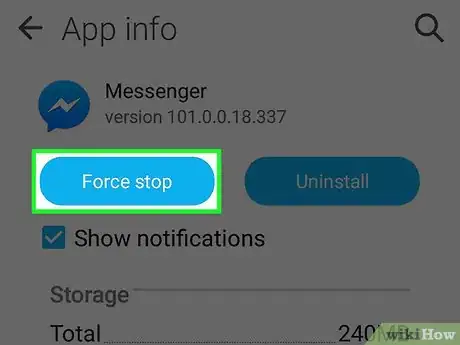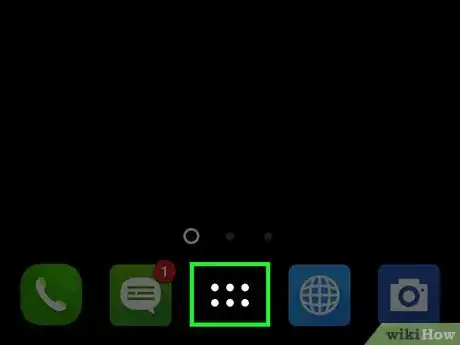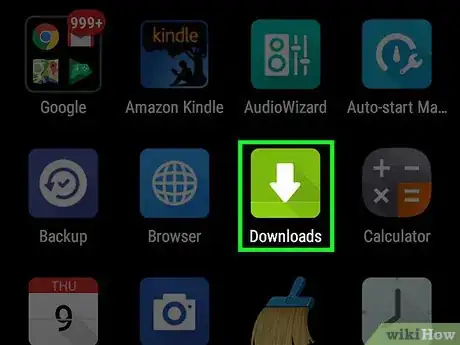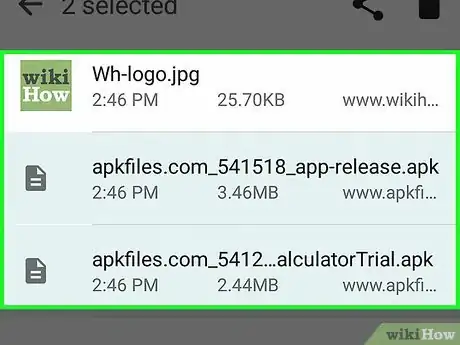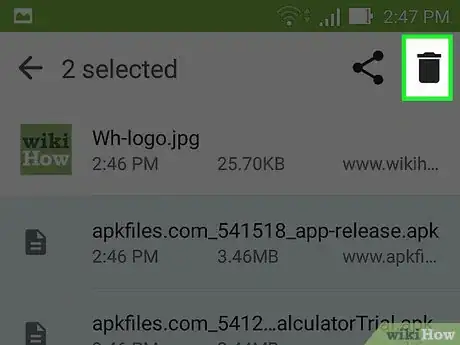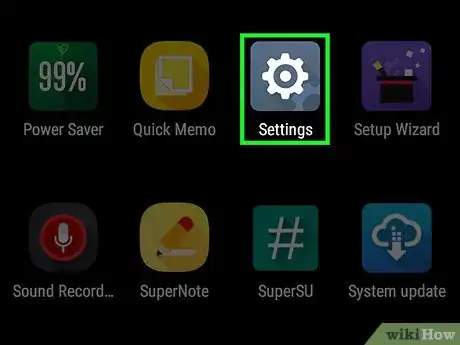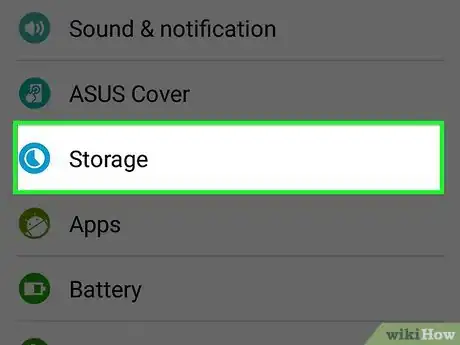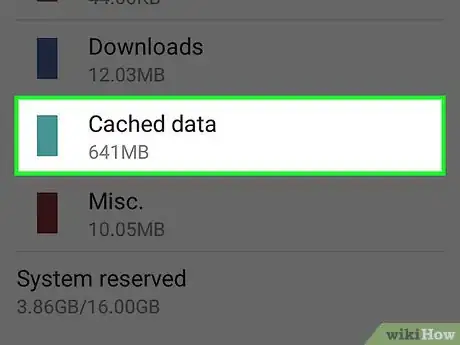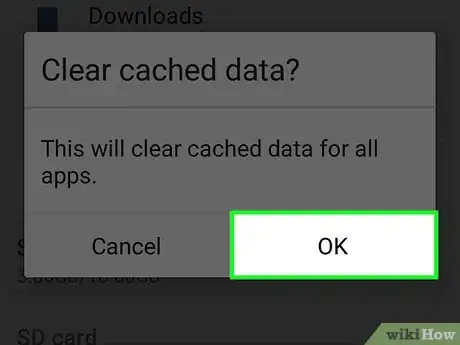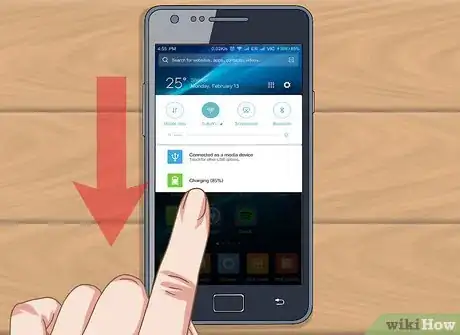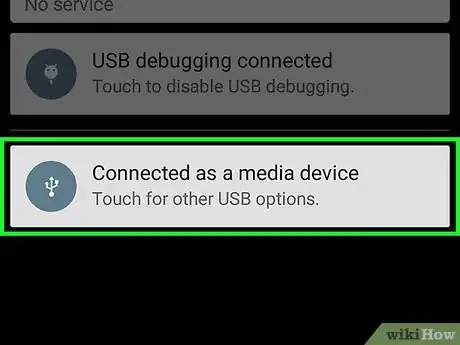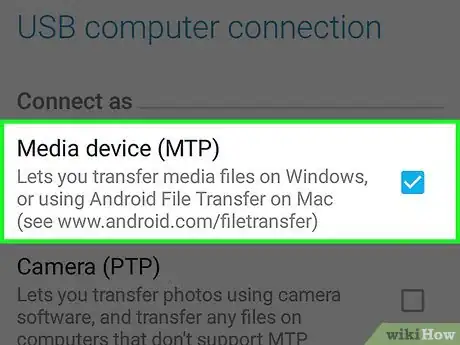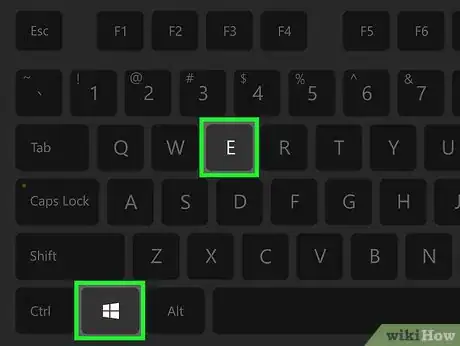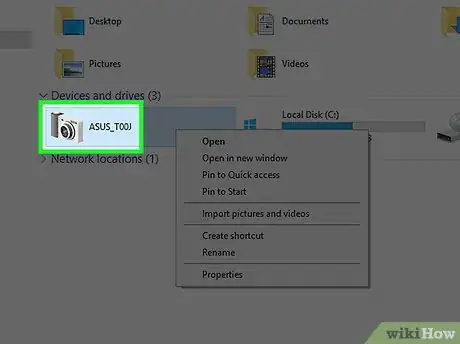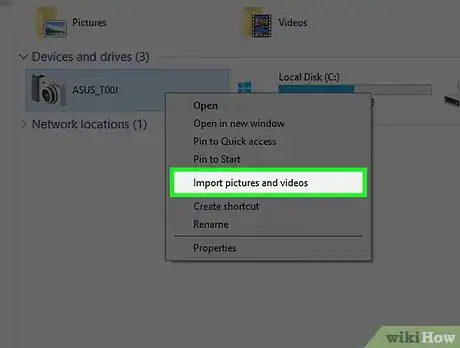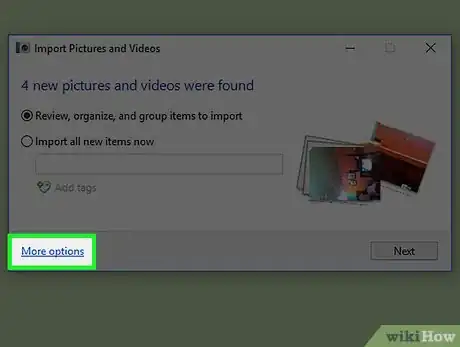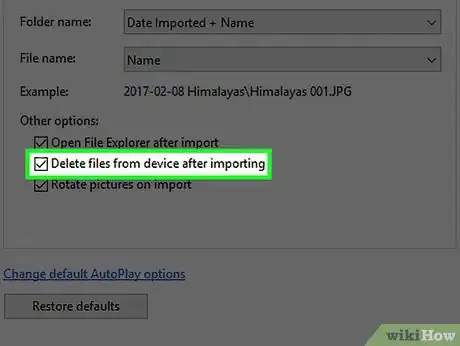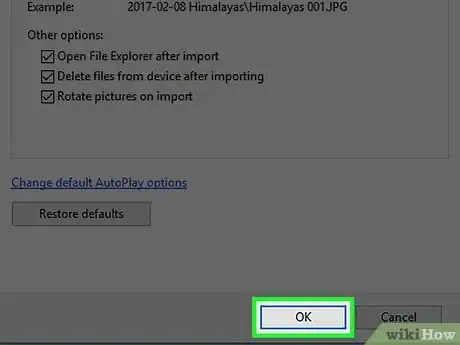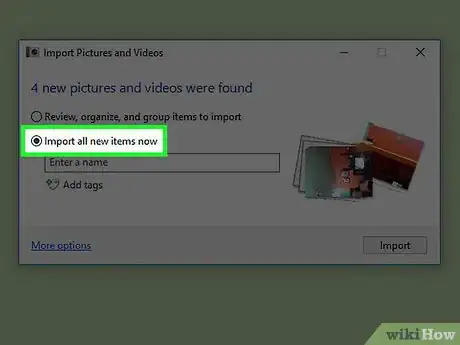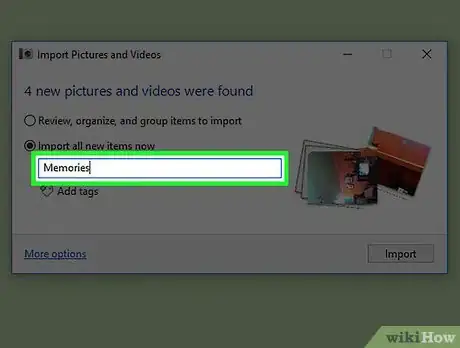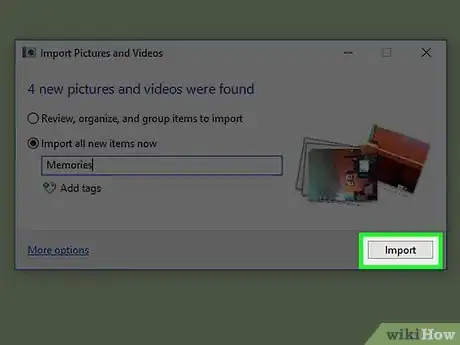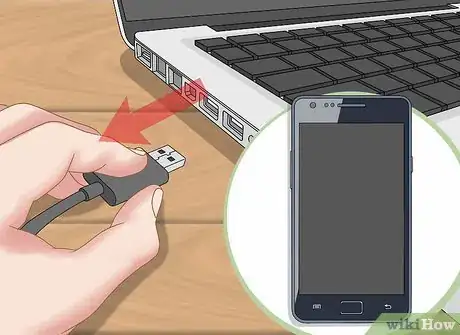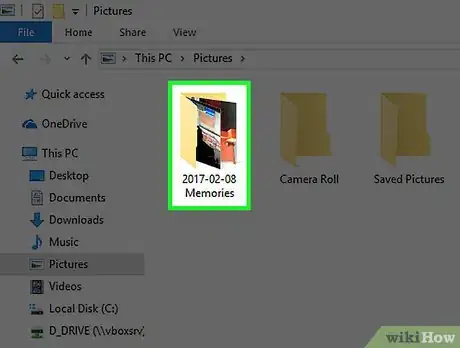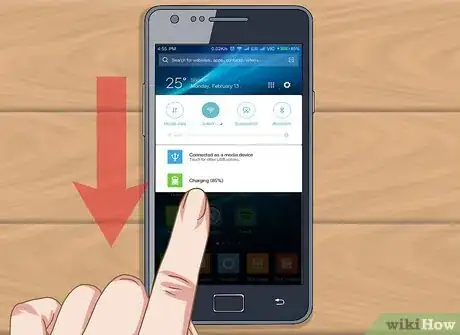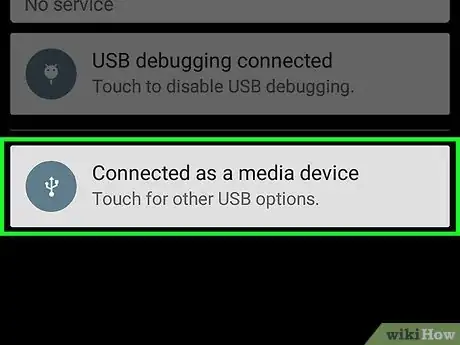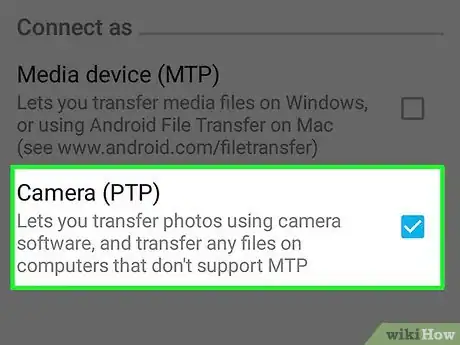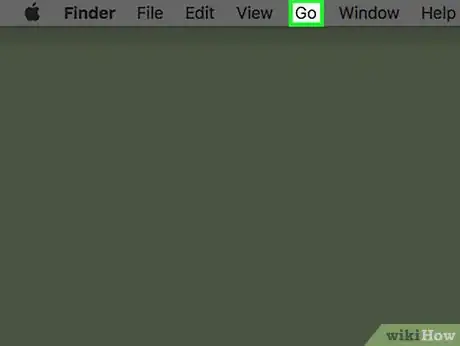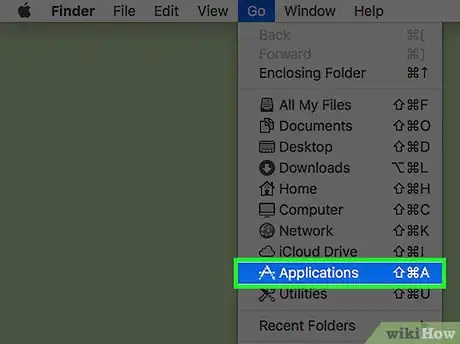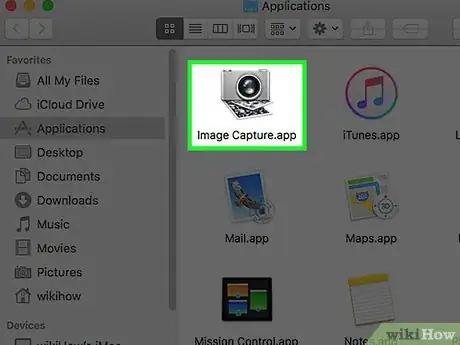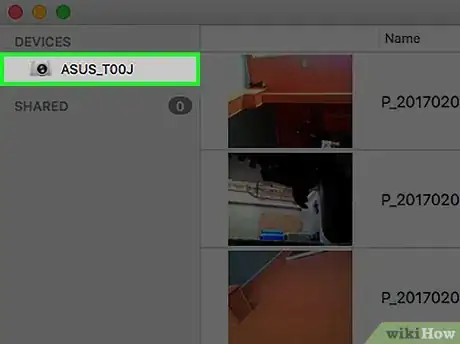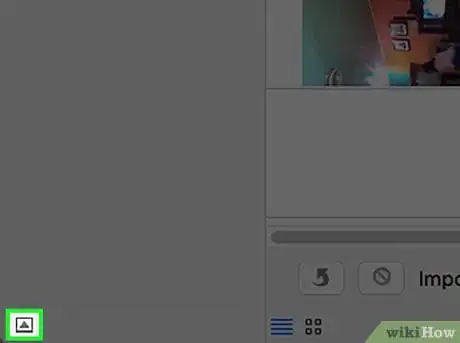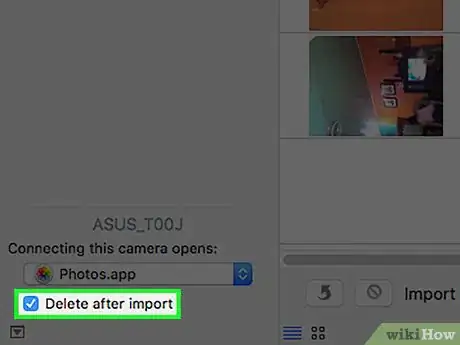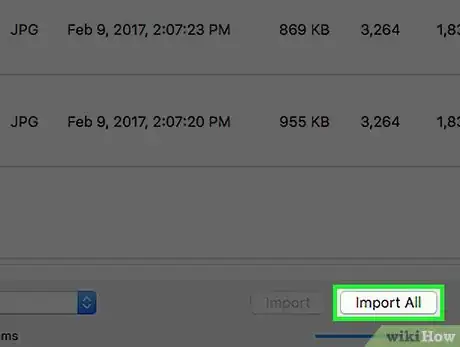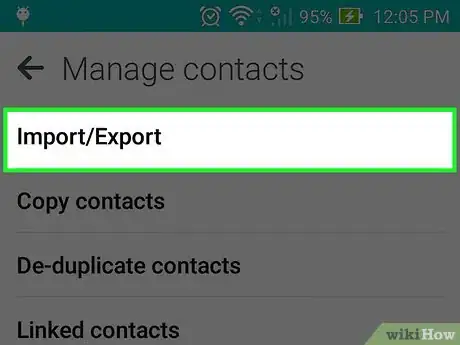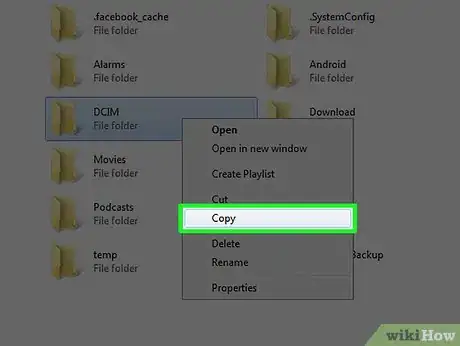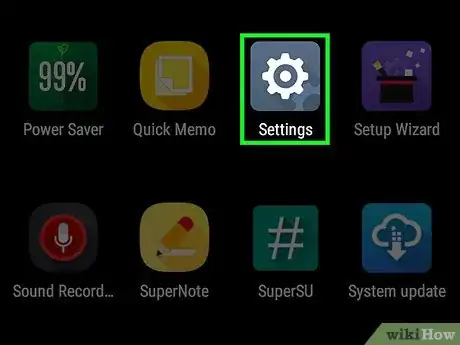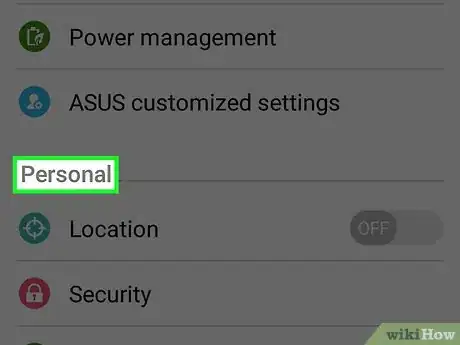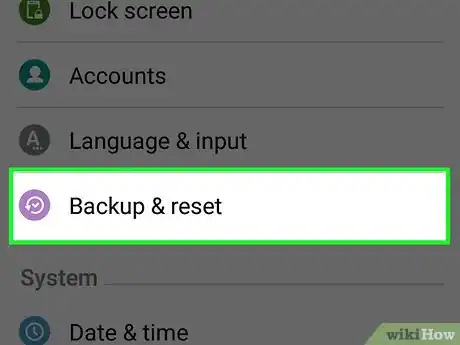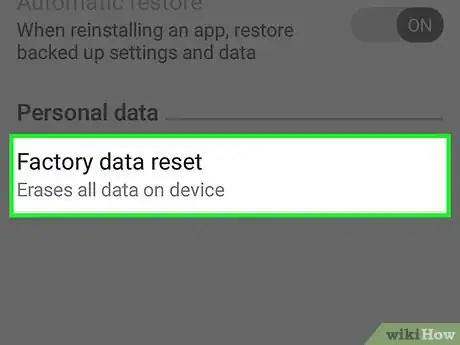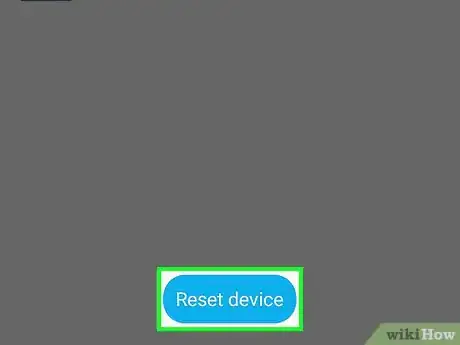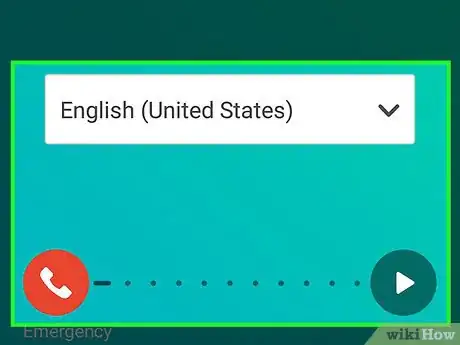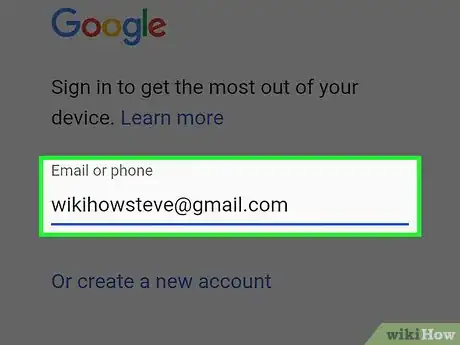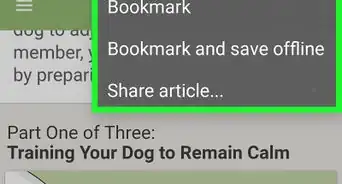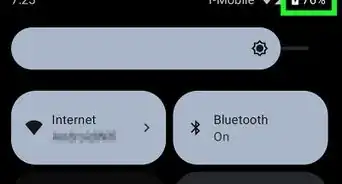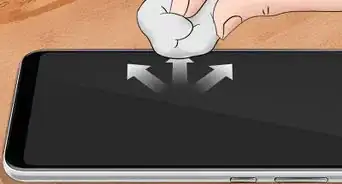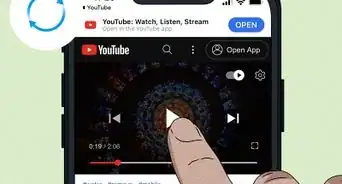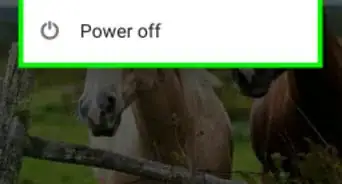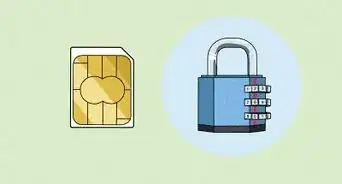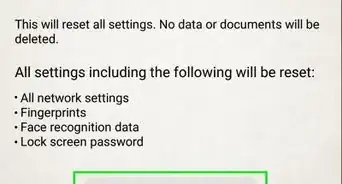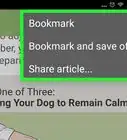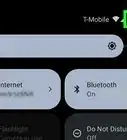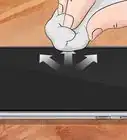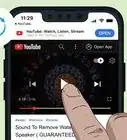This article was co-authored by wikiHow Staff. Our trained team of editors and researchers validate articles for accuracy and comprehensiveness. wikiHow's Content Management Team carefully monitors the work from our editorial staff to ensure that each article is backed by trusted research and meets our high quality standards.
This article has been viewed 1,444,865 times.
Learn more...
To keep your Android running quickly, you'll want to remove old apps and files that you don't use anymore. Clearing the app cache can also free up a lot of space and improve your phone's performance. If your device is loaded down with pictures, transferring them to a computer can be the quickest way to safely back them up or you can also upload them onto your drive to free up your storage. Finally, you can perform a factory reset and restore the device to its original performance, this erases your app data and will reset your settings. Be sure to take backup of your personal files just in case
Steps
Uninstalling Old Apps
-
1Tap the Settings app. You can find this in your app drawer by tapping the grid at the bottom of your Home screen. You can also typically access settings from the Notification Panel.
-
2Tap Apps or Apps & notification or Application manager.Advertisement
-
3Switch to the All tab. This will display all of the apps installed on your device.
-
4Scroll through the list to find apps you don't use. Apps that you know longer use may be taking up space and running in the background, slowing your device down. You'll see the amount of space each app takes next to the entry in the list.
- Some versions of Android allow you to sort by size by tapping the ⋮ button.
-
5Tap an app that you want to uninstall.
-
6Tap the Uninstall button. If this button is not available, the app likely came preinstalled and cannot be completely removed.
-
7Tap Disable or Turn Off if you can't uninstall. You may have to tap "Uninstall updates" first.
-
8Repeat for any other apps you want to remove. The more apps you can remove, the more space your phone will have. This will lead to better performance.[1]
Clearing Out Old Files
-
1Tap the app list button. This is the grid at the bottom of your Home screen.
-
2Tap Downloads or Files.
-
3Long press and tap each file you want to delete. Each file you want to delete will have a checkmark next to it.
-
4Tap the Trash button. The layout of this screen will vary depending on your device, but there's usually a trashcan button or a Delete button you can tap at the top of the screen.
-
5Confirm your action. Tap on the OK button from the dialogue box. You're done!
Clearing Your Cache
-
1Tap the Settings app. You'll find this in the list of all of your apps.
-
2Tap Storage & USB. It may just be labeled Storage.
-
3Tap Cached data.
-
4Tap OK. This will clear all of the app cache data on your device. You'll have to sign into your apps again when you next launch them.[2]
Transferring and Removing Pictures (Windows)
-
1Connect your Android device to your computer.
- If you have a Mac, see Transferring and Removing Pictures (Mac).
-
2Swipe down from the top of the Android screen.
-
3Tap the USB notification.
-
4Select File transfer or MTP.
-
5Open the Computer/This PC window. You can click the folder or Computer button in the Start menu, or press ⊞ Win+E.
-
6Right-click on your Android device.
-
7Click Import pictures and videos.
-
8Click the More options link.
-
9Check the Delete files after importing box.
-
10Click OK.
-
11Click the Import all items now radio button.
-
12Enter a name for the folder.
-
13Click Import. The photos will begin copying to your computer, and will then be deleted from your device.
-
14Disconnect your Android after the photos finish transferring.
-
15Open the Pictures folder on your computer to find the photos.
Transferring and Removing Pictures (Mac)
-
1Connect your Android device to your Mac.
-
2Swipe down from the top of the Android screen.
-
3Tap the USB connection option.
-
4Tap Photo transfer.
-
5Click the Go menu on your Mac.
-
6Click Applications.
-
7Double-click Image Capture.
-
8Click your Android device in the Devices menu.
-
9Click the arrow in the lower left corner.
-
10Click the Delete after import box.
-
11Click the Import all button. The pictures on your Android device will be transferred to your computer's hard drive, and will then be deleted automatically from your Android's storage.
Factory Resetting
-
1Back up your contacts. If you are signed in with a Google account on your Android, your contacts should automatically be synced with your Google account. You can check your Google contacts at contacts.google.com. If you have contacts you need to back up manually, see Back Up Your Android Contacts to Your Google Account.
-
2Save any files you may need. When you factory reset, all of your data will be wiped. If you have files on your Android that you need to keep, connect your Android to your computer and transfer the files for safekeeping. See Transfer Data Between a Cell Phone and Computer for detailed instructions.
-
3Tap the Settings app on your Android. Once your data is safely backed up, you can start the reset process.
-
4Tap the Personal tab (if applicable). Some Android devices, notably Samsung devices, will require you to switch to the Personal section to find the reset options.
-
5Tap Backup & reset.
-
6Tap Factory data reset.
-
7Tap Reset phone.
-
8Wait while your device resets.
-
9Start the device setup process.
-
10Sign in with your Google account when prompted. This will restore your contacts and settings, as well as your Google Play Store app purchases and downloads.
Community Q&A
-
QuestionWhy is my phone so slow?
 Community AnswerYour storage may be reaching its limits. Free up some space by deleting unnecessary apps and files, and consider looking into one of the many apps designed to help your reclaim free space.
Community AnswerYour storage may be reaching its limits. Free up some space by deleting unnecessary apps and files, and consider looking into one of the many apps designed to help your reclaim free space. -
QuestionHow do I close running apps?
 Community AnswerAndroid suspends apps that aren't being used, so having multiple apps open won't actually slow down your phone. Still, you can close them if you need to. Open the Recent Apps screen and swipe away the apps you want to close. Avoid any task killer apps, as these may make your phone actually perform worse.
Community AnswerAndroid suspends apps that aren't being used, so having multiple apps open won't actually slow down your phone. Still, you can close them if you need to. Open the Recent Apps screen and swipe away the apps you want to close. Avoid any task killer apps, as these may make your phone actually perform worse. -
QuestionHow can I check for and remove viruses?
 Community AnswerYour Android phone cannot get virsues in the traditional sense. You can, however, download and install malicious apps that were disguised as something harmless. If you suspect that an app you have is malicious, uninstall it like you would any app on your device.
Community AnswerYour Android phone cannot get virsues in the traditional sense. You can, however, download and install malicious apps that were disguised as something harmless. If you suspect that an app you have is malicious, uninstall it like you would any app on your device.
References
About This Article
1. Open Settings.
2. Tap Storage.
3. Tap Cached data.
4. Tap OK.